This section describes advanced MPS functionality.
Automatic responses to load detail prompts
If load detail prompts are active (see Configuring load detail prompts) and one or more vehicles will always supply the same value for one or more load details for every load measured, it is possible to set automatic responses for these vehicles. If ID tags are fitted to the vehicles, the scanning process can then be fully automated.
Automatic responses can be set separately for each scan direction
The auto-response functionality should be used with caution. Failing to change auto-response values when load details change will result in incorrect load details being reported.
How to set auto-responses
Open the Auto-Responses dialog (figure 13) by:
- selecting a vehicle in the Vehicle Database screen and pushing the Auto Responses button; or
- pushing the Load Details button in the Settings screen to open the Load Details dialog and then pushing the Auto Responses button.
If opened from the Vehicle Database screen, auto-response settings for the selected vehicle will be shown.
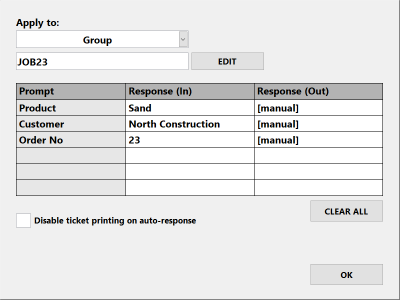
Figure 13 – operator console Auto-Responses dialog
- Set Apply to to one of the following:
-
- Vehicle ID: individual truck/bin.
- Vehicle Operator: Operator name as set when vehicle entered into the database.
- Group: a group of selected vehicle IDs.
- All: all vehicles.
- All Other: all vehicles not specifically selected by one of the above.
Setting Priority Description All Priority over any other setting Existing auto-responses for vehicles, groups or operators are retained but not applied. Vehicle Operator Priority over any group or individual vehicle ID setting Existing auto-responses for vehicles with the same operator are retained but not applied. Group / Vehicle ID Group and Vehicle ID share the same priority If a vehicle ID is added to a Group, any existing auto-response settings for that vehicle will be over-written.
If auto-response settings are applied to a vehicle ID, it will automatically be removed from any group it belongs to.
- Click in the text box below the Apply to selector to select a truck/bin ID or operator name, enter a new group name, select an existing group and so on.
- A list of all configured load details and current auto-response settings for the selected vehicle(s) is displayed.
By default, all prompts will be set to manual response.
To define a pre-set value for a particular load detail:- click in the field corresponding to required load detail and scan direction.
- enter/select the required value when the on-screen keypad opens.
- Use the Reset button to reset the selected vehicle(s) to manual response for all load details.
Use the Disable auto-responses (without removing) option to temporarily disable auto-response functionality for all vehicles without losing configured auto-responses.
Use the Remove All button to permanently remove all configured auto-responses.
In some cases, it may be unnecessary to collect data for one or more configured load details in one scan direction. A simple auto-response value such as “NA” (Not Applicable) or “-“ can be set to disable manual prompting in that direction.
How to edit a group
The list of vehicles in a group can be edited using the Edit button. This displays after a group name has been entered or selected.
It opens the Vehicle Group dialog (figure 14).
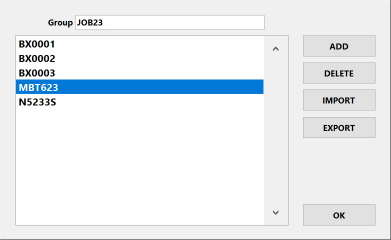
Figure 14 – operator console Vehicle Group dialog
Use the Add and Remove buttons to build the list of vehicle IDs for the group.
Import vehicle IDs
A predefined group of vehicle IDs can be imported from a text file on a USB Flash drive.
- Ensure the file is a text file with one ID per line and the filename matching the group name (with ‘.txt’ file extension).
- Connect a Flash drive containing the group file to the operator console USB port.
- Press the Import button.
Export Vehicle IDs
Use the Export button to export the group of vehicle IDs to a text file on USB Flash drive.
Additional auto-response functionality
See the supplementary LVS support document Loadscan LVS – Advanced Load Detail Options for additional advanced usage of auto-response functionality.
Cancel/Modify record
The Cancel/Modify function allows the user to cancel the current measurement record and optionally create a new record for the same scan with a different vehicle id and/or load details.
Cancel/Modify is useful when:
- the scan indicates the truck is carrying more or less than required and the load size is adjusted and re-scanned. (In this case the first scan record can be cancelled.)
- incorrect vehicle id is selected. (In this case the scan record can be cancelled, the measurement re-computed with the correct vehicle id and a new record created.)
- incorrect load details are entered at load detail prompt(s). (In this case the scan record can be cancelled and a new record created with the correct details.)
Enable Allow cancel/modify record in the Settings screen to activate this option.
How to use Cancel/Modify
When enabled, a CANCEL/MODIFY RECORD button appears on the Main screen for a limited time after a new load report is displayed. The time limit is controlled by the dialog timeout setting, with a default of 3 minutes. (See Dialog timeout.)
- Press the CANCEL/MODIFY RECORD button within the timeout period, and before the next scan starts.The user is then prompted to mark the current record as ‘CANCELLED’ and optionally re-enter load details as a new record.
- Press OK to proceed for the displayed load.This adds a ‘CANCELLED’ status to the measurement record and clears the load report display.It does not delete the record but provides a convenient way to indicate the load should be ignored when processing the measurement records.
- The user is then prompted to re-enter load details and generate a new record.
| Option | System action |
|---|---|
| OK | The vehicle id prompt and any configured load detail prompts are repeated for the latest scan and a new record created.
In this case, the measurement is re-computed so a different vehicle id may produce a different measurement value. |
| CANCEL | The current measurement record will be marked as ‘CANCELLED’ but no new record will be created. |
Error scans that do not result in a logged record cannot be cancelled or modified.
Tracking only (no measurement)
For some trucks it may be desirable to record vehicle movements without measuring the load.
This can be done by using ID tags and creating ‘tracking only’ vehicle database records for these trucks.
This feature may be useful for recording trip times and vehicle directions where load volume does not need to be known.
Tracking only scans record:
- scan time and date
- scan direction
- a single vehicle ID.
Tracking only can be used with any vehicle type that triggers the LVS to scan. For example:
- trucks with covers over bins
- container trucks
- tanker trucks and other non-measurable truck types.
This feature is not suitable for small vehicles such as cars and small utility vehicles/pickup trucks that may not trigger the MPS to scan.
Creating a tracking only vehicle database record
- Follow the standard procedure for scanning a new vehicle into the vehicle database (as detailed in Scan a new vehicle into the database) but select ‘TRACKING-ONLY (ID tag record)’ as the type.
- Enter a single vehicle identifier in the Truck/Bin 1 field and click on the ID Tag field to open the standard ID Tag Registration dialog.
- Scan the ID tag (as described in Manual ID tag registration).
Vehicles entered in the database as tracking only can drive through the scan area a bit faster than the limit for load measurement scans. But a scan must be triggered or no record will be created.
Vehicles should pause after scanning to read the Message Board and confirm that their trip was recorded.
If a tracking only vehicle reverses through the scanner, this will be logged as a normal tracking only record and the recorded direction will be the reverse travel direction.
ALL trucks can be temporarily made ‘tracking only’ for one or both scan directions.
To do this, set the following for the required scan direction(s) in the General Operation section of the Settings screen:
- Disable ‘Compute load’.
- Enable ‘Log all errors if ID known’
Road trains
Two bin truck and trailer combination vehicles and road trains with up to four separate bins can be scanned with the standard MPS.
This requires custom configuration with screen layout and measurement record format differences.
Please contact your Loadscan representative to discuss this option.
Pre-scan data entry
Normally, the system prompts for vehicle ID(s) and load details after a scan completes.
In some cases, it might be desirable to enter this information before scanning.
For example, the MPS is unmanned and the operator console is located in a site office beyond one end of the scan area. Trucks approaching the MPS from the same side as the office normally need to scan first and then the driver walks back to the operator console to enter requested details.
This adds inconvenience and time and can be a safety issue.
Enable Allow pre-scan data entry in the Settings screen to activate optional data entry before scanning.
How to enter load data before a scan
- Push the NEW button on the Main screen.
- Follow the on-screen prompts.
Note that:
- ID is always prompted, even if ID tags are fitted.
- Any ID tags detected during the scan take precedence over pre-entered IDs.
- Pre-scan data entry does not override 2-Scan measurement setting to prompt for load details on scan 2. (See 2-Scan measurement settings.)
- Pre-scan data entry is only suitable for use with load details that have auto-response configuration set if auto-responses are the same for both in and out scan directions. Load details with direction specific auto-response settings may give unpredictable results.
- When this option is enabled, the NEW button on the main screen cannot be used to scan a new truck into the vehicle database. This function must be performed from the Database screen in this case.
Synchronizing multiple MPS systems
The MPS vehicle database can be synchronized between multiple MPS sites via the MyScanner™ web service.
Where the same trucks visit multiple MPS sites, this avoids the need to perform empty reference scans of the same trucks at each site. A vehicle record created on one MPS can be pushed automatically to other MPS systems connected to the same MyScanner account.
Selection lists for configured load detail prompts can also be synchronized between multiple MPS sites.
This avoids the need to edit lists of material type, source, destination or such like at each site where these are the same at each of the sites.
All MPS systems in a synchronization group must:
- have an active internet connection
- be connected to the same MyScanner organization account
- have the same language setting.
Refer to MyScanner web service settings for the configuration requirements to synchronize data between multiple MPS systems.
Recording prime mover ID
When ID tags are used for automatic vehicle identification it is possible to record the ID of a prime mover (tractor unit) in addition to the trailer ID.
How to detect and record the prime mover ID
- Create a tracking-only vehicle database record for the prime mover, with a registered ID tag, as described in Create a tracking-only vehicle database record.
- Mount the ID tag on the prime mover as described in Automatic vehicle identification and ensure that the tag is mounted well in front of the trailer tag so that it will be detected first.
When a tracking-only ID tag is detected before the trailer ID tag during a scan, the tracking-only ID is assumed to be the prime mover.
For on-screen load reports and measurement records saved in log file (tabular) format, the prime mover ID is appended to the ‘Operator’ field (with a space between the vehicle operator name and the prime mover ID).
For example, if the vehicle operator for the detected bins is ‘ABC Mining’ and the prime mover ID is ‘PM123’ then the ‘Operator’ is reported as ‘ABC Mining PM123’.
In this Article
This section describes advanced MPS functionality.
Automatic responses to load detail prompts
If load detail prompts are active (see Configuring load detail prompts) and one or more vehicles will always supply the same value for one or more load details for every load measured, it is possible to set automatic responses for these vehicles. If ID tags are fitted to the vehicles, the scanning process can then be fully automated.
Automatic responses can be set separately for each scan direction
The auto-response functionality should be used with caution. Failing to change auto-response values when load details change will result in incorrect load details being reported.
How to set auto-responses
Open the Auto-Responses dialog (figure 13) by:
- selecting a vehicle in the Vehicle Database screen and pushing the Auto Responses button; or
- pushing the Load Details button in the Settings screen to open the Load Details dialog and then pushing the Auto Responses button.
If opened from the Vehicle Database screen, auto-response settings for the selected vehicle will be shown.
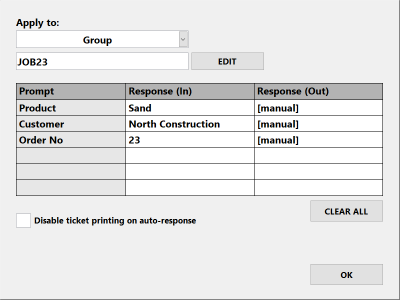
Figure 13 – operator console Auto-Responses dialog
- Set Apply to to one of the following:
-
- Vehicle ID: individual truck/bin.
- Vehicle Operator: Operator name as set when vehicle entered into the database.
- Group: a group of selected vehicle IDs.
- All: all vehicles.
- All Other: all vehicles not specifically selected by one of the above.
Setting Priority Description All Priority over any other setting Existing auto-responses for vehicles, groups or operators are retained but not applied. Vehicle Operator Priority over any group or individual vehicle ID setting Existing auto-responses for vehicles with the same operator are retained but not applied. Group / Vehicle ID Group and Vehicle ID share the same priority If a vehicle ID is added to a Group, any existing auto-response settings for that vehicle will be over-written.
If auto-response settings are applied to a vehicle ID, it will automatically be removed from any group it belongs to.
- Click in the text box below the Apply to selector to select a truck/bin ID or operator name, enter a new group name, select an existing group and so on.
- A list of all configured load details and current auto-response settings for the selected vehicle(s) is displayed.
By default, all prompts will be set to manual response.
To define a pre-set value for a particular load detail:- click in the field corresponding to required load detail and scan direction.
- enter/select the required value when the on-screen keypad opens.
- Use the Reset button to reset the selected vehicle(s) to manual response for all load details.
Use the Disable auto-responses (without removing) option to temporarily disable auto-response functionality for all vehicles without losing configured auto-responses.
Use the Remove All button to permanently remove all configured auto-responses.
In some cases, it may be unnecessary to collect data for one or more configured load details in one scan direction. A simple auto-response value such as “NA” (Not Applicable) or “-“ can be set to disable manual prompting in that direction.
How to edit a group
The list of vehicles in a group can be edited using the Edit button. This displays after a group name has been entered or selected.
It opens the Vehicle Group dialog (figure 14).
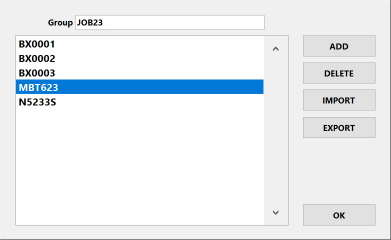
Figure 14 – operator console Vehicle Group dialog
Use the Add and Remove buttons to build the list of vehicle IDs for the group.
Import vehicle IDs
A predefined group of vehicle IDs can be imported from a text file on a USB Flash drive.
- Ensure the file is a text file with one ID per line and the filename matching the group name (with ‘.txt’ file extension).
- Connect a Flash drive containing the group file to the operator console USB port.
- Press the Import button.
Export Vehicle IDs
Use the Export button to export the group of vehicle IDs to a text file on USB Flash drive.
Additional auto-response functionality
See the supplementary LVS support document Loadscan LVS – Advanced Load Detail Options for additional advanced usage of auto-response functionality.
Cancel/Modify record
The Cancel/Modify function allows the user to cancel the current measurement record and optionally create a new record for the same scan with a different vehicle id and/or load details.
Cancel/Modify is useful when:
- the scan indicates the truck is carrying more or less than required and the load size is adjusted and re-scanned. (In this case the first scan record can be cancelled.)
- incorrect vehicle id is selected. (In this case the scan record can be cancelled, the measurement re-computed with the correct vehicle id and a new record created.)
- incorrect load details are entered at load detail prompt(s). (In this case the scan record can be cancelled and a new record created with the correct details.)
Enable Allow cancel/modify record in the Settings screen to activate this option.
How to use Cancel/Modify
When enabled, a CANCEL/MODIFY RECORD button appears on the Main screen for a limited time after a new load report is displayed. The time limit is controlled by the dialog timeout setting, with a default of 3 minutes. (See Dialog timeout.)
- Press the CANCEL/MODIFY RECORD button within the timeout period, and before the next scan starts.The user is then prompted to mark the current record as ‘CANCELLED’ and optionally re-enter load details as a new record.
- Press OK to proceed for the displayed load.This adds a ‘CANCELLED’ status to the measurement record and clears the load report display.It does not delete the record but provides a convenient way to indicate the load should be ignored when processing the measurement records.
- The user is then prompted to re-enter load details and generate a new record.
| Option | System action |
|---|---|
| OK | The vehicle id prompt and any configured load detail prompts are repeated for the latest scan and a new record created.
In this case, the measurement is re-computed so a different vehicle id may produce a different measurement value. |
| CANCEL | The current measurement record will be marked as ‘CANCELLED’ but no new record will be created. |
Error scans that do not result in a logged record cannot be cancelled or modified.
Tracking only (no measurement)
For some trucks it may be desirable to record vehicle movements without measuring the load.
This can be done by using ID tags and creating ‘tracking only’ vehicle database records for these trucks.
This feature may be useful for recording trip times and vehicle directions where load volume does not need to be known.
Tracking only scans record:
- scan time and date
- scan direction
- a single vehicle ID.
Tracking only can be used with any vehicle type that triggers the LVS to scan. For example:
- trucks with covers over bins
- container trucks
- tanker trucks and other non-measurable truck types.
This feature is not suitable for small vehicles such as cars and small utility vehicles/pickup trucks that may not trigger the MPS to scan.
Creating a tracking only vehicle database record
- Follow the standard procedure for scanning a new vehicle into the vehicle database (as detailed in Scan a new vehicle into the database) but select ‘TRACKING-ONLY (ID tag record)’ as the type.
- Enter a single vehicle identifier in the Truck/Bin 1 field and click on the ID Tag field to open the standard ID Tag Registration dialog.
- Scan the ID tag (as described in Manual ID tag registration).
Vehicles entered in the database as tracking only can drive through the scan area a bit faster than the limit for load measurement scans. But a scan must be triggered or no record will be created.
Vehicles should pause after scanning to read the Message Board and confirm that their trip was recorded.
If a tracking only vehicle reverses through the scanner, this will be logged as a normal tracking only record and the recorded direction will be the reverse travel direction.
ALL trucks can be temporarily made ‘tracking only’ for one or both scan directions.
To do this, set the following for the required scan direction(s) in the General Operation section of the Settings screen:
- Disable ‘Compute load’.
- Enable ‘Log all errors if ID known’
Road trains
Two bin truck and trailer combination vehicles and road trains with up to four separate bins can be scanned with the standard MPS.
This requires custom configuration with screen layout and measurement record format differences.
Please contact your Loadscan representative to discuss this option.
Pre-scan data entry
Normally, the system prompts for vehicle ID(s) and load details after a scan completes.
In some cases, it might be desirable to enter this information before scanning.
For example, the MPS is unmanned and the operator console is located in a site office beyond one end of the scan area. Trucks approaching the MPS from the same side as the office normally need to scan first and then the driver walks back to the operator console to enter requested details.
This adds inconvenience and time and can be a safety issue.
Enable Allow pre-scan data entry in the Settings screen to activate optional data entry before scanning.
How to enter load data before a scan
- Push the NEW button on the Main screen.
- Follow the on-screen prompts.
Note that:
- ID is always prompted, even if ID tags are fitted.
- Any ID tags detected during the scan take precedence over pre-entered IDs.
- Pre-scan data entry does not override 2-Scan measurement setting to prompt for load details on scan 2. (See 2-Scan measurement settings.)
- Pre-scan data entry is only suitable for use with load details that have auto-response configuration set if auto-responses are the same for both in and out scan directions. Load details with direction specific auto-response settings may give unpredictable results.
- When this option is enabled, the NEW button on the main screen cannot be used to scan a new truck into the vehicle database. This function must be performed from the Database screen in this case.
Synchronizing multiple MPS systems
The MPS vehicle database can be synchronized between multiple MPS sites via the MyScanner™ web service.
Where the same trucks visit multiple MPS sites, this avoids the need to perform empty reference scans of the same trucks at each site. A vehicle record created on one MPS can be pushed automatically to other MPS systems connected to the same MyScanner account.
Selection lists for configured load detail prompts can also be synchronized between multiple MPS sites.
This avoids the need to edit lists of material type, source, destination or such like at each site where these are the same at each of the sites.
All MPS systems in a synchronization group must:
- have an active internet connection
- be connected to the same MyScanner organization account
- have the same language setting.
Refer to MyScanner web service settings for the configuration requirements to synchronize data between multiple MPS systems.
Recording prime mover ID
When ID tags are used for automatic vehicle identification it is possible to record the ID of a prime mover (tractor unit) in addition to the trailer ID.
How to detect and record the prime mover ID
- Create a tracking-only vehicle database record for the prime mover, with a registered ID tag, as described in Create a tracking-only vehicle database record.
- Mount the ID tag on the prime mover as described in Automatic vehicle identification and ensure that the tag is mounted well in front of the trailer tag so that it will be detected first.
When a tracking-only ID tag is detected before the trailer ID tag during a scan, the tracking-only ID is assumed to be the prime mover.
For on-screen load reports and measurement records saved in log file (tabular) format, the prime mover ID is appended to the ‘Operator’ field (with a space between the vehicle operator name and the prime mover ID).
For example, if the vehicle operator for the detected bins is ‘ABC Mining’ and the prime mover ID is ‘PM123’ then the ‘Operator’ is reported as ‘ABC Mining PM123’.
