Note!
This feature relates to a new method of authorizing scanners with MyScanner coming in a future LVS/MPS release and will not immediately be available.
Before a scanner can transfer scan data up to MyScanner it needs to authorise itself with MyScanner. This involves generating an authentication code in MyScanner and entering it into the scanner which will then complete the process.
Currently only admin level users and Loadscan support users can generate an authentication code in MyScanner. These users might not have physical access to the scanner so once generated any user with access to that scanner can view the authorisation code.
Generating an authorisation code
Navigate to the scanners properties page.
Users who are able to manage the organisation’s scanners will have access to the scanner’s Cog menu ![]() .
.
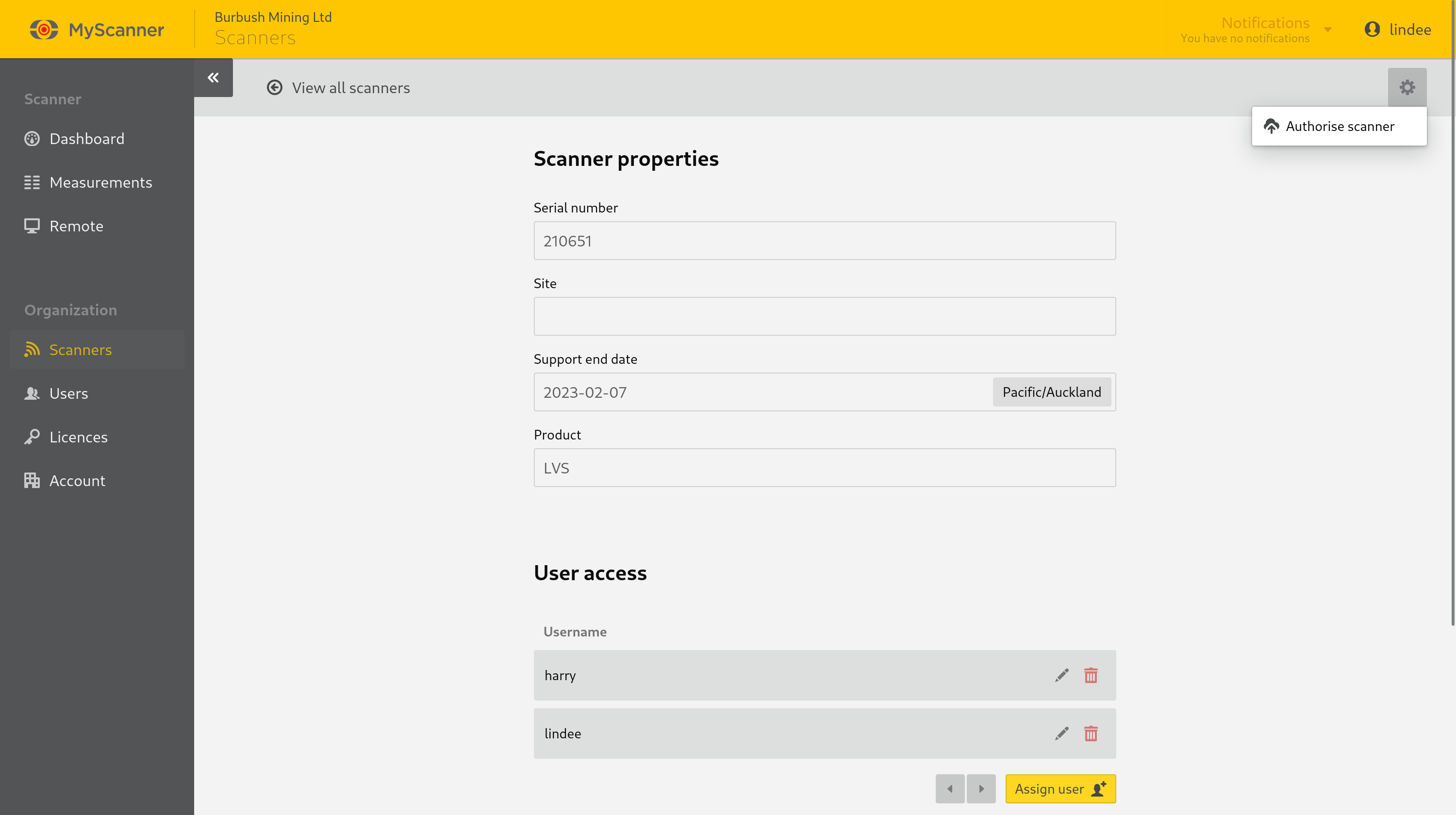
Selecting the Authorise scanner option will open the Authorise scanner dialog where the authorisation token can be generated. From there the token can be emailed to the user and copied to clipboard. The newly generated token will be valid for 3 days.
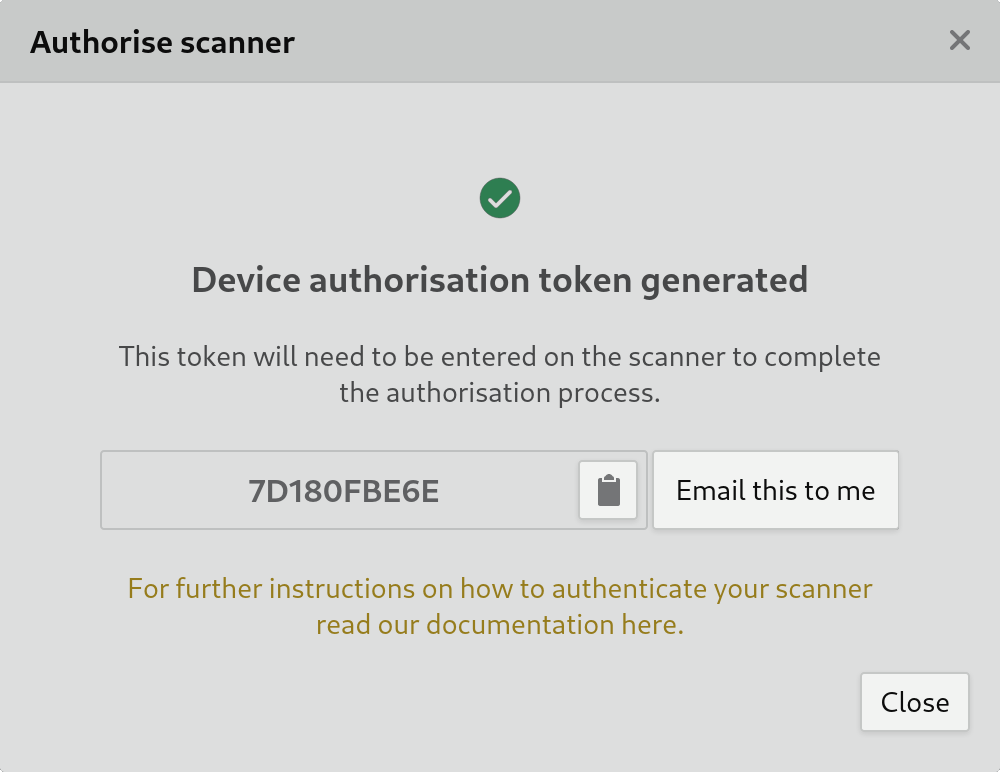
Once generated all users with access to the scanner will be able to see the token and complete the authorisation process if they have access to the physical device.

In this Article
Note!
This feature relates to a new method of authorizing scanners with MyScanner coming in a future LVS/MPS release and will not immediately be available.
Before a scanner can transfer scan data up to MyScanner it needs to authorise itself with MyScanner. This involves generating an authentication code in MyScanner and entering it into the scanner which will then complete the process.
Currently only admin level users and Loadscan support users can generate an authentication code in MyScanner. These users might not have physical access to the scanner so once generated any user with access to that scanner can view the authorisation code.
Generating an authorisation code
Navigate to the scanners properties page.
Users who are able to manage the organisation’s scanners will have access to the scanner’s Cog menu ![]() .
.
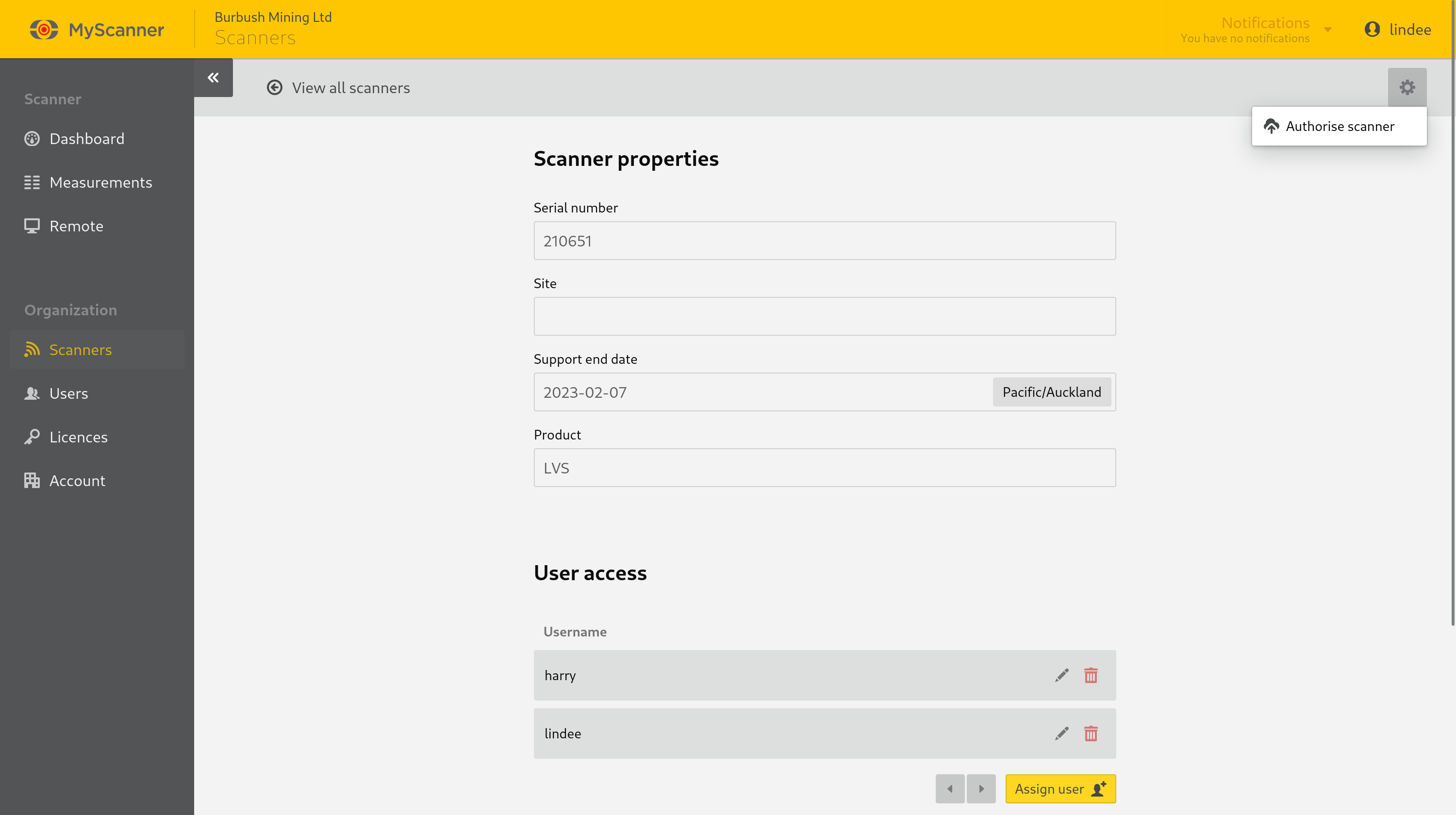
Selecting the Authorise scanner option will open the Authorise scanner dialog where the authorisation token can be generated. From there the token can be emailed to the user and copied to clipboard. The newly generated token will be valid for 3 days.
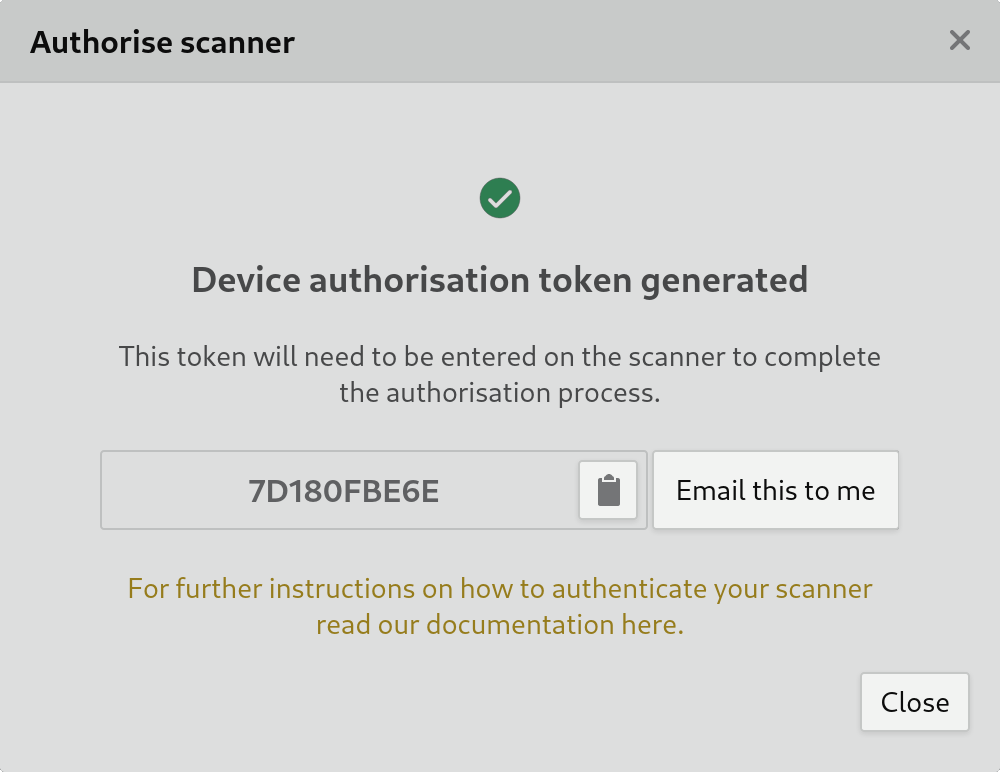
Once generated all users with access to the scanner will be able to see the token and complete the authorisation process if they have access to the physical device.

