Note!
The Myscanner Analytics are only available to users who have purchased the add-on.
Users
Basic Users
Basic users will need an admin to create a dashboard and either set the dashboard as the default dashboard across the organization, or “favourite” the dashboard themselves. Basic users will only be able to view dashboards and favourite dashboards that are made available to them.
Admin Users
Admin users have full permissions to view, create, and update dashboards.
View Dashboards
To view dashboards available to you, select the “Dashboard” menu item from the navigation panel or on mobile, click the Hamburger menu ![]() and select “Home”. The page will show a pre-made dashboard about the selected scanner, to change this click the dashboards
and select “Home”. The page will show a pre-made dashboard about the selected scanner, to change this click the dashboards ![]() button at the top right.
button at the top right.
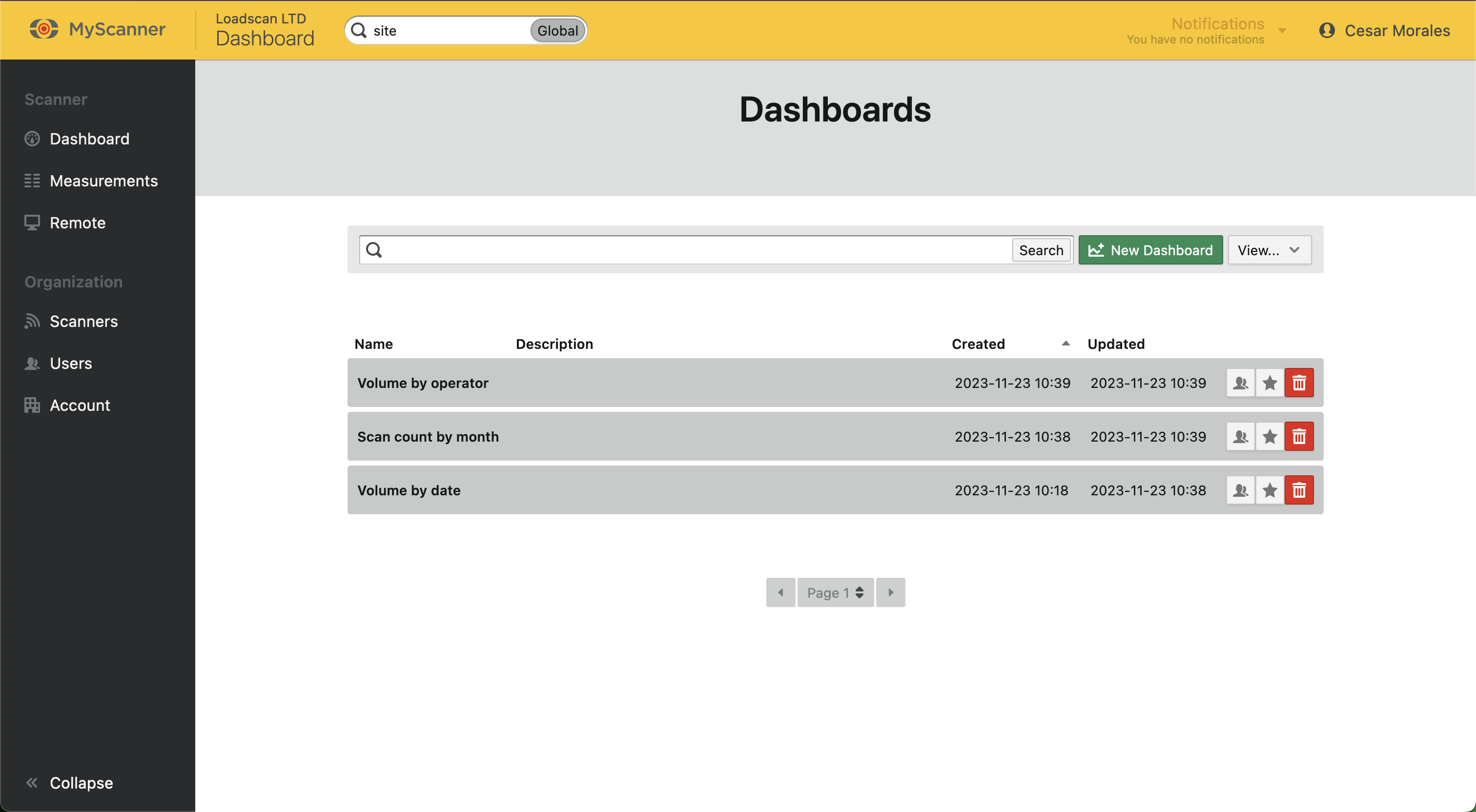
Basic users will be able to view dashboards, and favourite ![]() dashboards which will set the default home page view to the favourite dashboard.
dashboards which will set the default home page view to the favourite dashboard.
Admin users will be able to set an organization default dashboard ![]() that will show the selected dashboard to basic users of the organization. Basic users will still be able to favourite their own dashboards which will override the organization default. You will also be able to delete dashboards
that will show the selected dashboard to basic users of the organization. Basic users will still be able to favourite their own dashboards which will override the organization default. You will also be able to delete dashboards ![]() . This will prompt a dialog to confirm deletion.
. This will prompt a dialog to confirm deletion.
Creating a Dashboard
Note!
This section will only be relevant to an organization admin.
To create a dashboard you will need to view dashboards and click the New Dashboards Button ![]() .
.
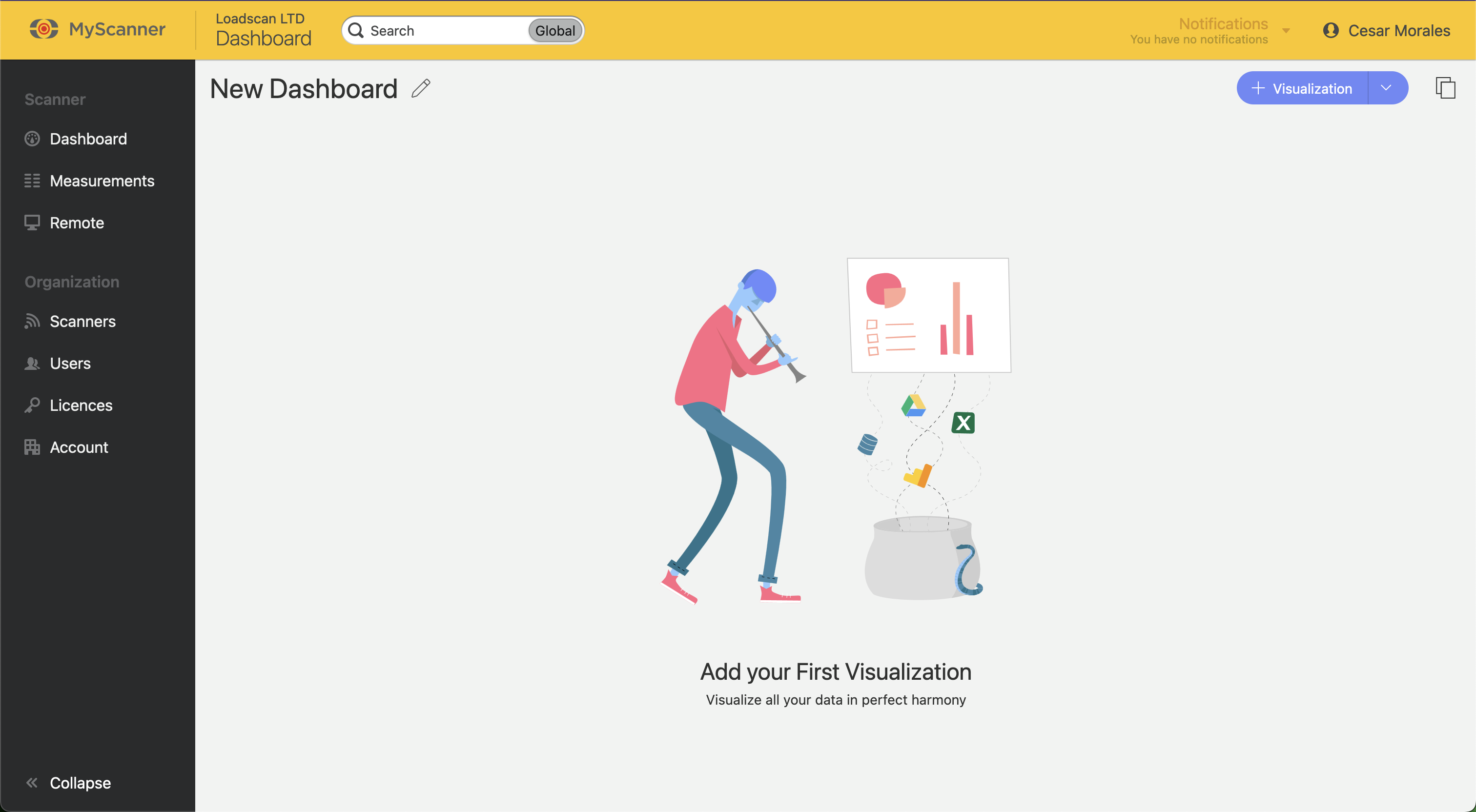
You will only see a few options inistially.
- Edit Dashboard Name

- Add a Visualization

- Paste a Dashboard

Adding a Visualization
To add a Visualization, click the blue button ![]() and it will open a dialog with some options.
and it will open a dialog with some options.
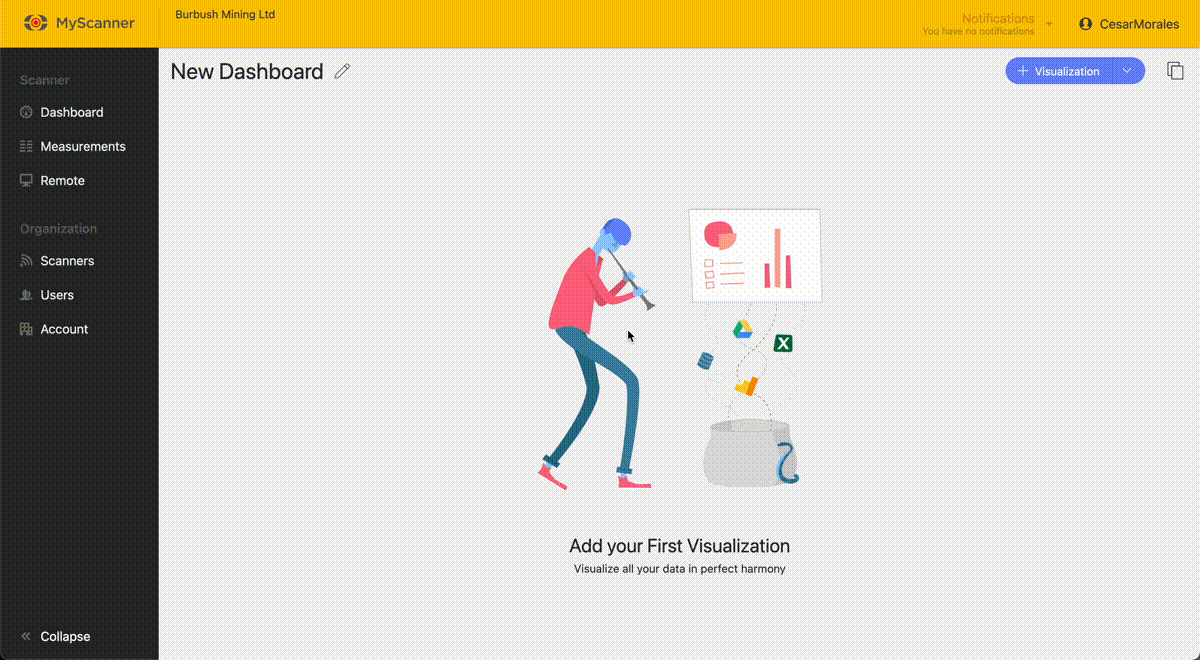
All the different tabs are groups of data types.
- Device Data: This is data that is based on a particular scanner/device.
- Organisation Data: This is data based on scanners across the entire organisation. Organisations with only one device will not see a difference between Device Data and Organisation Data.
- Custom Data: You can upload your own data in the form of a CSV. You can use this data like you would with Device/Organisation Data.
- Widget Manager: This allows you to save a widget/visualisation to use across different dashboards. To save a widget, you will first need to save the dashboard and then save the widget.
- Premade Widgets: This shows a list of widgets for you to select and add it to the dashboard.
Editing a Visualization
You can drag and drop the fields or click on an option to add the field into different categories.
NOTE!
Different Charts will show different options so play around with the options and try out the different charts.
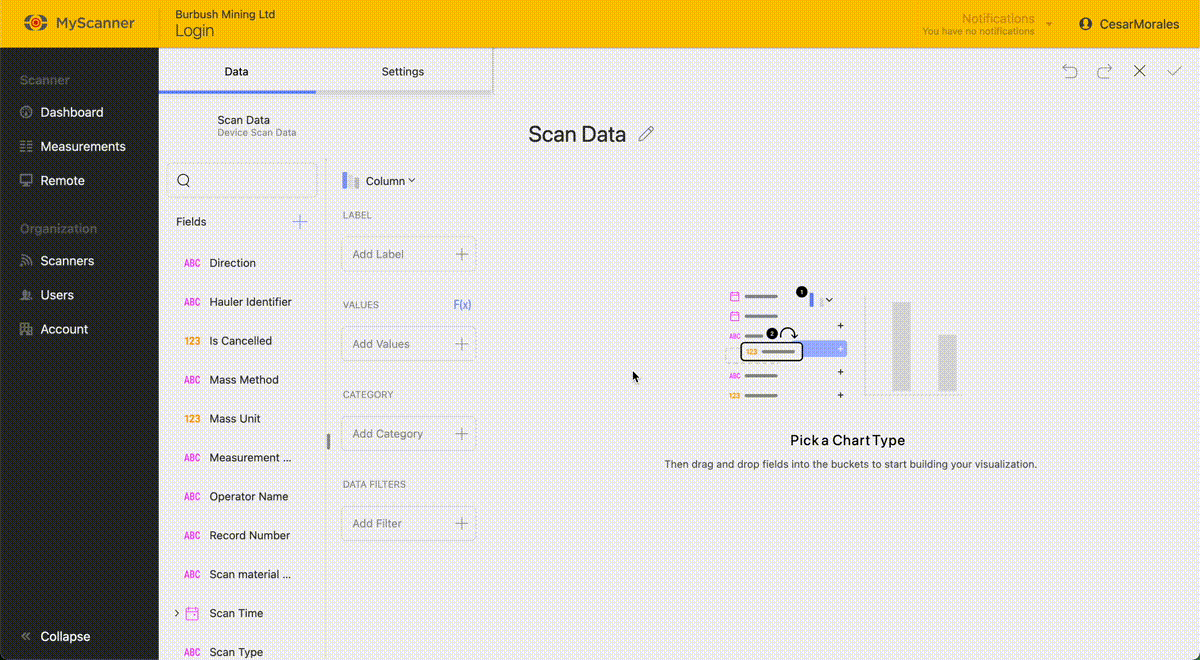
You can also adjust the settings of a visualization. Click the Settings button on the top left of the editing screen and take a look at the options available.
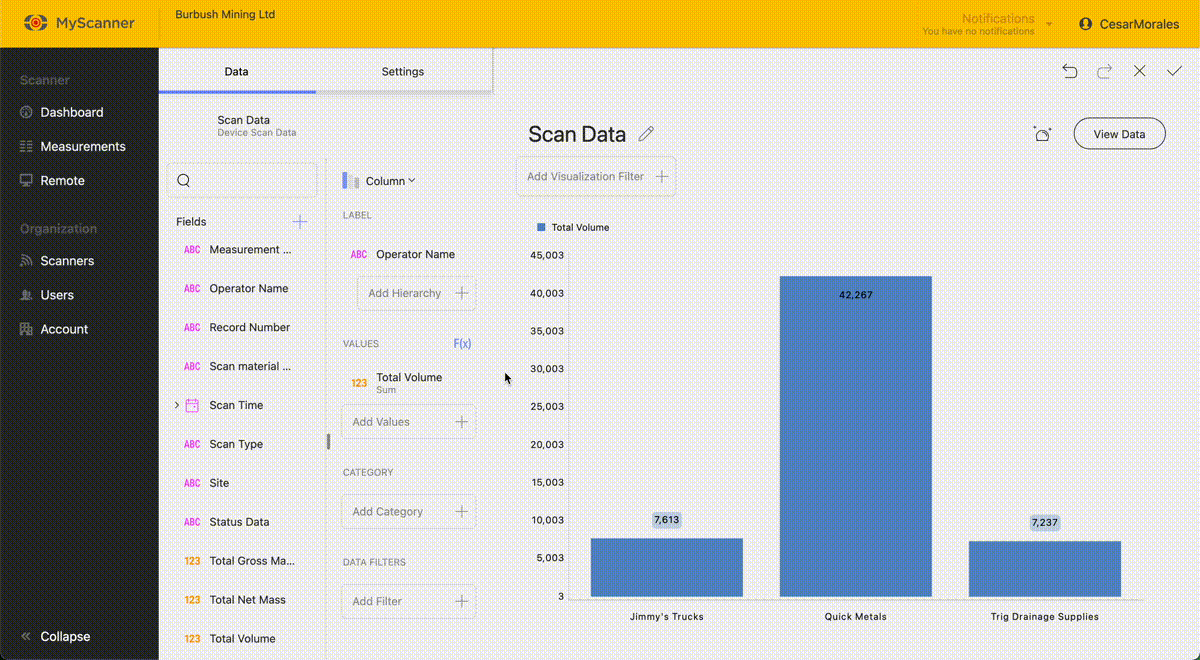
When you have finished making your visualization press the Save ![]() button. You can also Cancel
button. You can also Cancel ![]() your dashboard visualization or undo or redo
your dashboard visualization or undo or redo ![]() any changes.
any changes.
Saving the Dashboard
Note!
The dashboards do not auto-save, so make sure you save frequently if you are making a lot of changes.
Once you have made a visualization, you can save the dashboard. Simply press the tick ![]() at the top left to save the dashboard.
at the top left to save the dashboard.
Managing Custom Data
Uploading Data
You can upload your own data to our dashboards that can work with MyScanner data. You will need to format your data into a CSV file. To upload a datasource, just open up the Visualization button ![]() and locate the Custom Data tab.
and locate the Custom Data tab.
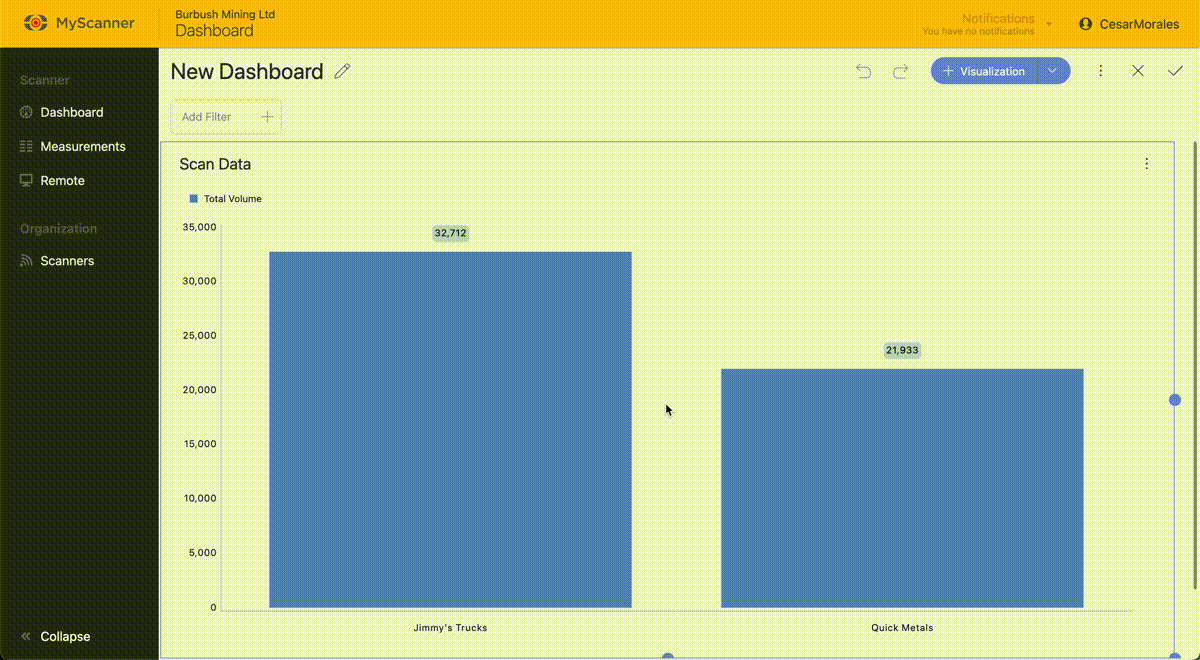
You will need to then select a file to upload. Big files will take longer to upload and process within the system. Try to keep your files small so you dont see any slow downs.
While uploading, you can give the data some options.
- Title: This will default to the file name you upload.
- Subtitle: This subtitle will only appear in the management page of dashboard datasources.
- Admin Only: This tells the system that only admin’s can change this datasource.
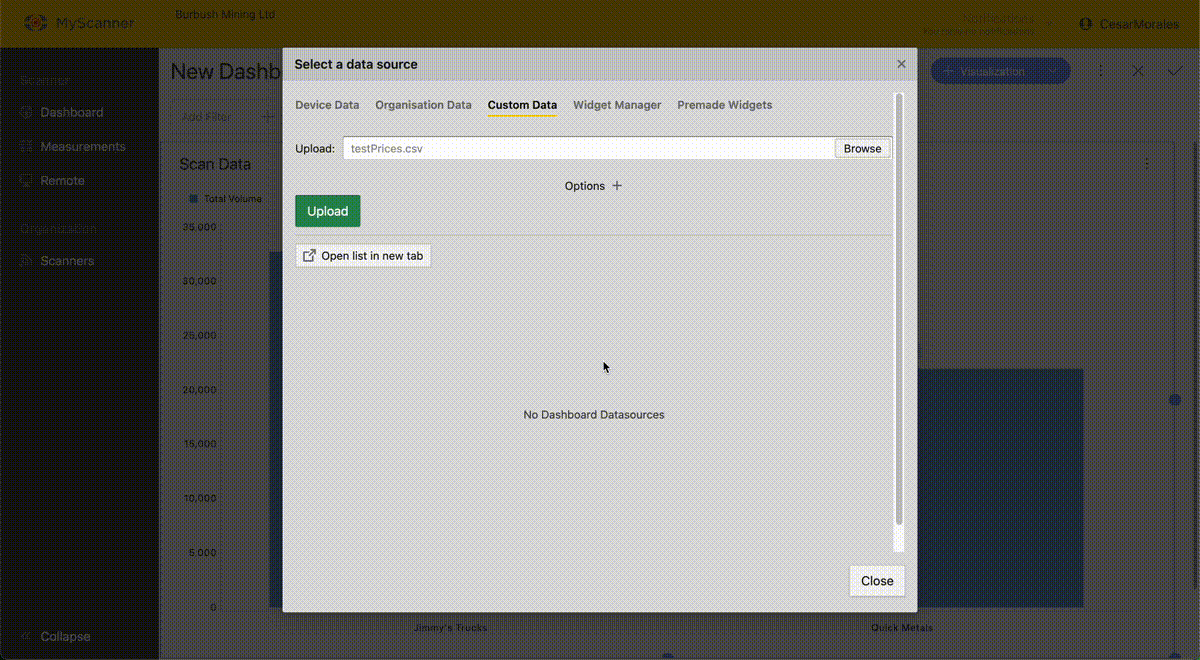
This is a pre-uploaded example.
Once uploaded, You can start using the data as if it were any other data source.
Here is an example of joining our uploaded data to current scan data.
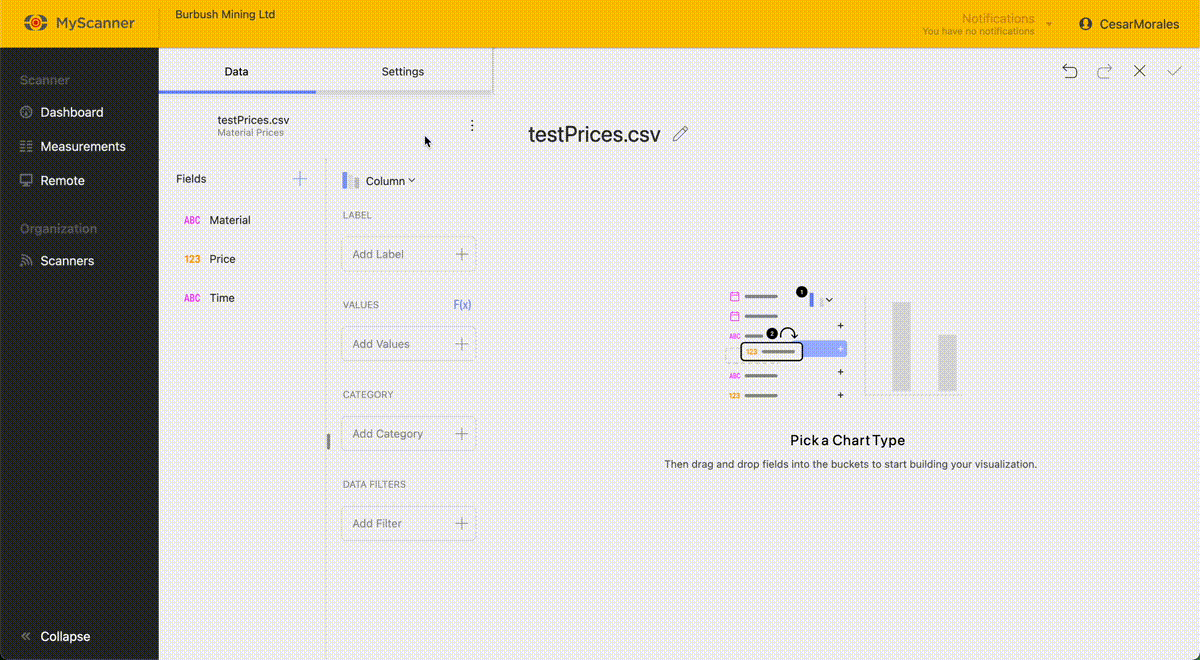
You will see an advanced feature: joining datasources. This connects two data sources based on a identifying value. Material is the identifying value for the
Managing Custom Data
You can manage your custom data to delete, rename, upload, or change the behaviour of values. Just go to the dashboards page and select from the dropdown button View Datasources. MyScanner calls custom data Dashboard Datasources since they do not come from loadscan data. MyScanner dashboarding also tries to keep the data compatible with excel data types.
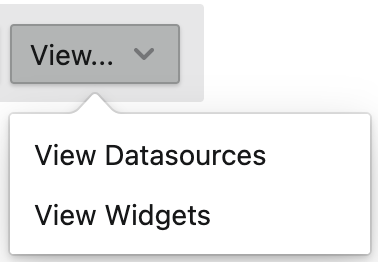
This will take you to a similar looking page where you can manage your datasources and even upload new ones.
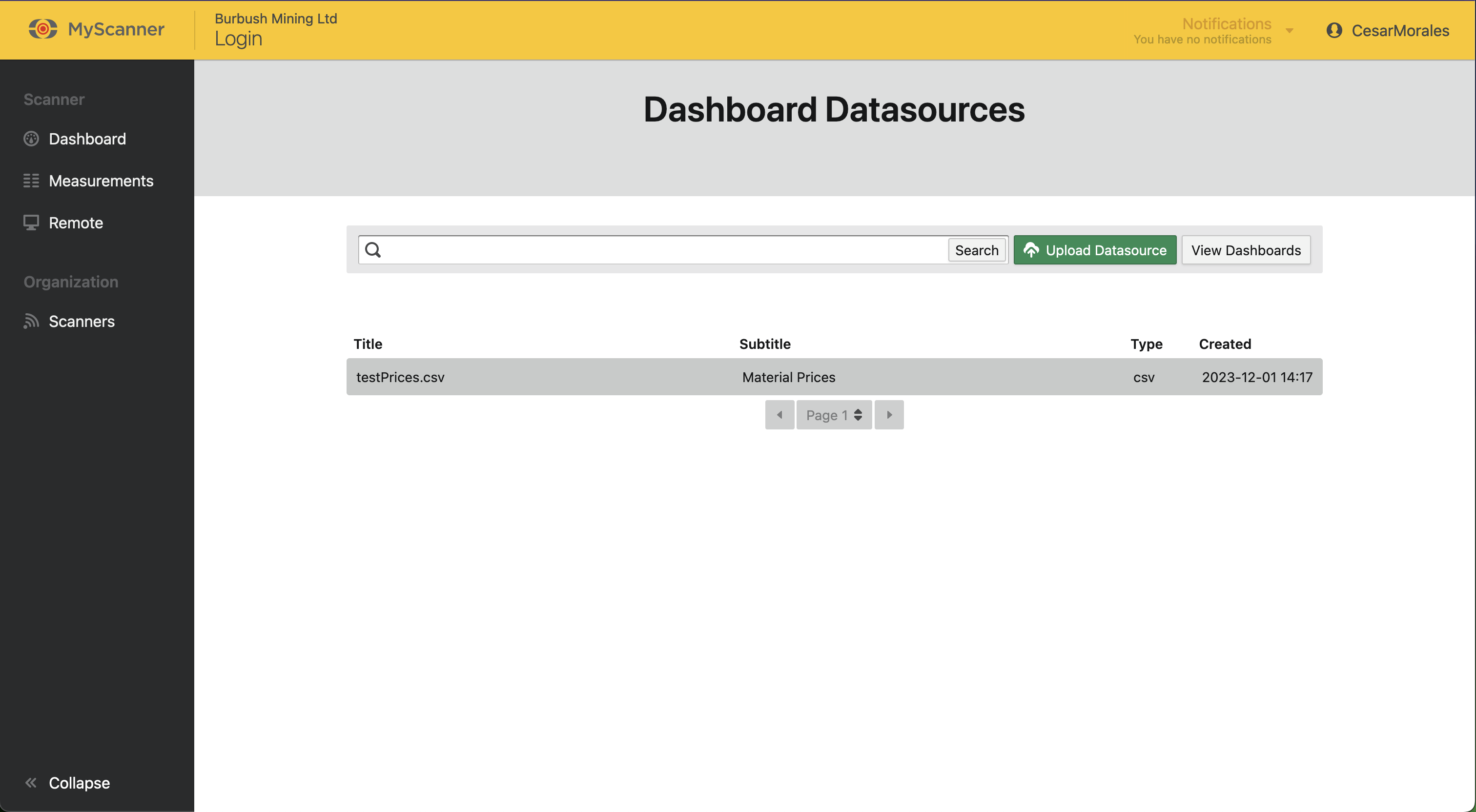
You can take a look at custom data that has been uploaded to MyScanner. This is where Subtitle can come in handy. Select a datasource or upload your own datasource. it is the same process as Uploading Data.
When you are ready to manage a datasource, you can click on the row of the datasource and start editing the values.
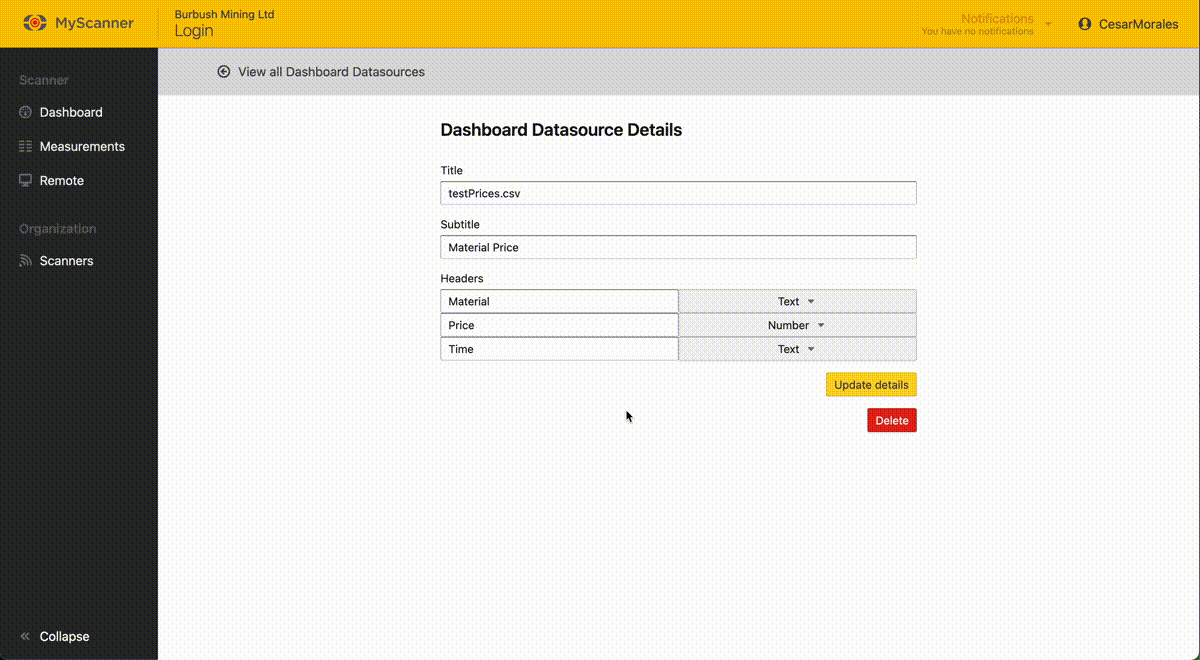
When editing you will see a few options:
- Title
- Subtitle
- Headers
Headers are a way to change the name or data type of the column of values from your data. Headers have two key values, the name and the header’s data type. Changing the data type is a way to change the behaviour of the dashboarding system if the uploaded values are not correctly displaying.
Example: Changing Data Type
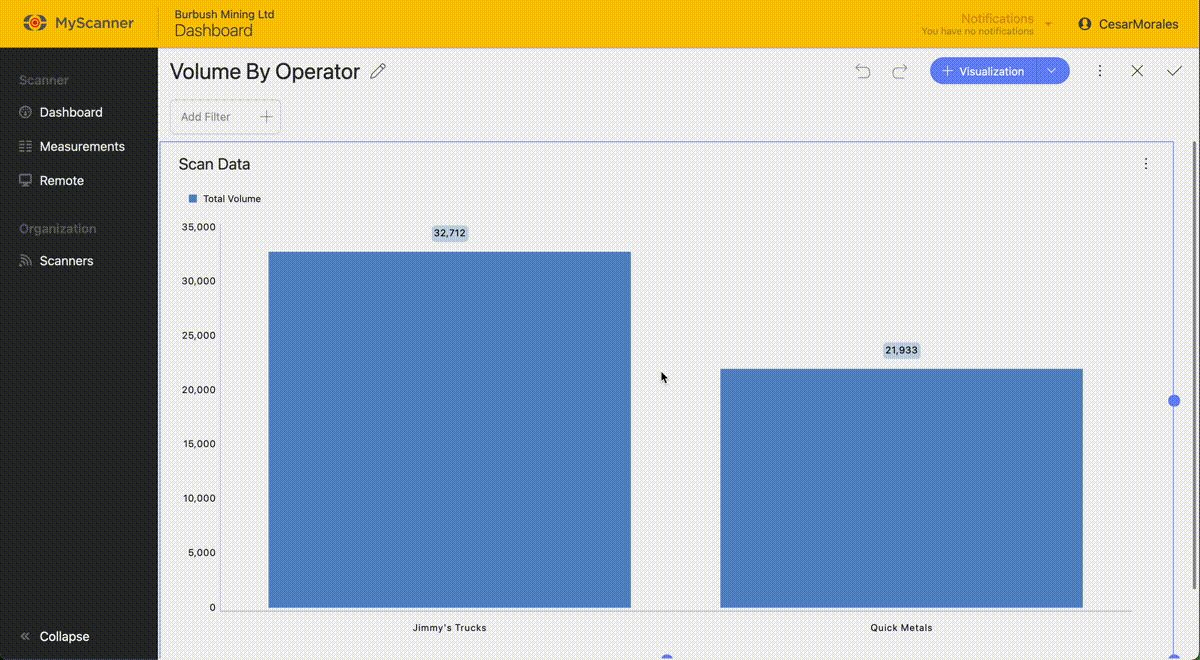
Note!
Changing the type may not always work with your data. The data type “text” will always work with any data source but it gives you the least amount of added functionality.
In this example, you can see that the “Time” header has its data type changed from “text” to “date/time”. This is so we can manipulate the date filtering in our visualization editing. The data was uploaded in a format that was compatible with MyScanner dashboarding but has incorrectly assumed the data was text based rather than date/time based.
Exporting Dashboards
The MyScanner dashboarding platform allows you to export any data you have used. You can export to Excel, Powerpoint, PDF, and Images.
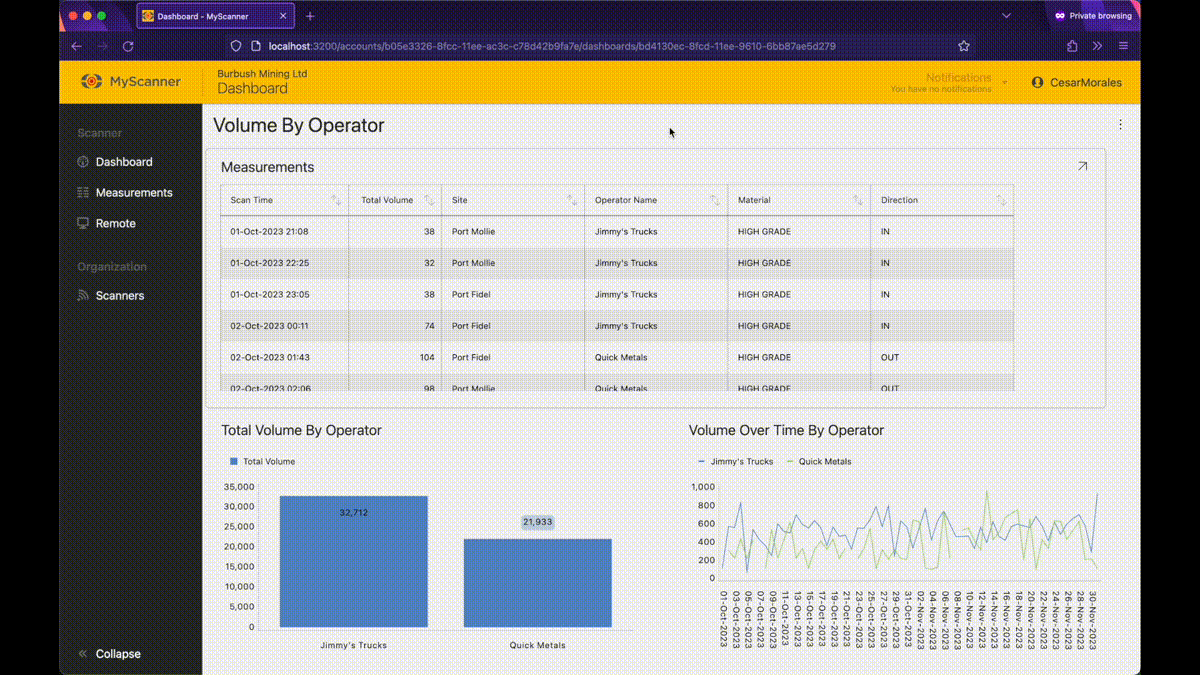
There are four types of exports you can use.
- Image
- PowerPoint
- Excel
Image exports take an image of the entire dashboard. You will have a chance to view and edit the image before you save it.
Powerpoint and PDF exports are similar, they will export the dashboard images into individual slides/pages where you can give the pages some information like a title and description before you save the export.
Excel exports all the data related to the dashboard as well as creates a graph that is ready to use in excel.
Visualization Types
Visualizations are individual charts that give you some insight into your data. There can be many visualizations within a dashboard and can feature in depth filtering per visualization for anyone to view filtered data.
Every visualization has special functions to allow you to get an in depth look into your data. They are grouped by their unique functionality.
Category Charts
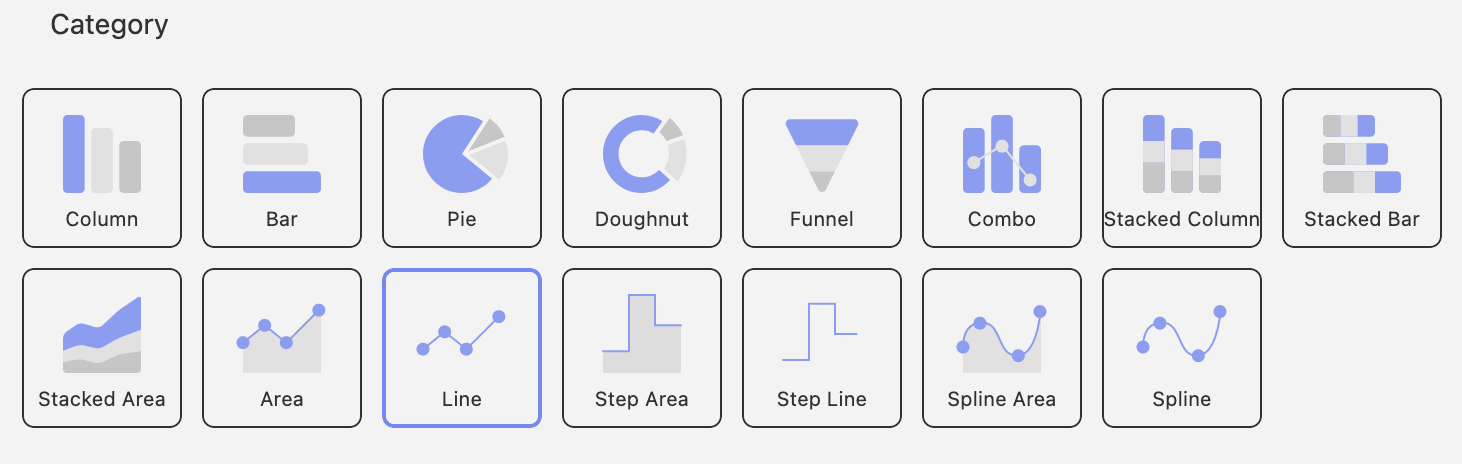
Category charts are charts you will be most familiar with. They provide the ability to see process chart trendlines and statistical functions.
Trendlines
Chart trendlines draw lines across the chart to determine trends in your data. You will see a range of trendline fit algorithims:
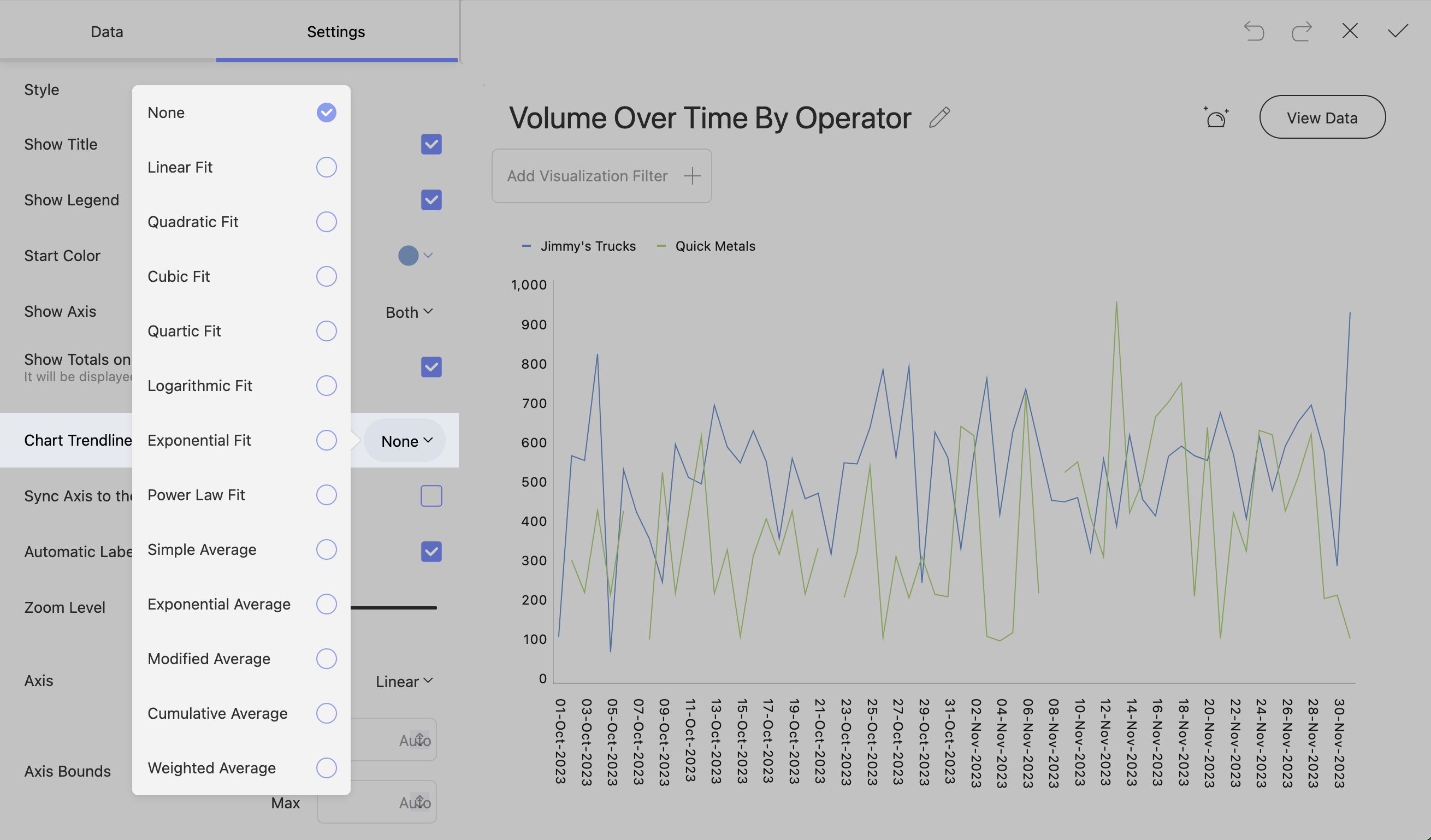
Percentage Distribution
Stacked charts will give you an option to have percentage distribution in the settings. This will change the scale from the default scale to a 0 – 100 scale.
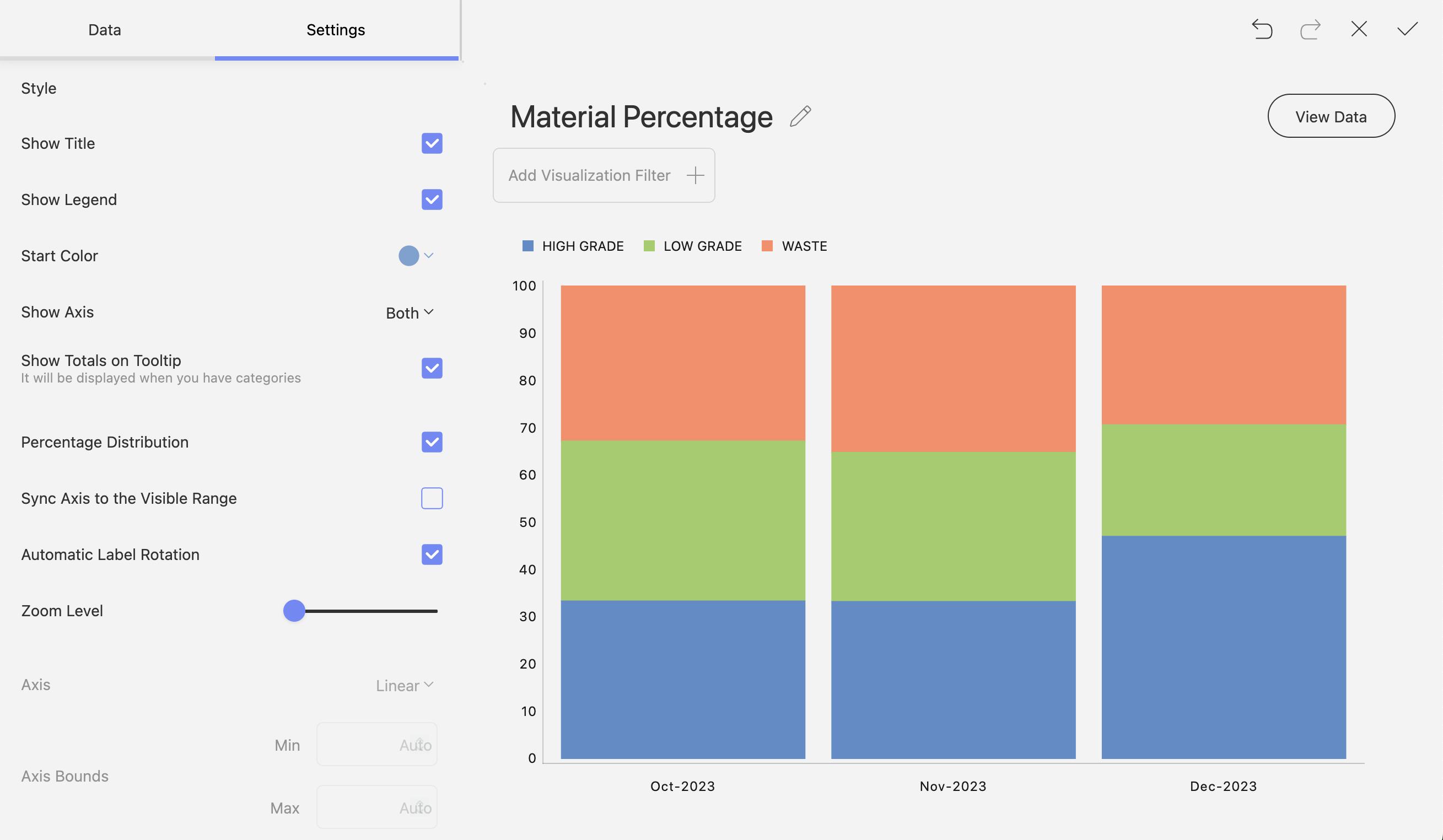
Start Position and Splice Labels
Pie and Doughnut charts have start positions where you can configure where the data percentages start.
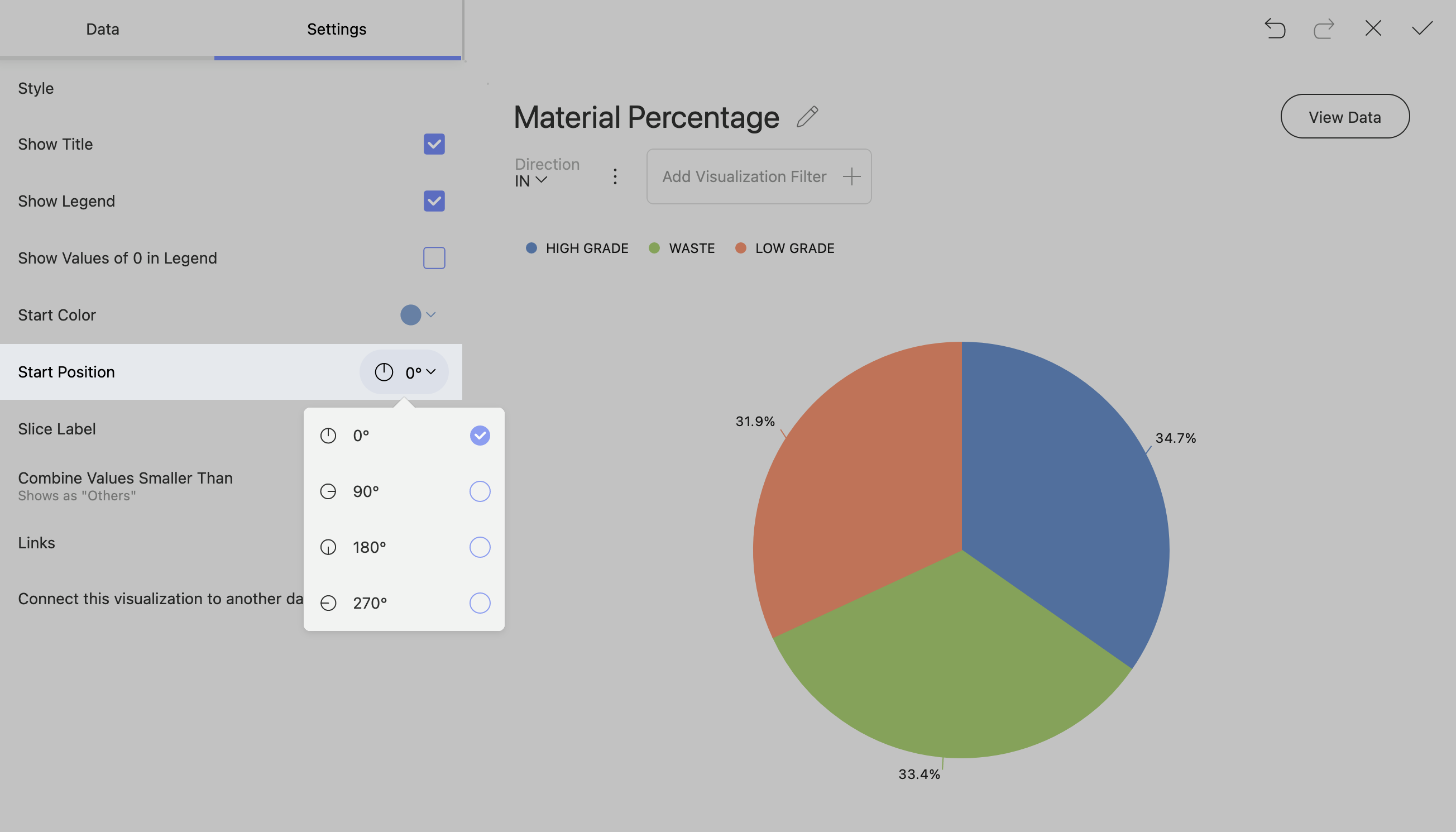
You can change how a slice shows your data. The available slice options are percentage, value, And a combination of value and percentage.
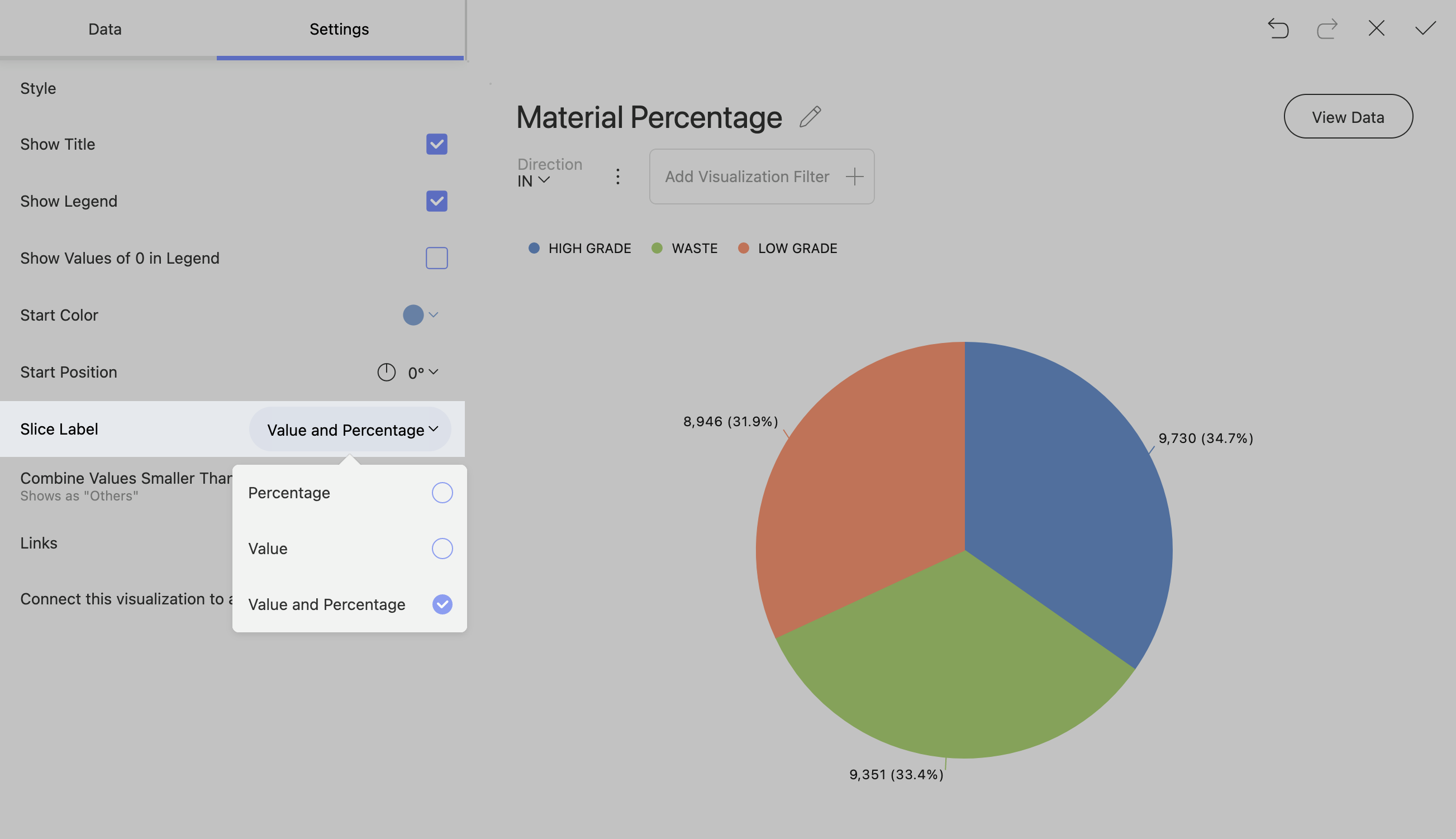
Enabling Pie and Doughnut Chart Legends toShow Elements with Value 0
Note!
Charts with a lot of small percentages can get crowded and confusing if you show all the slices.
Pie and doughnut charts can often have valuable information within smaller percentages of the chart. To show this information, go to settings and change “Combine Values Smaller Than” to “Show All Slices”.
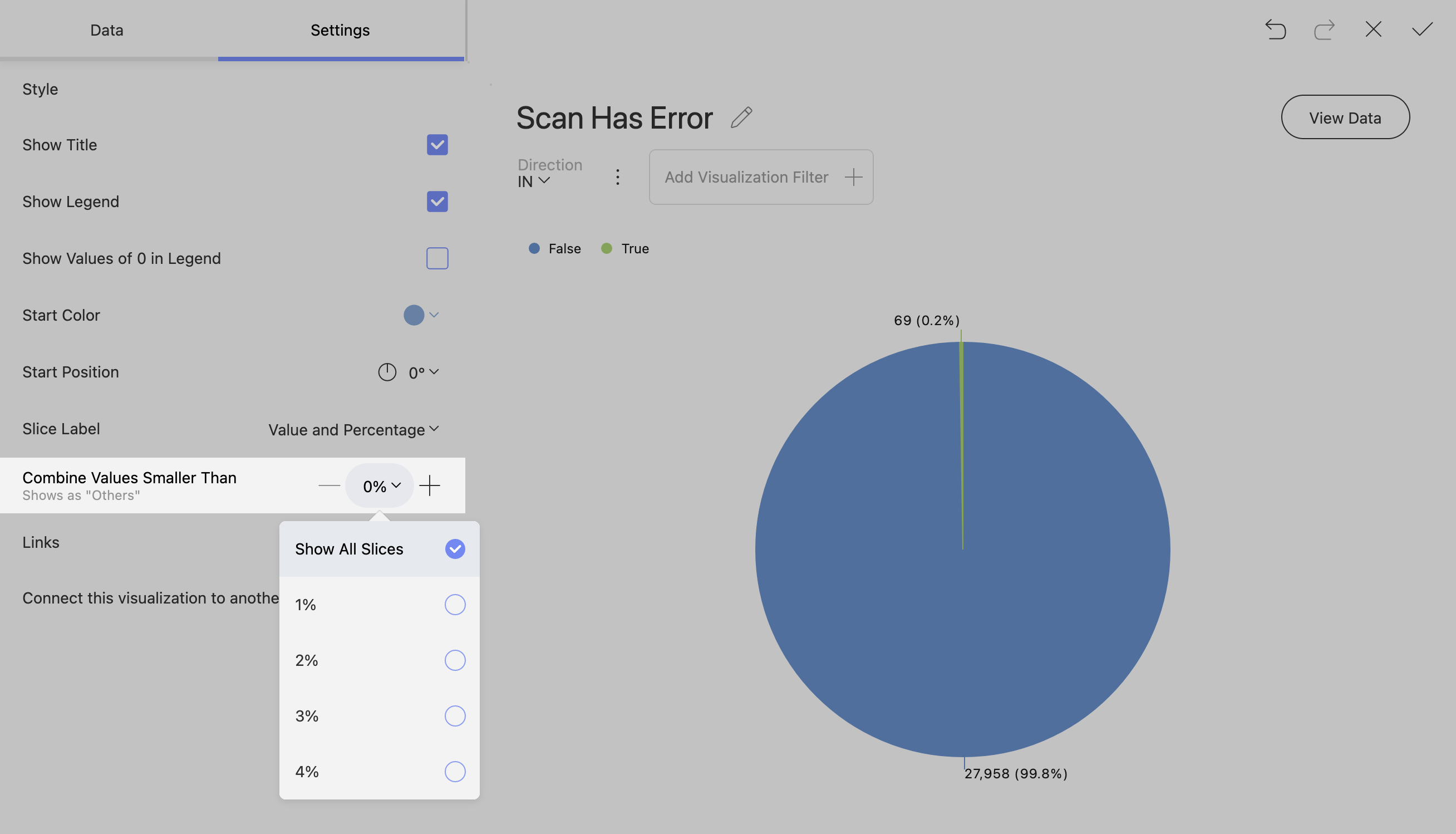
Gauge Charts
The Gauge chart displays a single value, or a list of values, comparing them with range thresholds. The gauge also allows for conditional formatting of the different ranges.
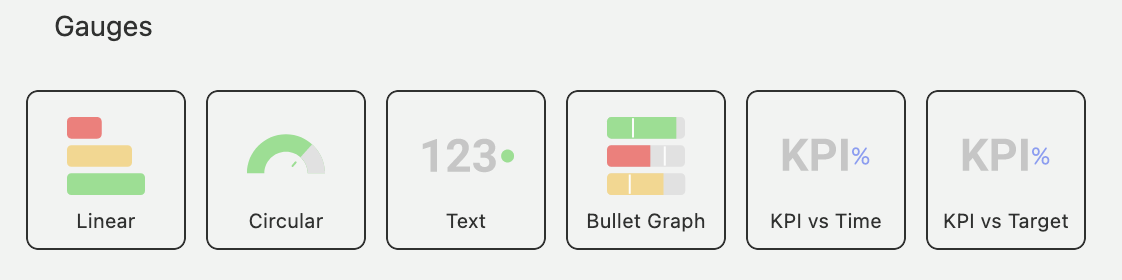
Linear Gauge
The Linear gauge displays a label, the value of the label in a bar. You can add some bounds in the settings to change the behaviour of the bands.
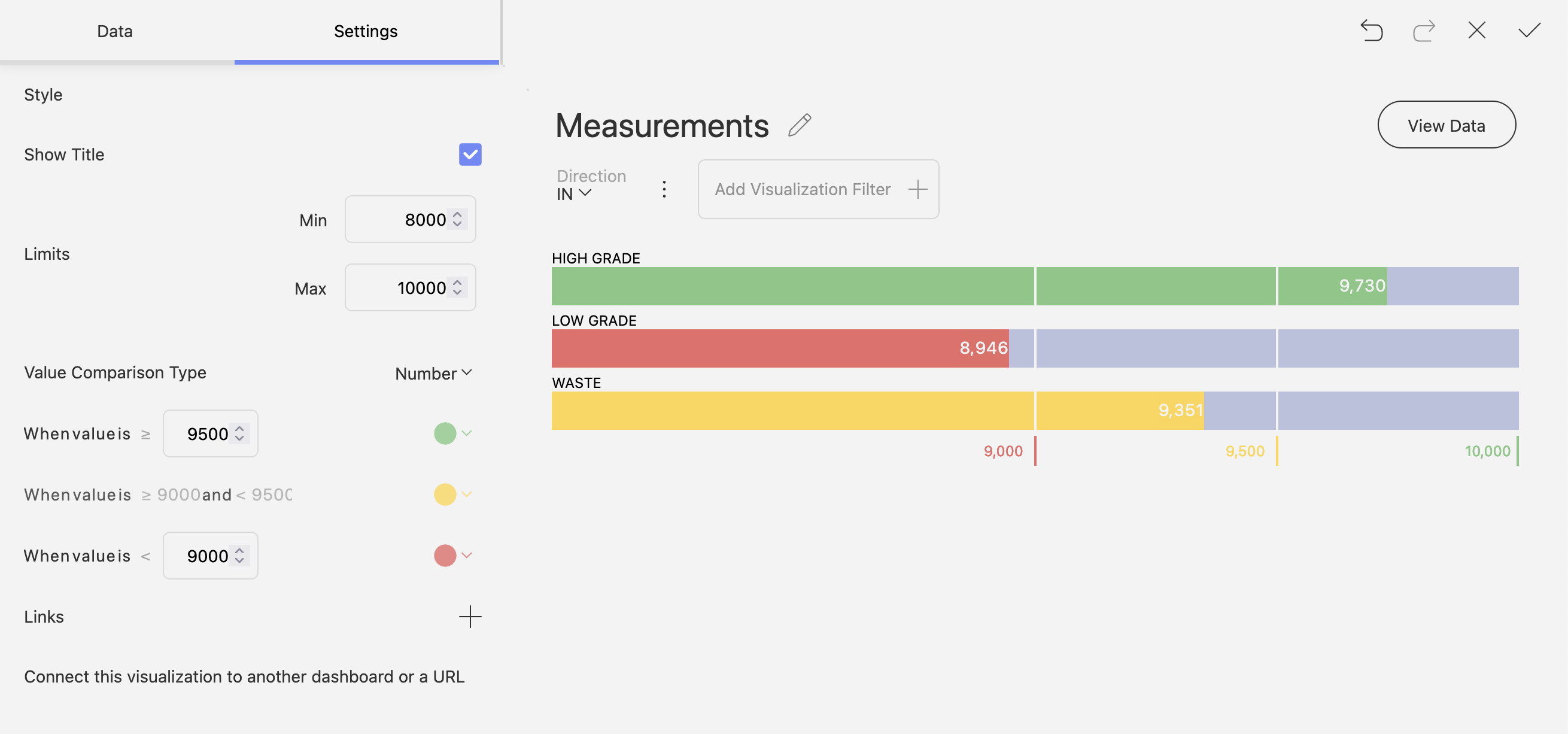
Bullet Graph
A Bullet graph is similar to the Linear Gauge except it has targets. The targets can be useful to measure the performance of a particular label.
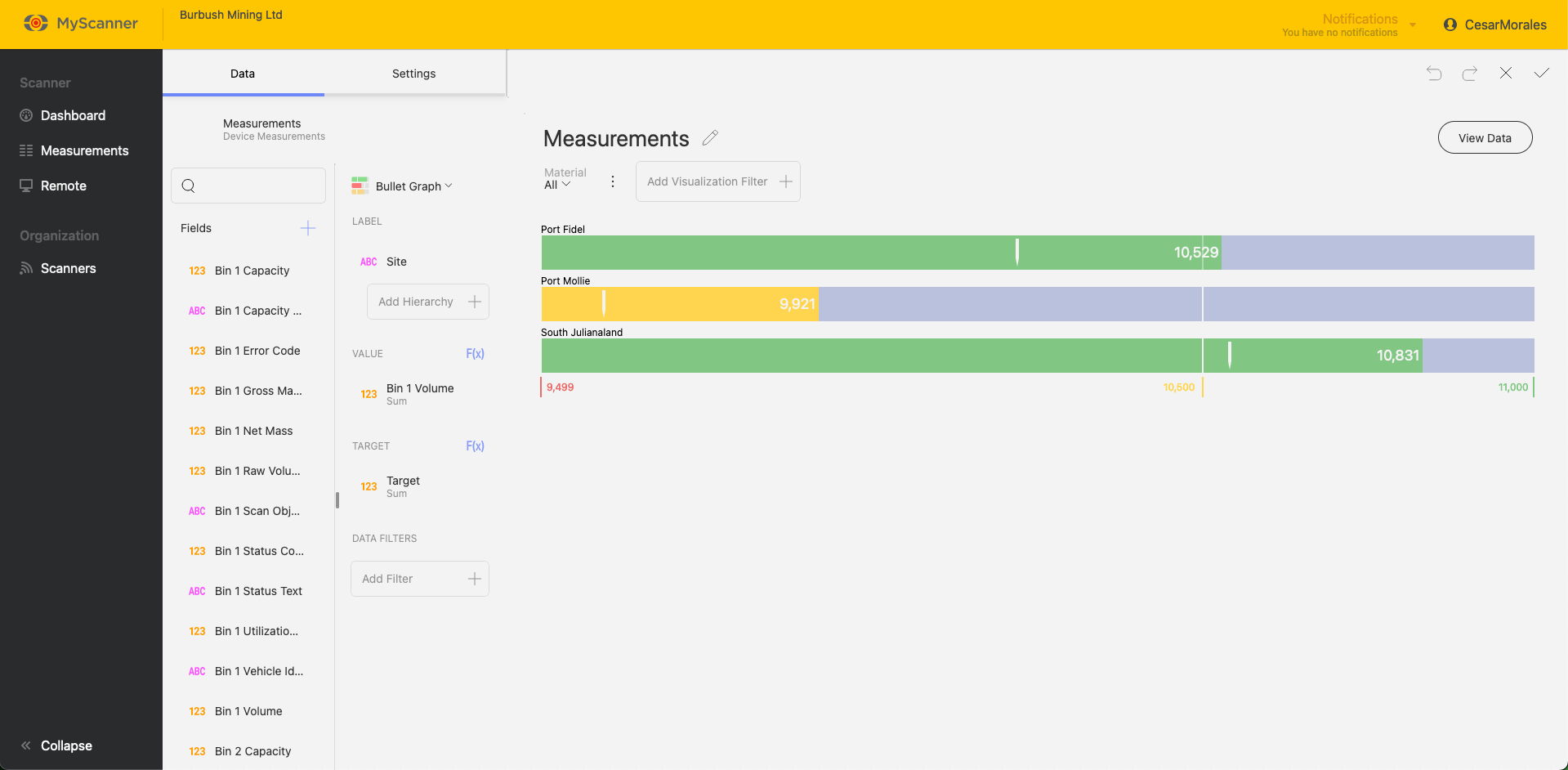
Bands Configuration
All Gauge charts will have similar configurations to change the behaviour of the bands. You can find these in the Settings while editing a visualization. These settings will allow you to set min/max limits and change how the bands behave with the data provided to it.
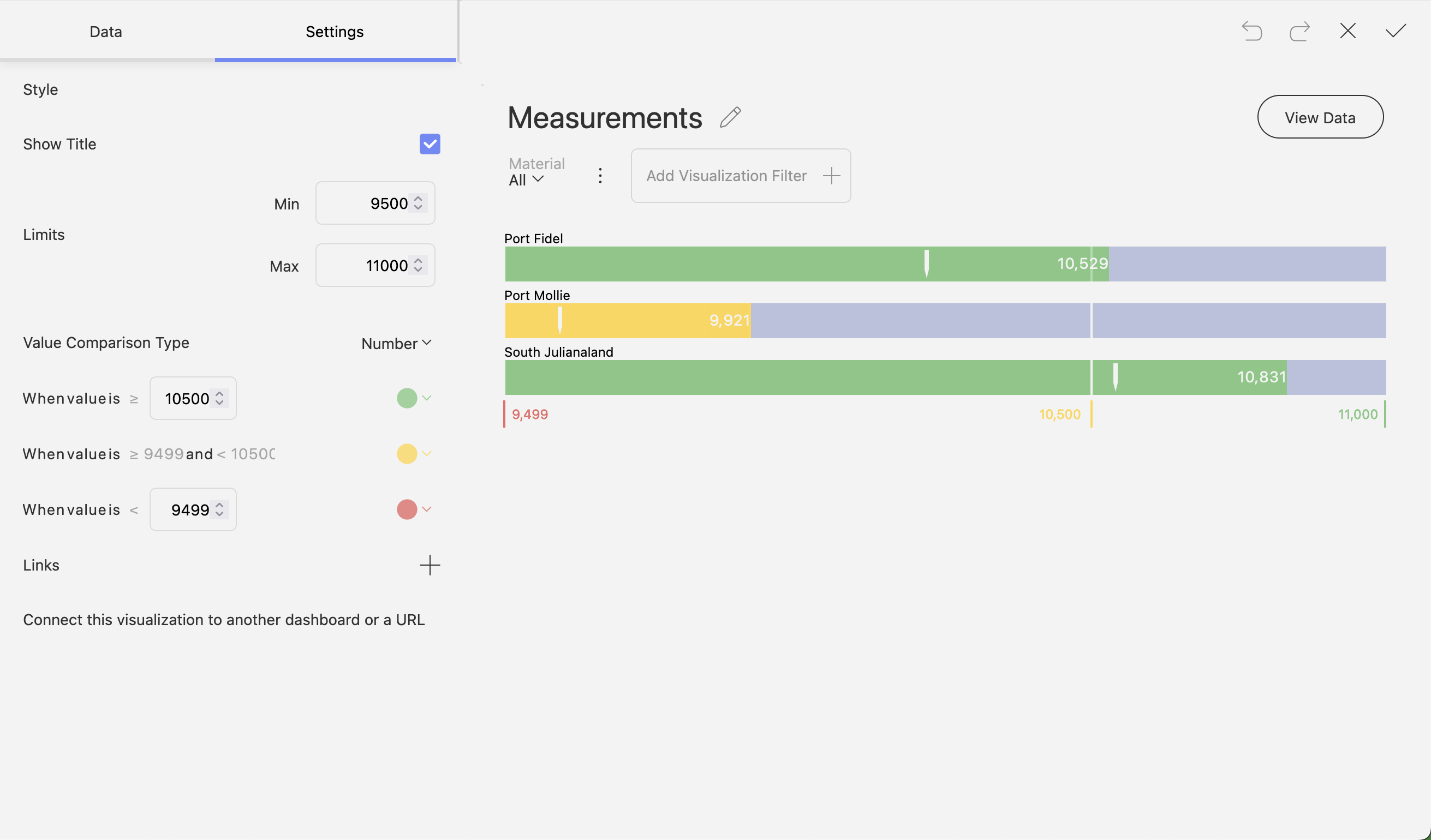
Other Charts
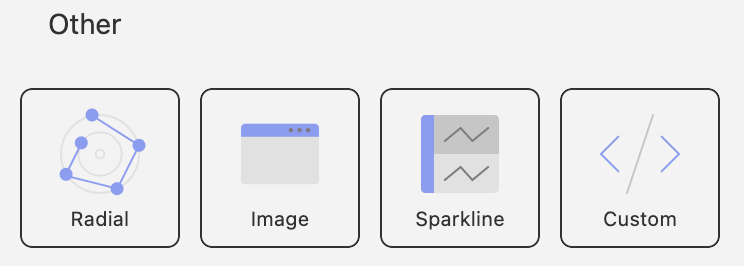
There are a few special chart types within MyScanner dashboarding which can allow you to include extra information.
Radial Chart
The radial chart acts similar to a standard Category Chart except in a co-ordinate format.
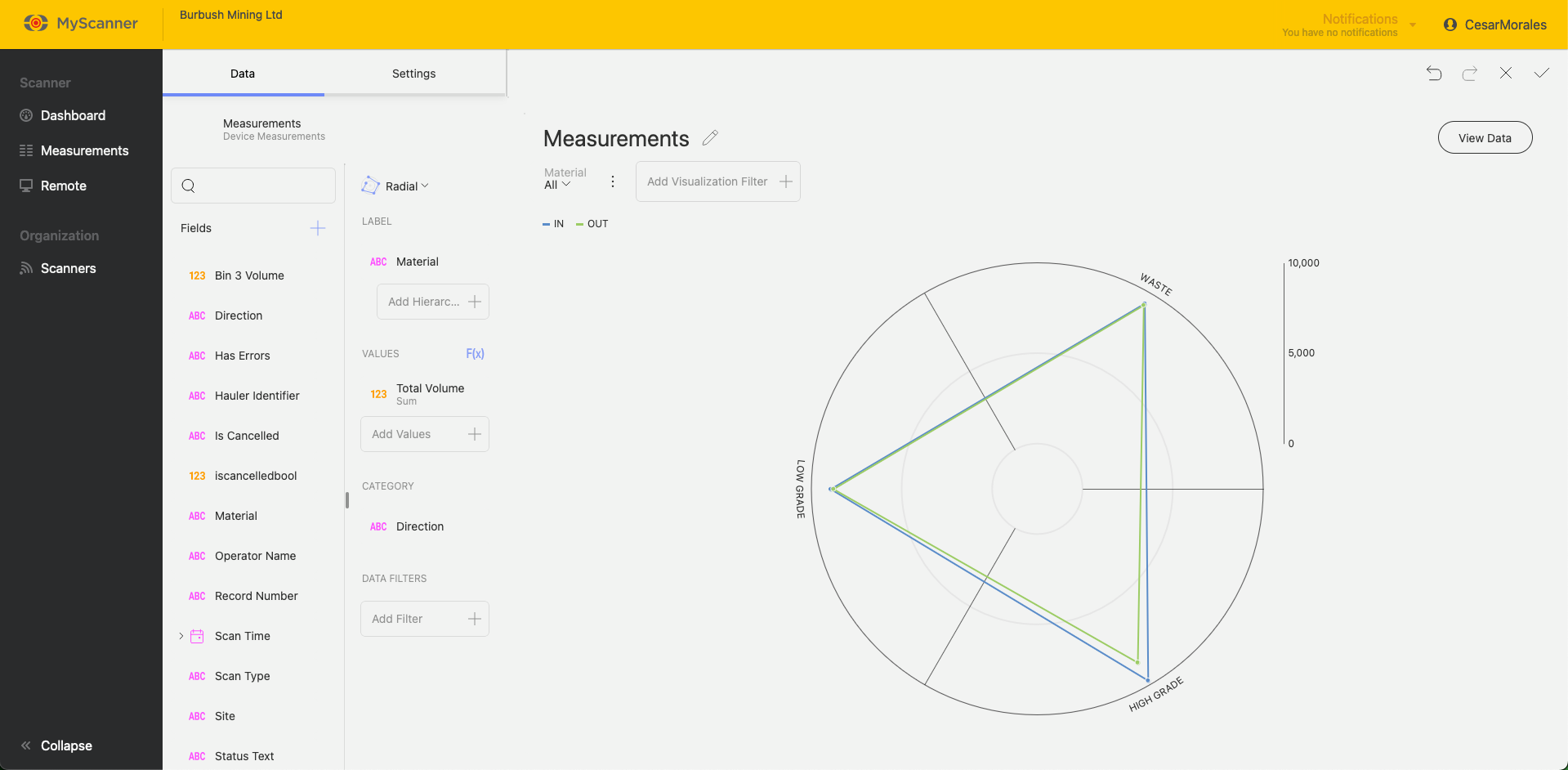
Sparkline
Sparkline visualization is a grid with a small line chart embeded within a grid cell based on values over time.
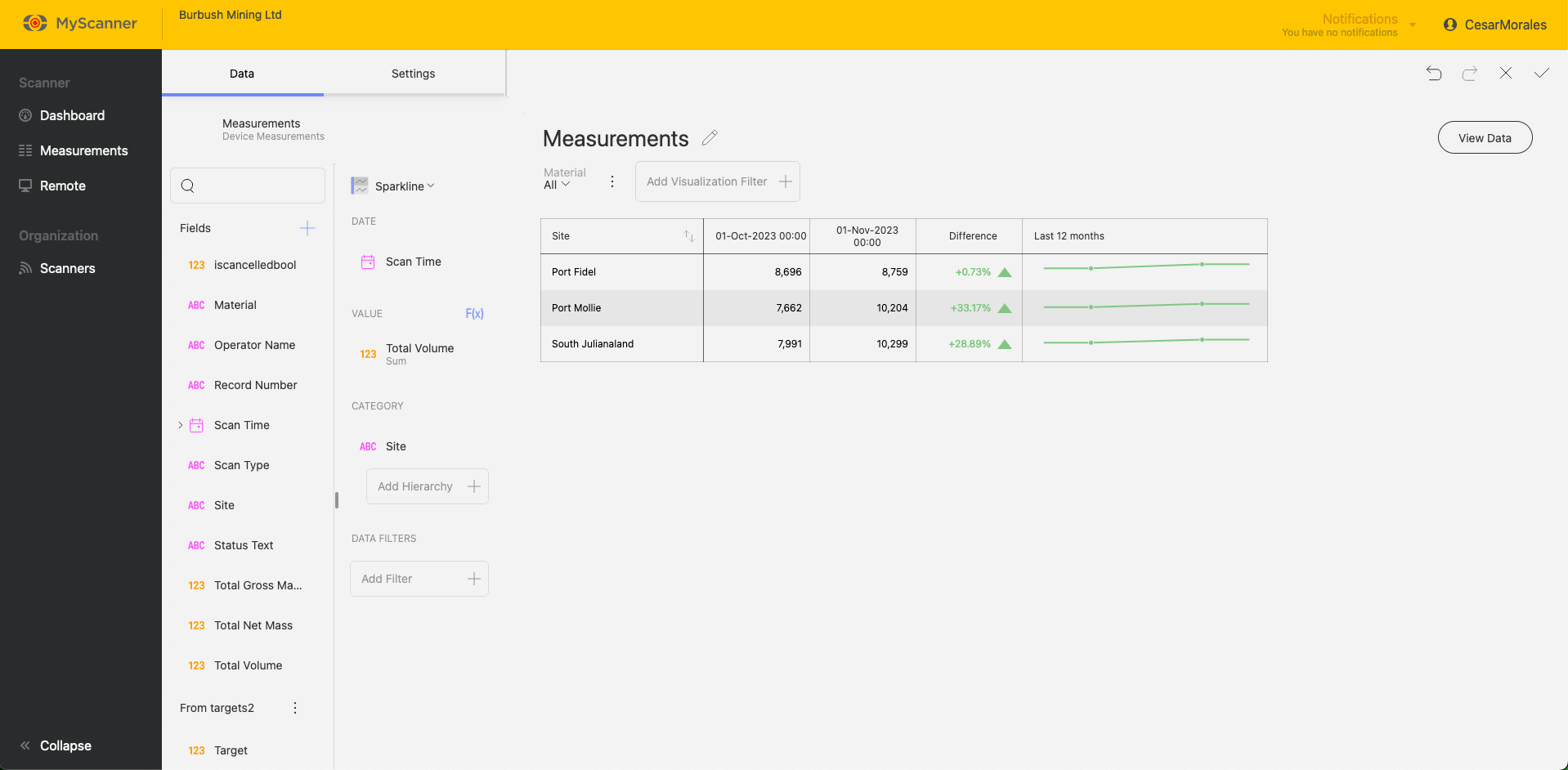
Custom Visualization
Custom visualizations allow you to include web pages that can be interacted with. You just need a URL and the MyScanner dashboarding will try to display the link as if you were using the web page on your browser.
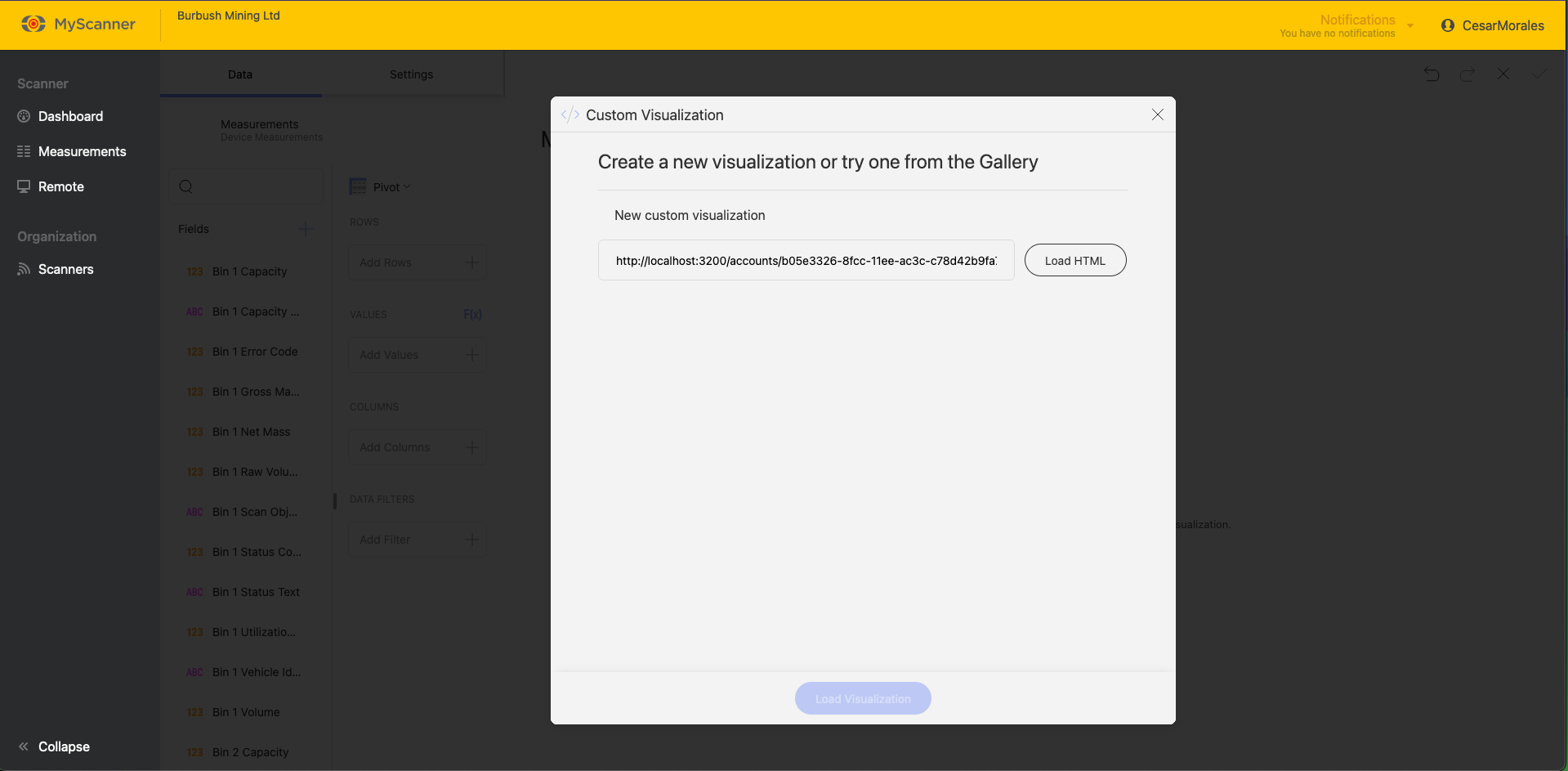
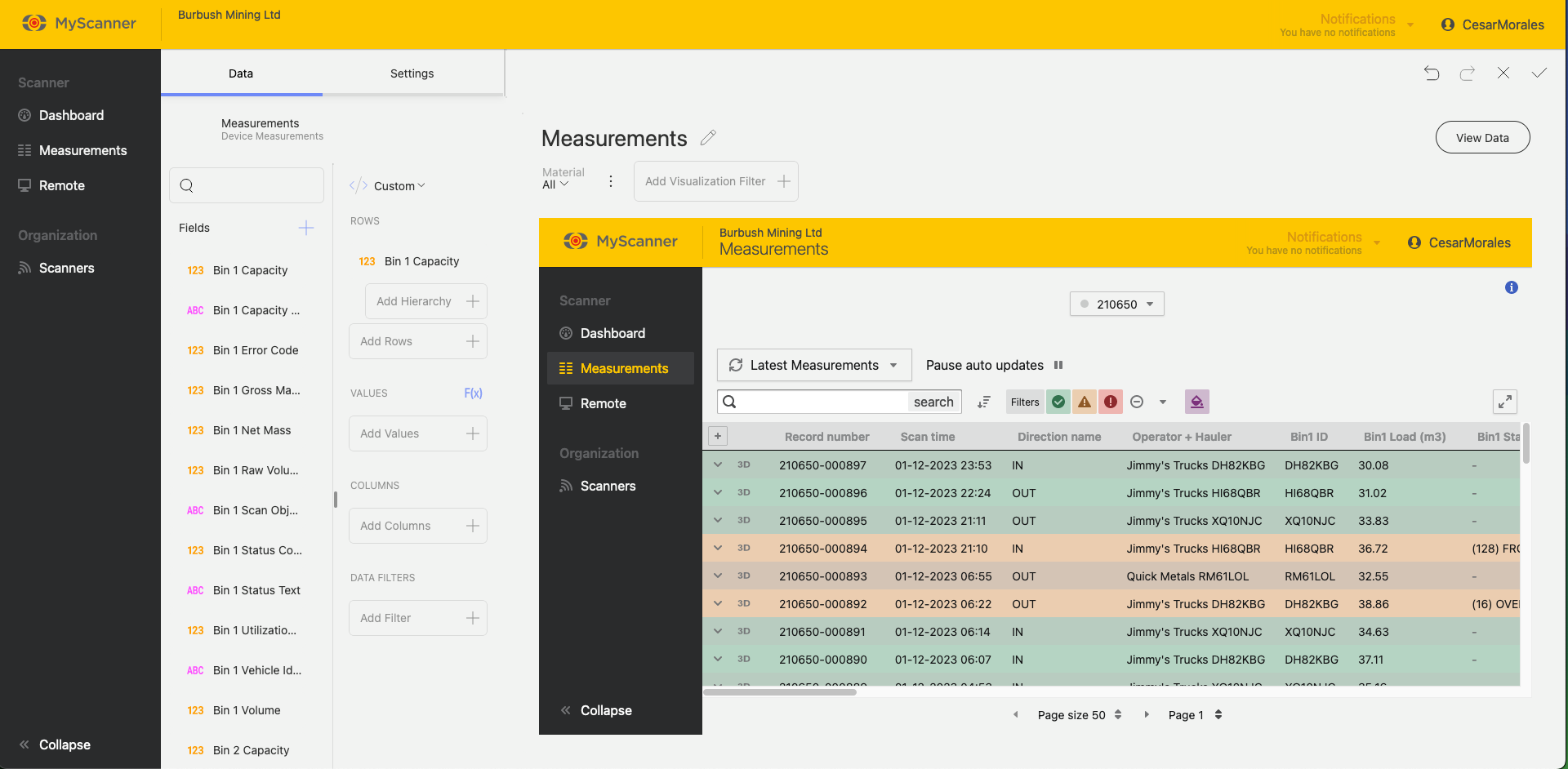
You will still need to include a value in the Rows section to allow the linked URL to display.
In this Article
Note!
The Myscanner Analytics are only available to users who have purchased the add-on.
Users
Basic Users
Basic users will need an admin to create a dashboard and either set the dashboard as the default dashboard across the organization, or “favourite” the dashboard themselves. Basic users will only be able to view dashboards and favourite dashboards that are made available to them.
Admin Users
Admin users have full permissions to view, create, and update dashboards.
View Dashboards
To view dashboards available to you, select the “Dashboard” menu item from the navigation panel or on mobile, click the Hamburger menu ![]() and select “Home”. The page will show a pre-made dashboard about the selected scanner, to change this click the dashboards
and select “Home”. The page will show a pre-made dashboard about the selected scanner, to change this click the dashboards ![]() button at the top right.
button at the top right.
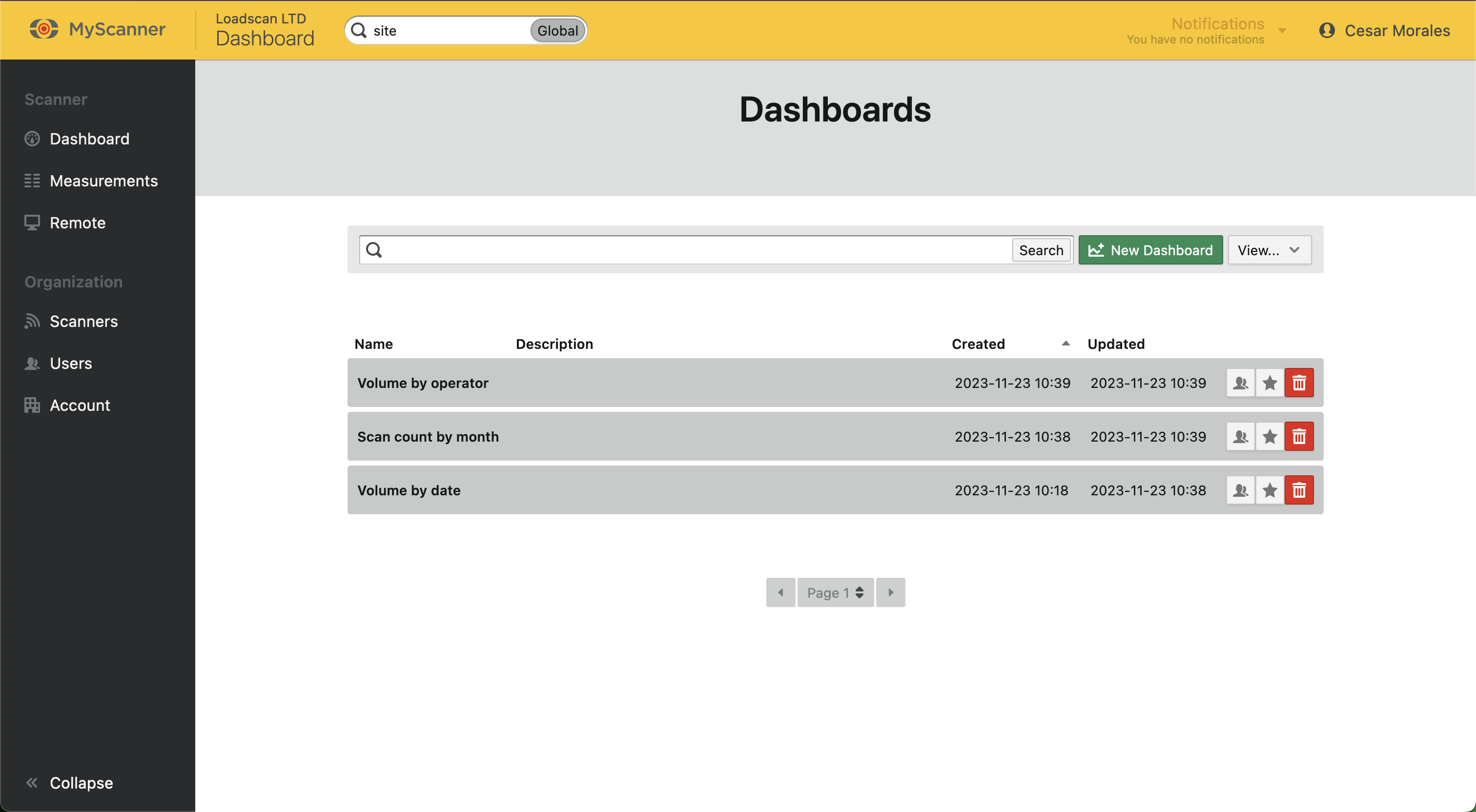
Basic users will be able to view dashboards, and favourite ![]() dashboards which will set the default home page view to the favourite dashboard.
dashboards which will set the default home page view to the favourite dashboard.
Admin users will be able to set an organization default dashboard ![]() that will show the selected dashboard to basic users of the organization. Basic users will still be able to favourite their own dashboards which will override the organization default. You will also be able to delete dashboards
that will show the selected dashboard to basic users of the organization. Basic users will still be able to favourite their own dashboards which will override the organization default. You will also be able to delete dashboards ![]() . This will prompt a dialog to confirm deletion.
. This will prompt a dialog to confirm deletion.
Creating a Dashboard
Note!
This section will only be relevant to an organization admin.
To create a dashboard you will need to view dashboards and click the New Dashboards Button ![]() .
.
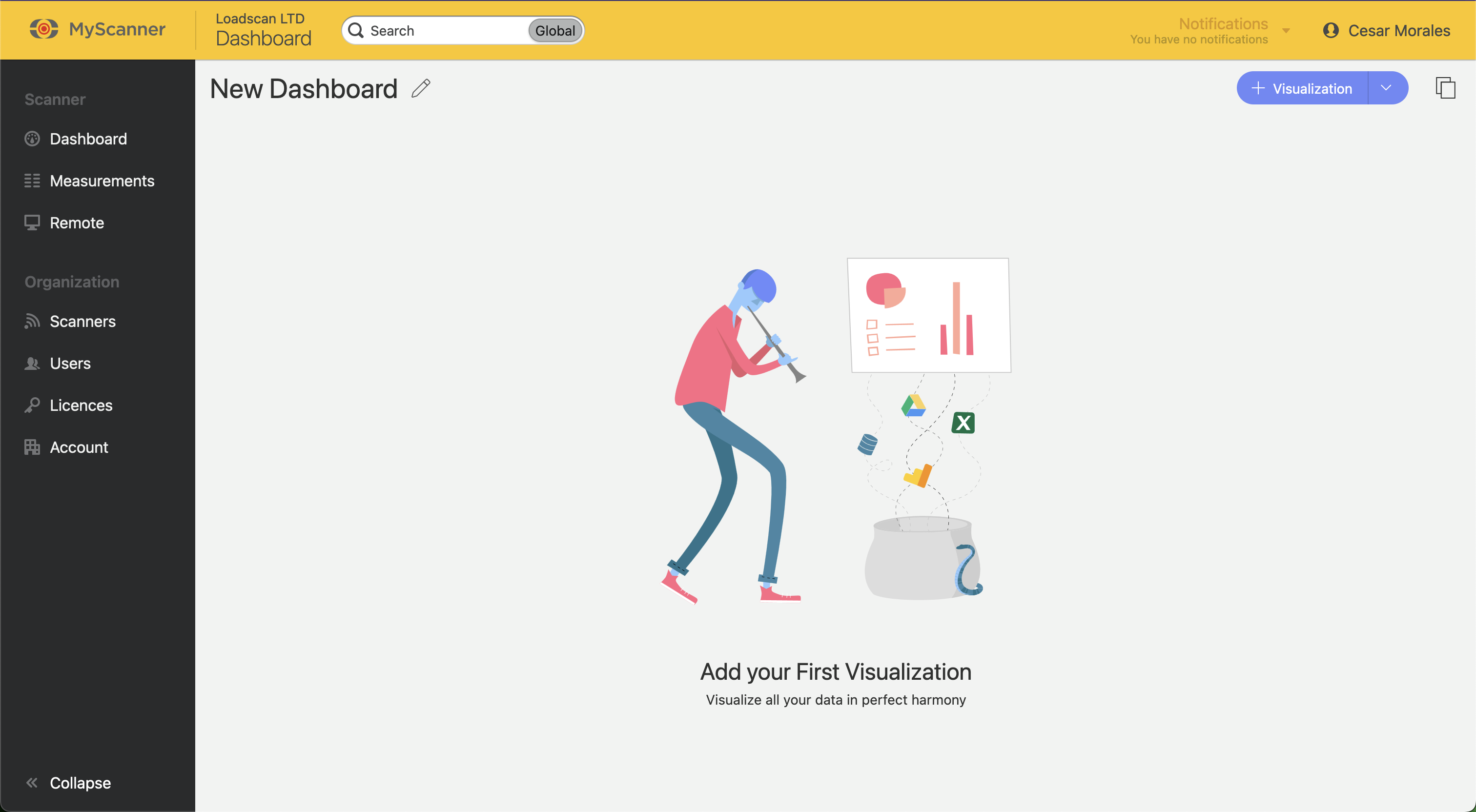
You will only see a few options inistially.
- Edit Dashboard Name

- Add a Visualization

- Paste a Dashboard

Adding a Visualization
To add a Visualization, click the blue button ![]() and it will open a dialog with some options.
and it will open a dialog with some options.
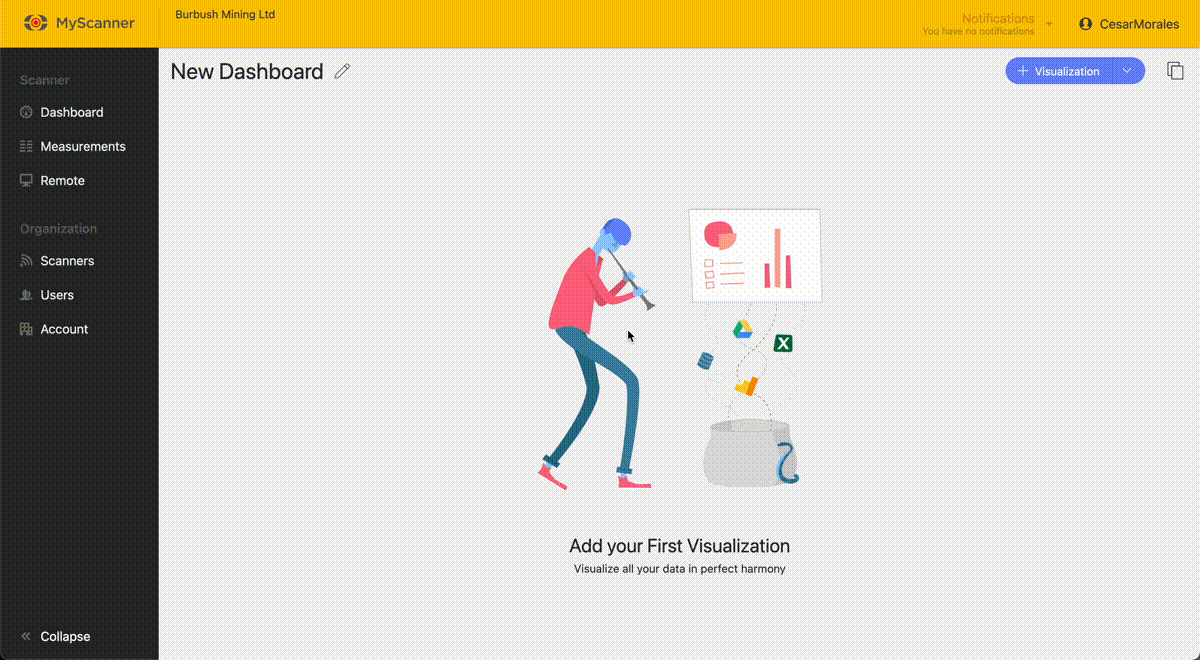
All the different tabs are groups of data types.
- Device Data: This is data that is based on a particular scanner/device.
- Organisation Data: This is data based on scanners across the entire organisation. Organisations with only one device will not see a difference between Device Data and Organisation Data.
- Custom Data: You can upload your own data in the form of a CSV. You can use this data like you would with Device/Organisation Data.
- Widget Manager: This allows you to save a widget/visualisation to use across different dashboards. To save a widget, you will first need to save the dashboard and then save the widget.
- Premade Widgets: This shows a list of widgets for you to select and add it to the dashboard.
Editing a Visualization
You can drag and drop the fields or click on an option to add the field into different categories.
NOTE!
Different Charts will show different options so play around with the options and try out the different charts.
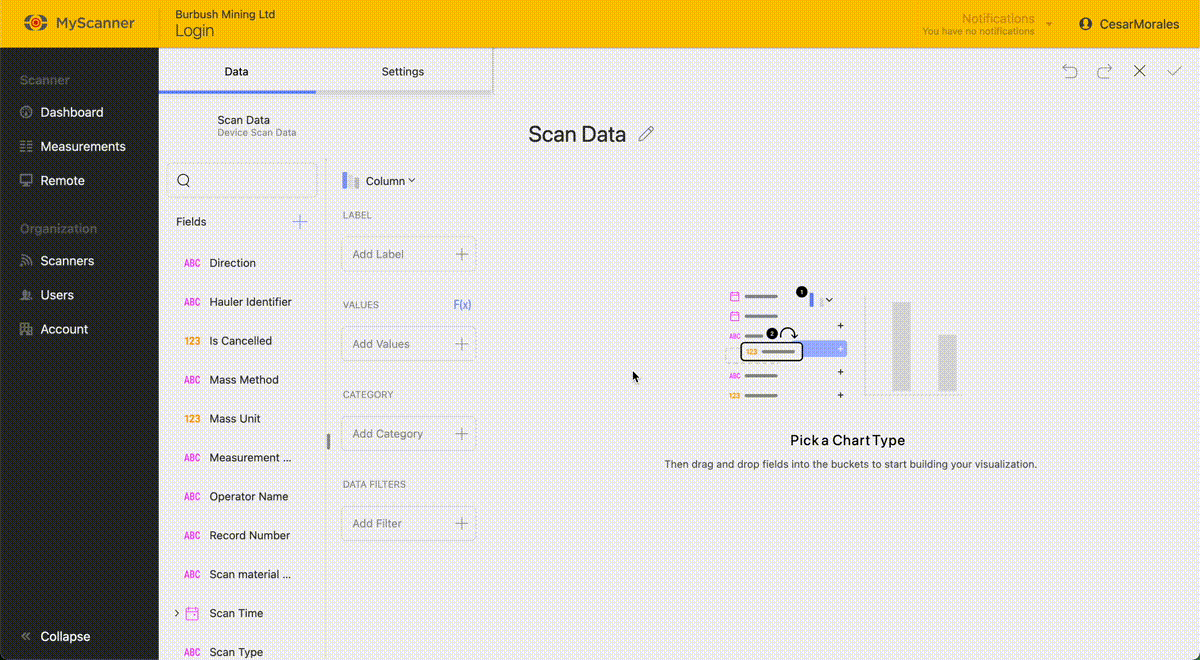
You can also adjust the settings of a visualization. Click the Settings button on the top left of the editing screen and take a look at the options available.
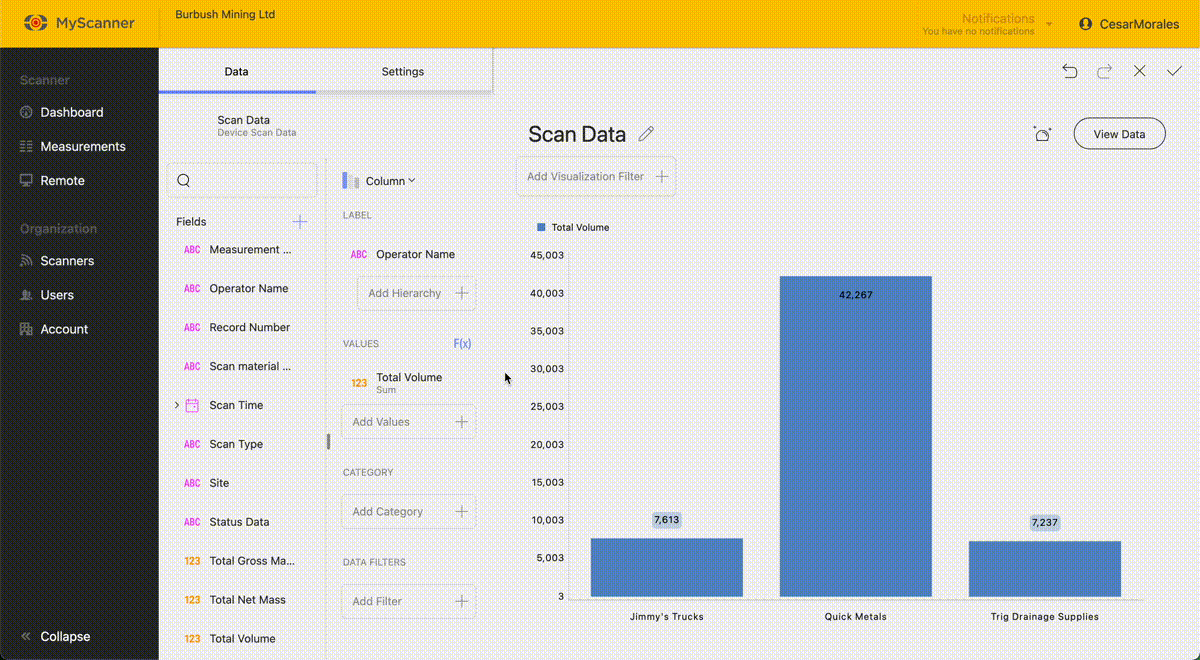
When you have finished making your visualization press the Save ![]() button. You can also Cancel
button. You can also Cancel ![]() your dashboard visualization or undo or redo
your dashboard visualization or undo or redo ![]() any changes.
any changes.
Saving the Dashboard
Note!
The dashboards do not auto-save, so make sure you save frequently if you are making a lot of changes.
Once you have made a visualization, you can save the dashboard. Simply press the tick ![]() at the top left to save the dashboard.
at the top left to save the dashboard.
Managing Custom Data
Uploading Data
You can upload your own data to our dashboards that can work with MyScanner data. You will need to format your data into a CSV file. To upload a datasource, just open up the Visualization button ![]() and locate the Custom Data tab.
and locate the Custom Data tab.
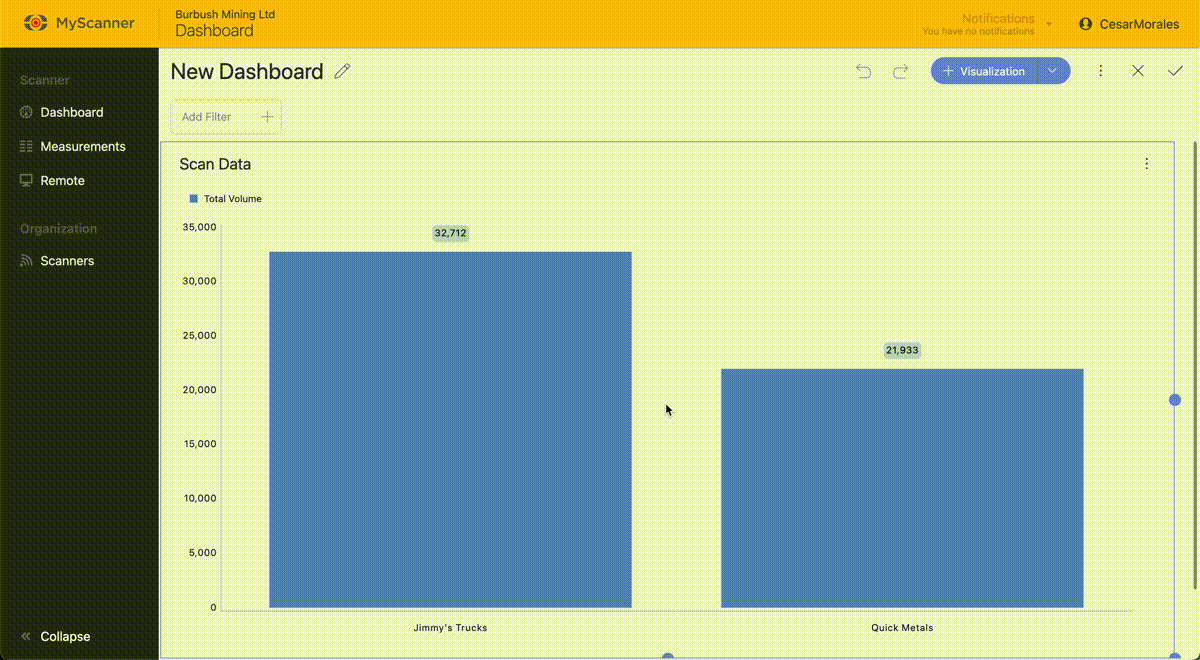
You will need to then select a file to upload. Big files will take longer to upload and process within the system. Try to keep your files small so you dont see any slow downs.
While uploading, you can give the data some options.
- Title: This will default to the file name you upload.
- Subtitle: This subtitle will only appear in the management page of dashboard datasources.
- Admin Only: This tells the system that only admin’s can change this datasource.
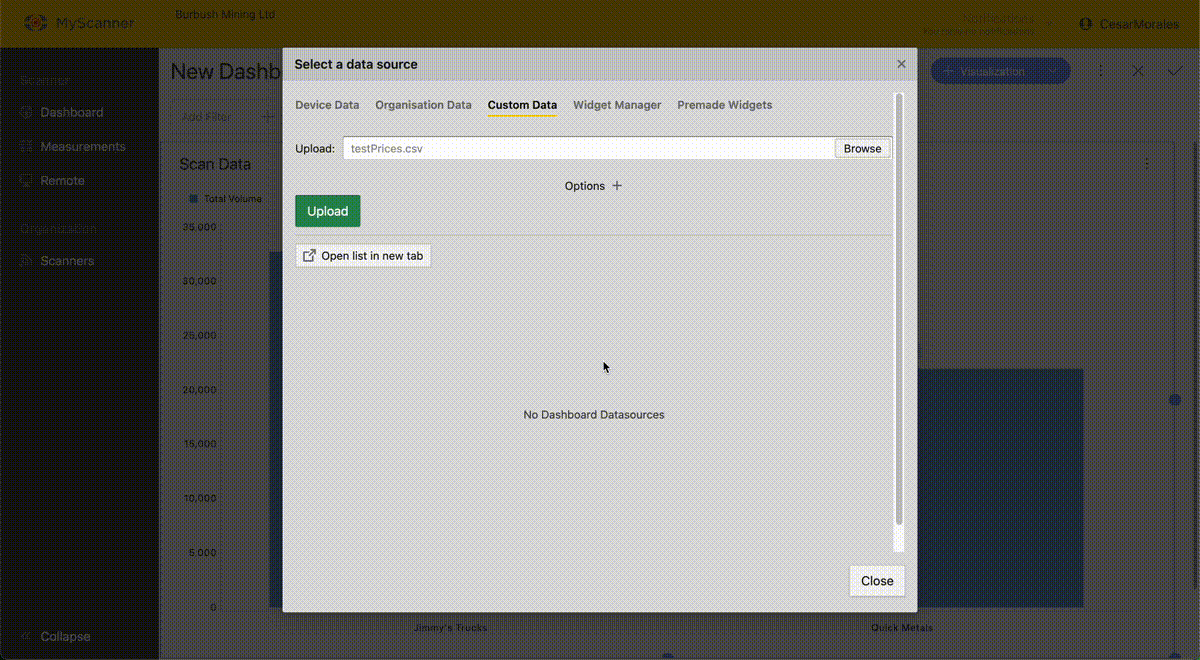
This is a pre-uploaded example.
Once uploaded, You can start using the data as if it were any other data source.
Here is an example of joining our uploaded data to current scan data.
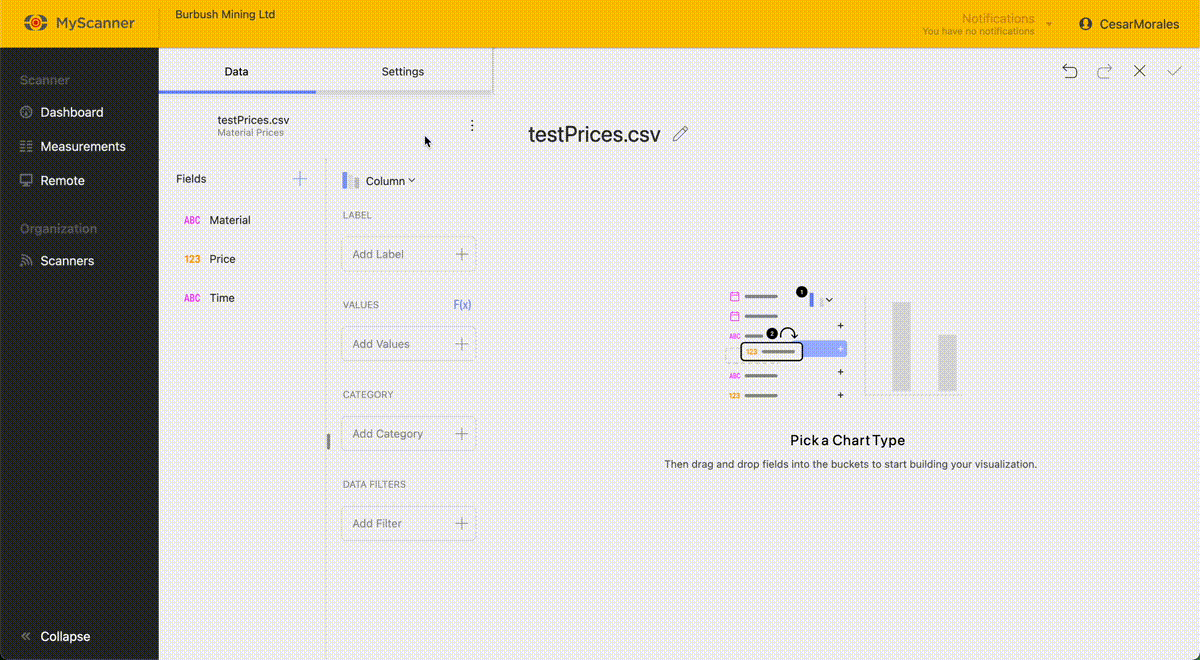
You will see an advanced feature: joining datasources. This connects two data sources based on a identifying value. Material is the identifying value for the
Managing Custom Data
You can manage your custom data to delete, rename, upload, or change the behaviour of values. Just go to the dashboards page and select from the dropdown button View Datasources. MyScanner calls custom data Dashboard Datasources since they do not come from loadscan data. MyScanner dashboarding also tries to keep the data compatible with excel data types.
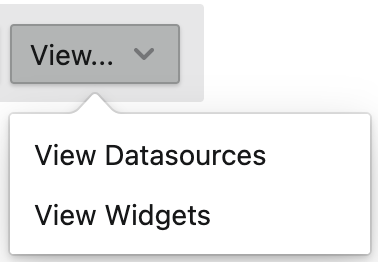
This will take you to a similar looking page where you can manage your datasources and even upload new ones.
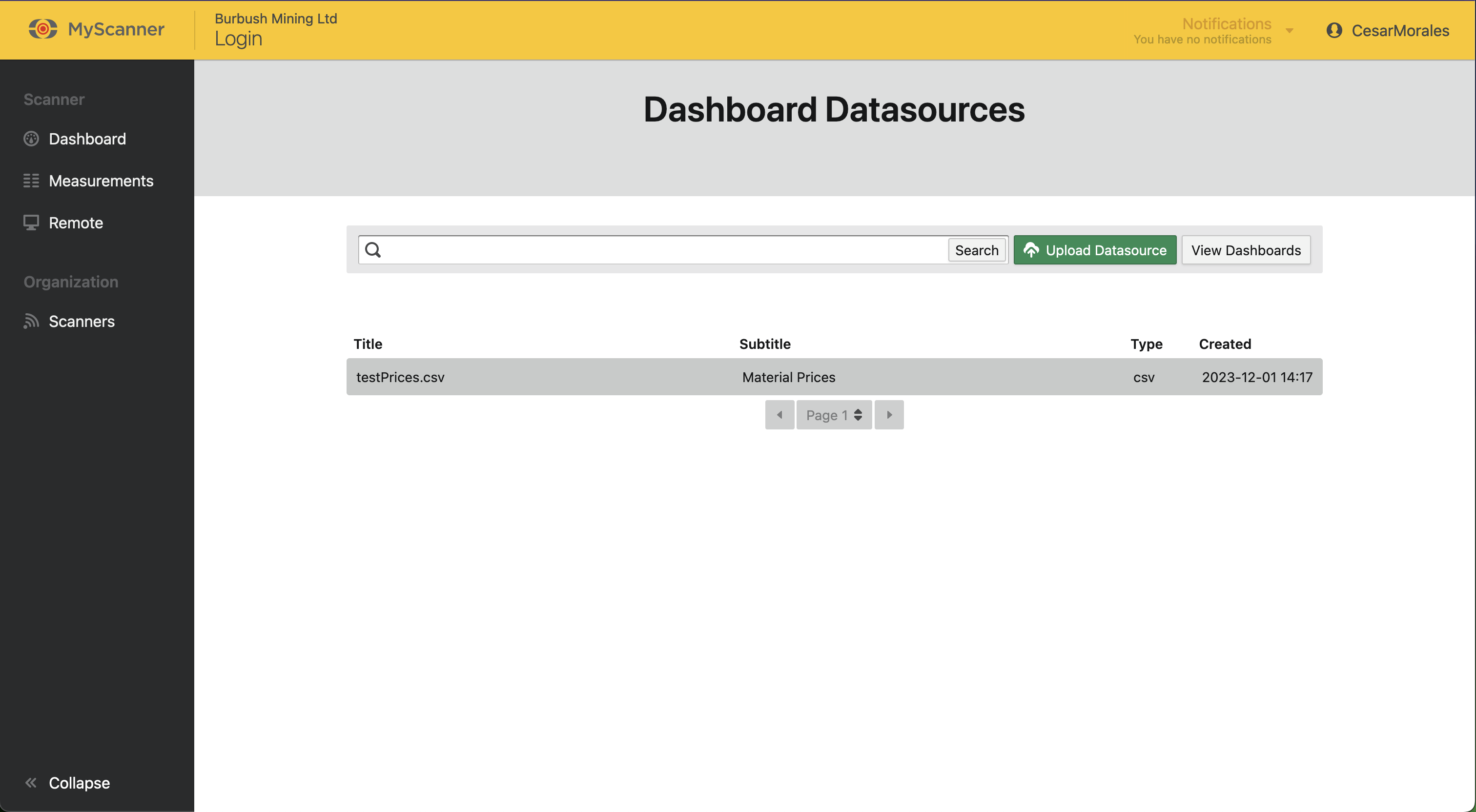
You can take a look at custom data that has been uploaded to MyScanner. This is where Subtitle can come in handy. Select a datasource or upload your own datasource. it is the same process as Uploading Data.
When you are ready to manage a datasource, you can click on the row of the datasource and start editing the values.
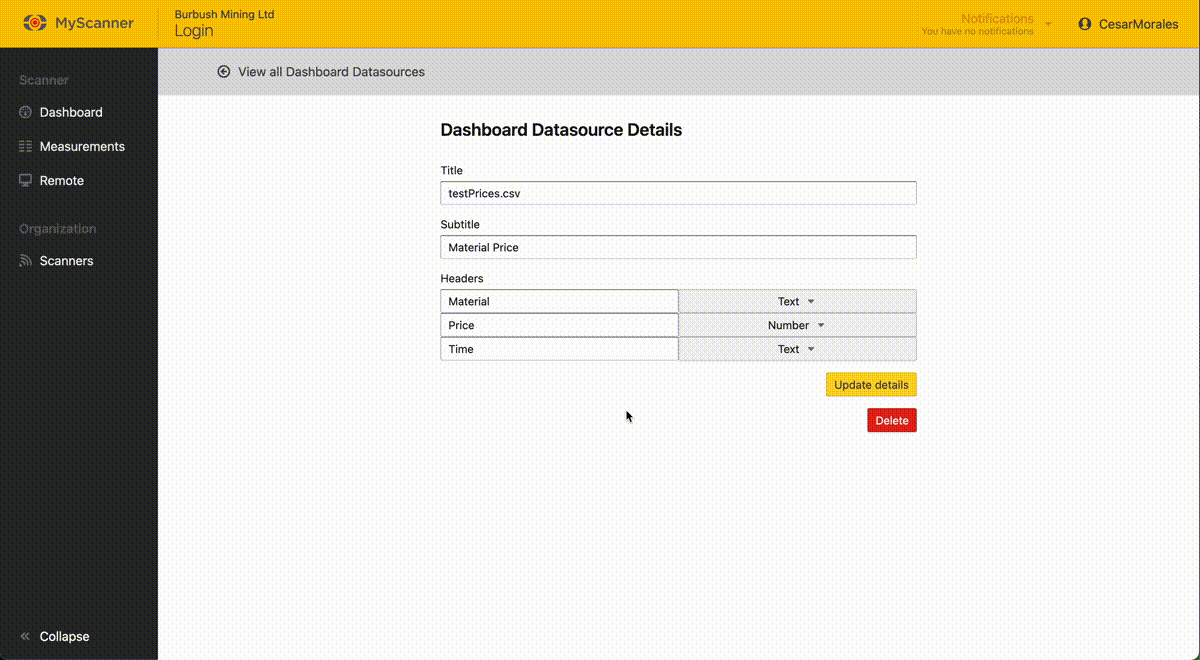
When editing you will see a few options:
- Title
- Subtitle
- Headers
Headers are a way to change the name or data type of the column of values from your data. Headers have two key values, the name and the header’s data type. Changing the data type is a way to change the behaviour of the dashboarding system if the uploaded values are not correctly displaying.
Example: Changing Data Type
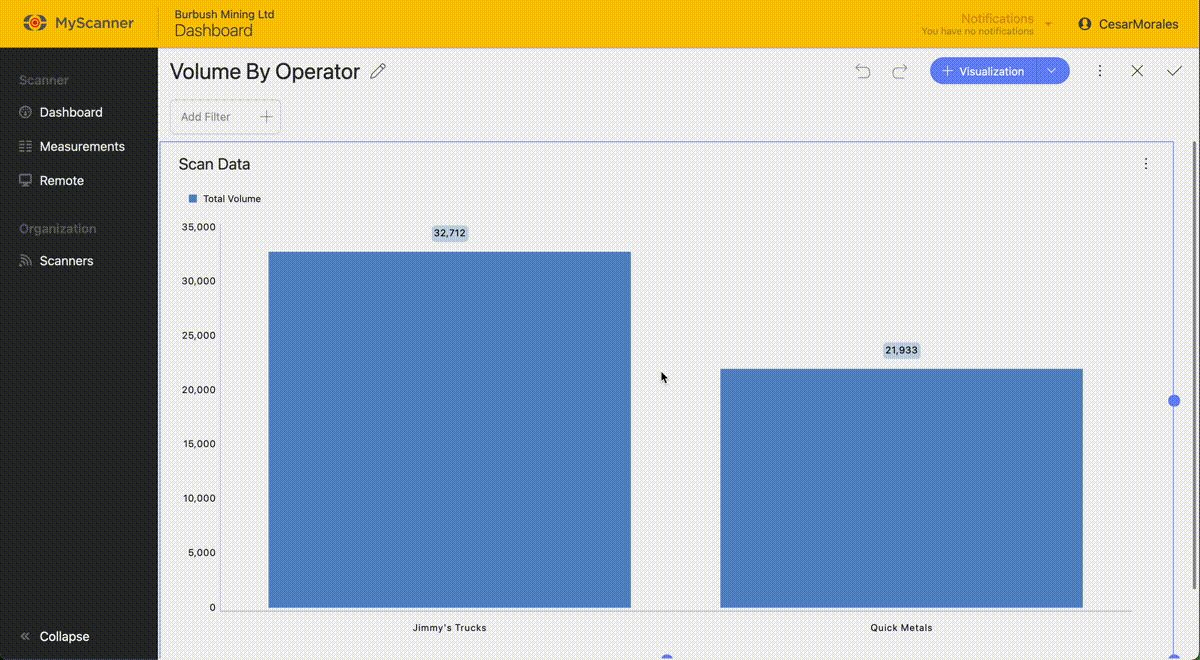
Note!
Changing the type may not always work with your data. The data type “text” will always work with any data source but it gives you the least amount of added functionality.
In this example, you can see that the “Time” header has its data type changed from “text” to “date/time”. This is so we can manipulate the date filtering in our visualization editing. The data was uploaded in a format that was compatible with MyScanner dashboarding but has incorrectly assumed the data was text based rather than date/time based.
Exporting Dashboards
The MyScanner dashboarding platform allows you to export any data you have used. You can export to Excel, Powerpoint, PDF, and Images.
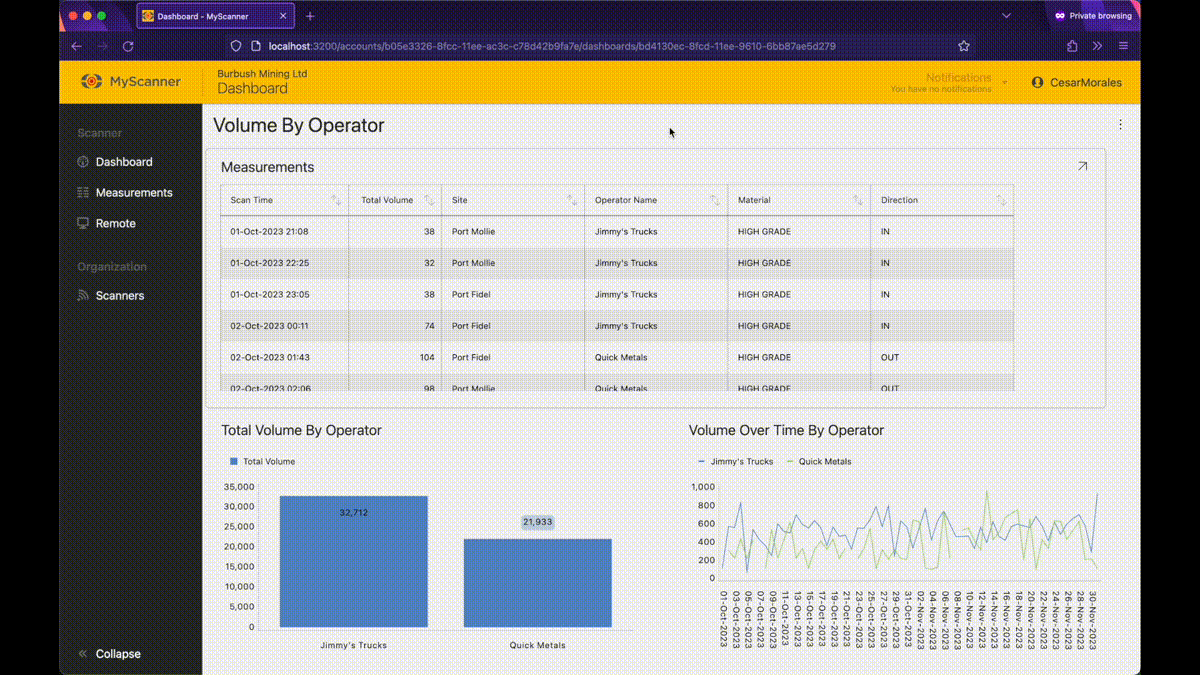
There are four types of exports you can use.
- Image
- PowerPoint
- Excel
Image exports take an image of the entire dashboard. You will have a chance to view and edit the image before you save it.
Powerpoint and PDF exports are similar, they will export the dashboard images into individual slides/pages where you can give the pages some information like a title and description before you save the export.
Excel exports all the data related to the dashboard as well as creates a graph that is ready to use in excel.
Visualization Types
Visualizations are individual charts that give you some insight into your data. There can be many visualizations within a dashboard and can feature in depth filtering per visualization for anyone to view filtered data.
Every visualization has special functions to allow you to get an in depth look into your data. They are grouped by their unique functionality.
Category Charts
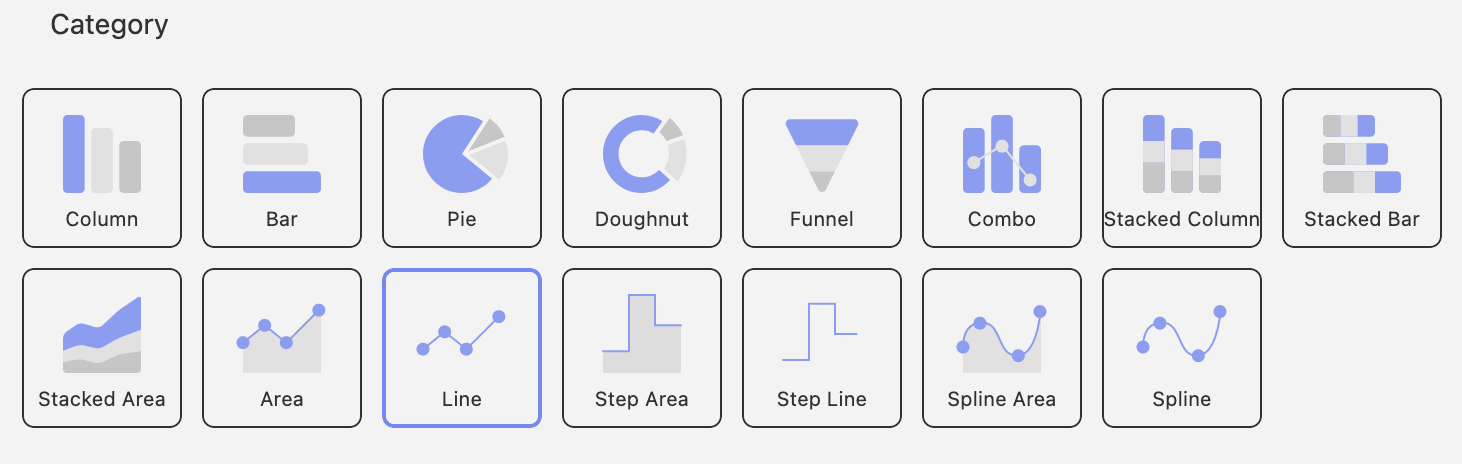
Category charts are charts you will be most familiar with. They provide the ability to see process chart trendlines and statistical functions.
Trendlines
Chart trendlines draw lines across the chart to determine trends in your data. You will see a range of trendline fit algorithims:
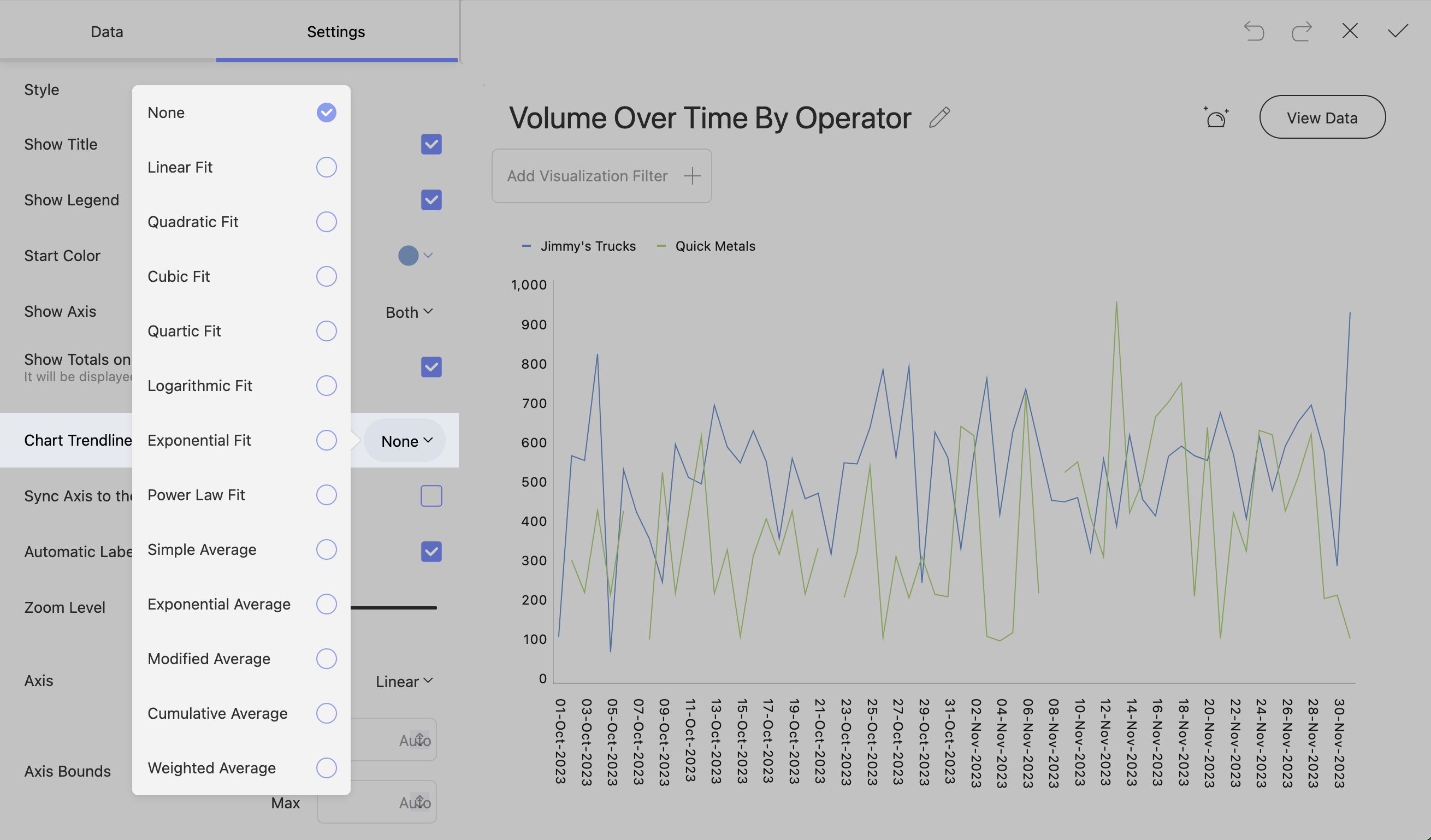
Percentage Distribution
Stacked charts will give you an option to have percentage distribution in the settings. This will change the scale from the default scale to a 0 – 100 scale.
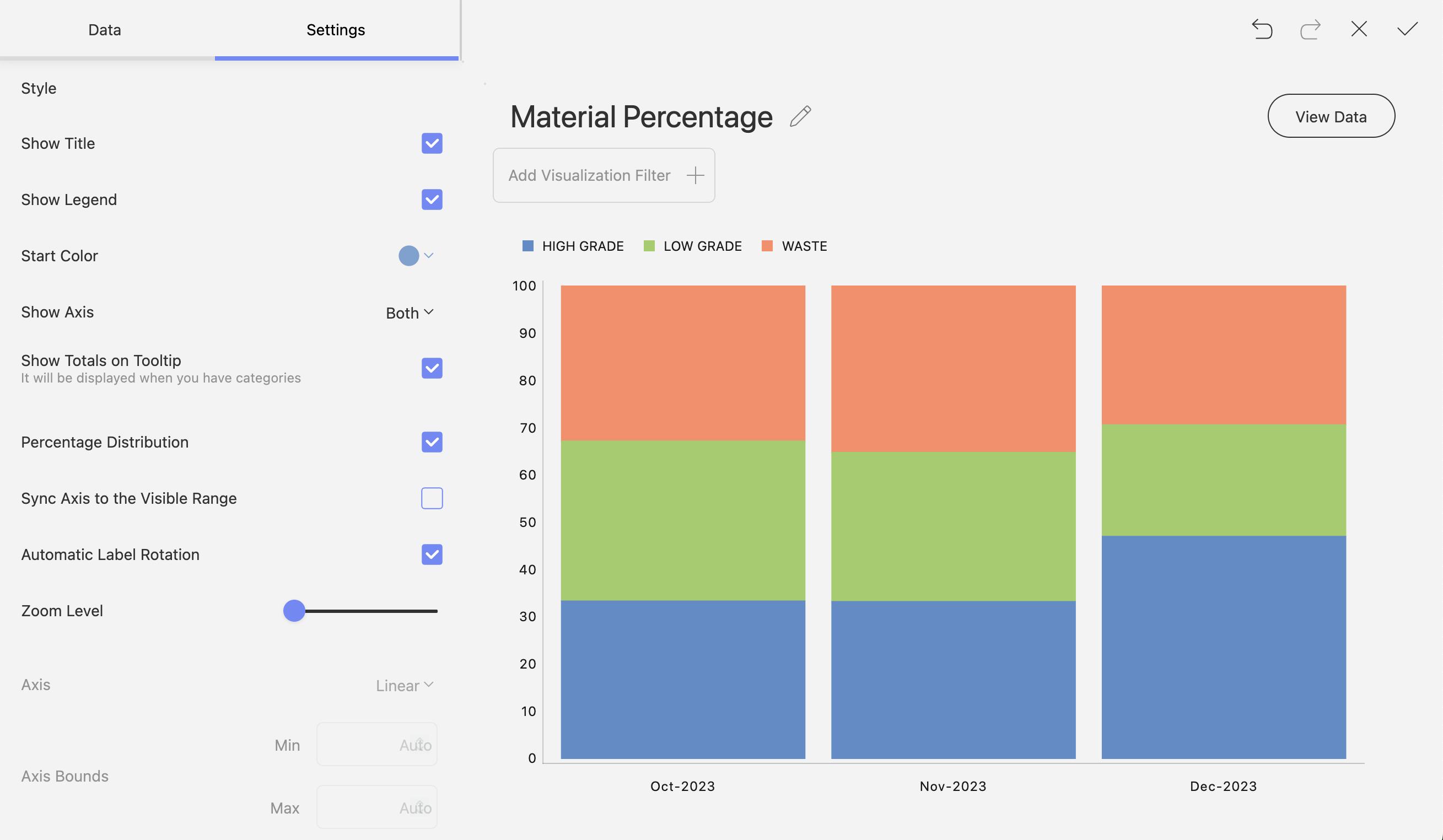
Start Position and Splice Labels
Pie and Doughnut charts have start positions where you can configure where the data percentages start.
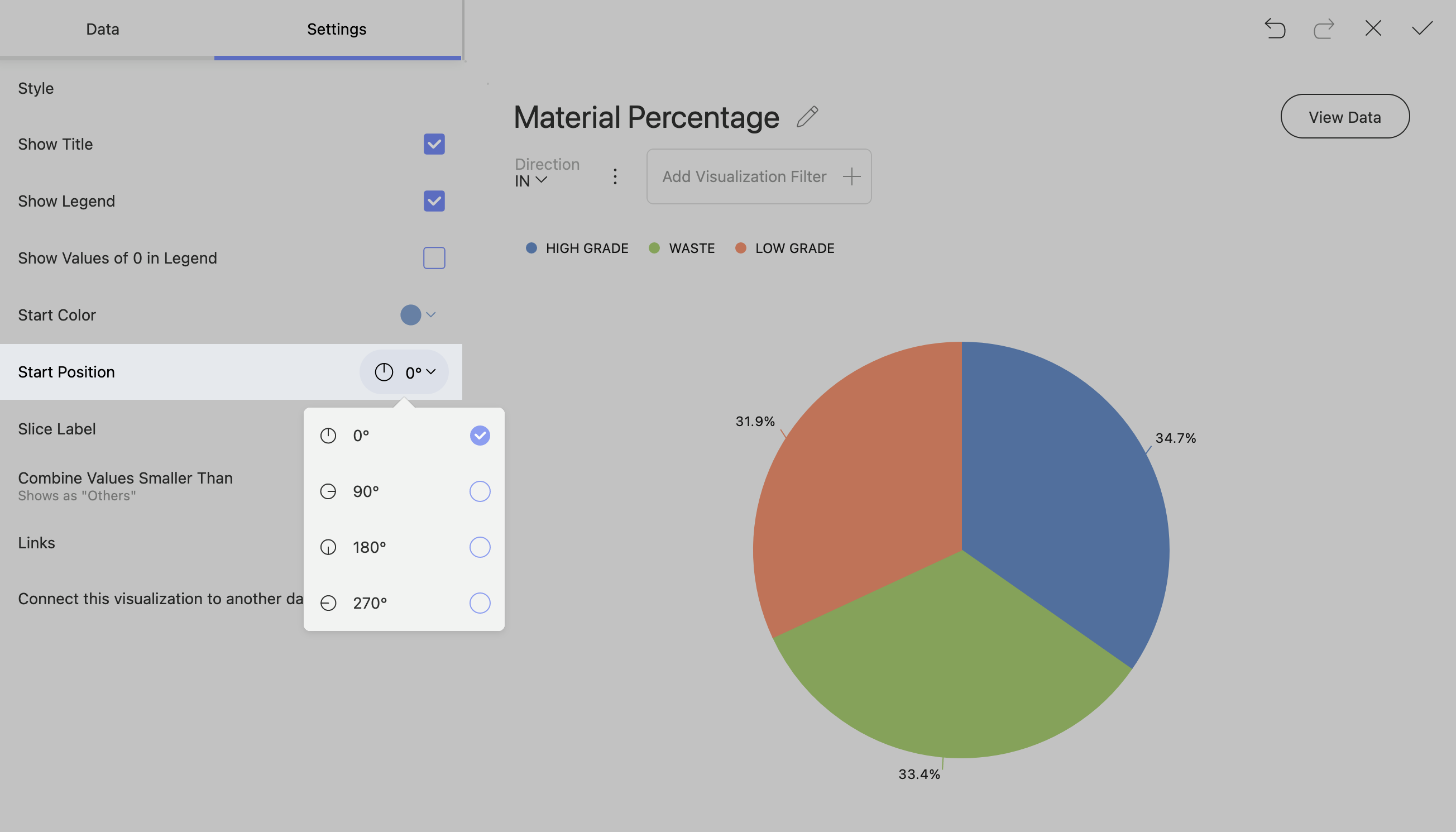
You can change how a slice shows your data. The available slice options are percentage, value, And a combination of value and percentage.
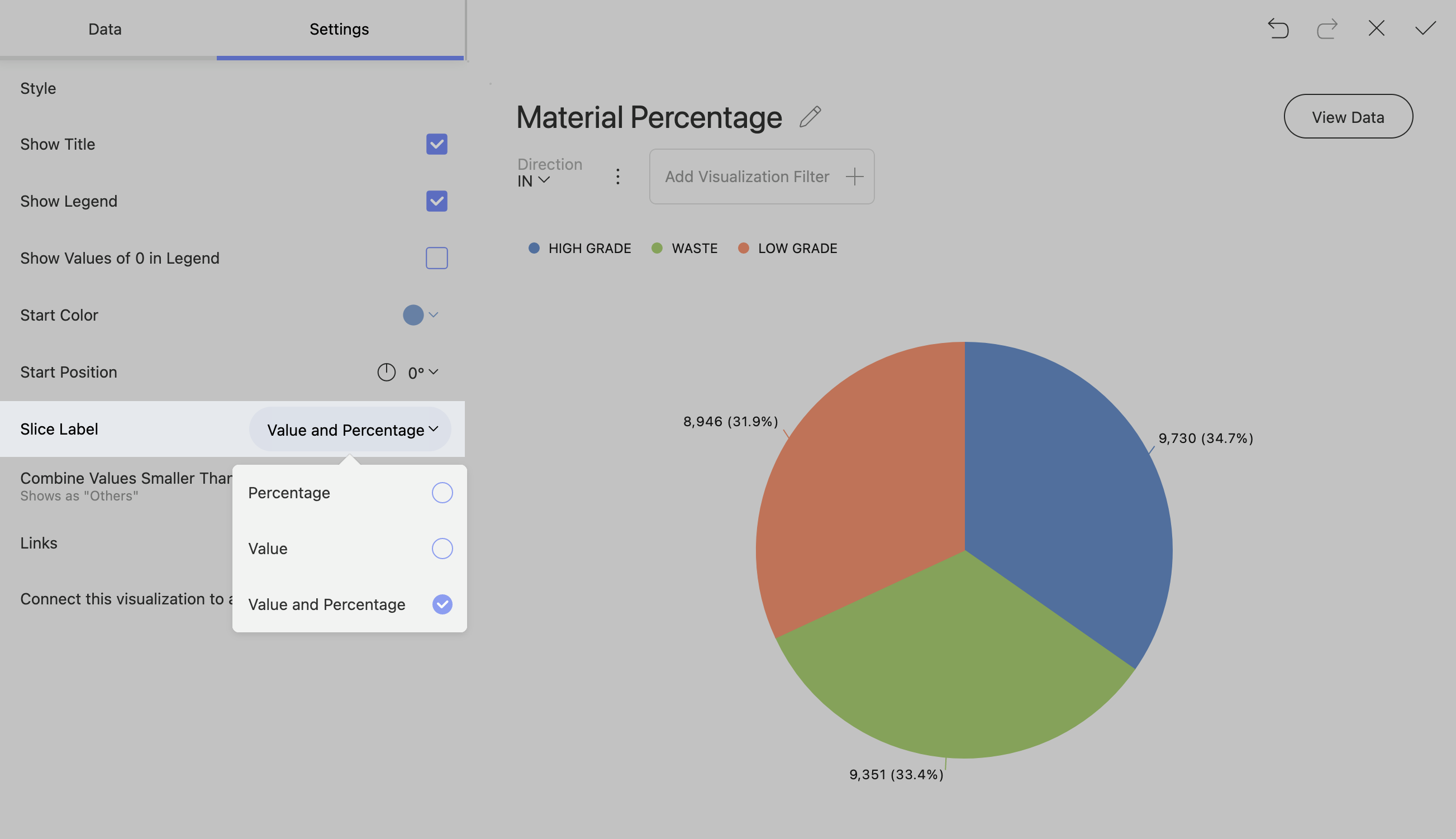
Enabling Pie and Doughnut Chart Legends toShow Elements with Value 0
Note!
Charts with a lot of small percentages can get crowded and confusing if you show all the slices.
Pie and doughnut charts can often have valuable information within smaller percentages of the chart. To show this information, go to settings and change “Combine Values Smaller Than” to “Show All Slices”.
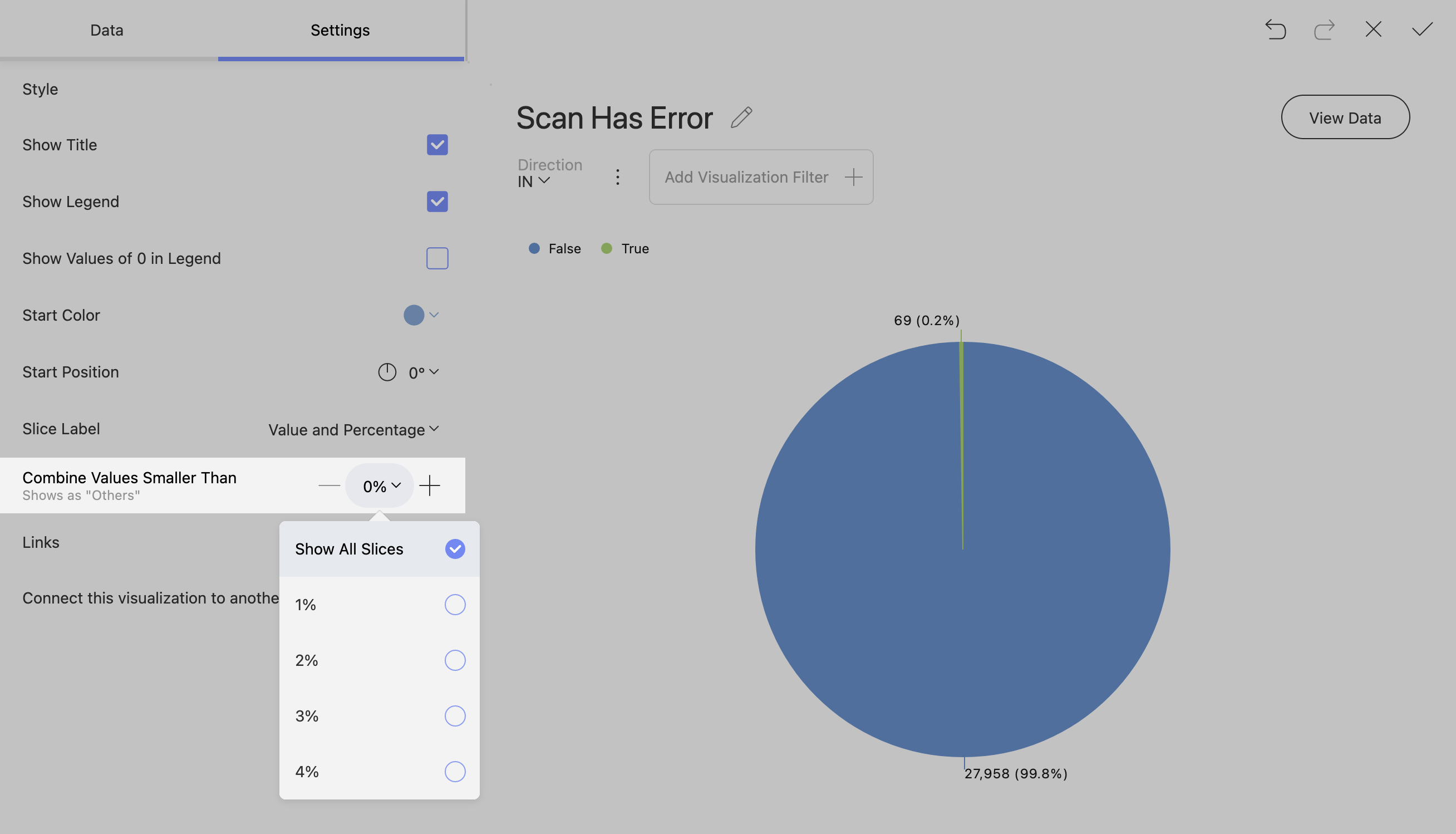
Gauge Charts
The Gauge chart displays a single value, or a list of values, comparing them with range thresholds. The gauge also allows for conditional formatting of the different ranges.
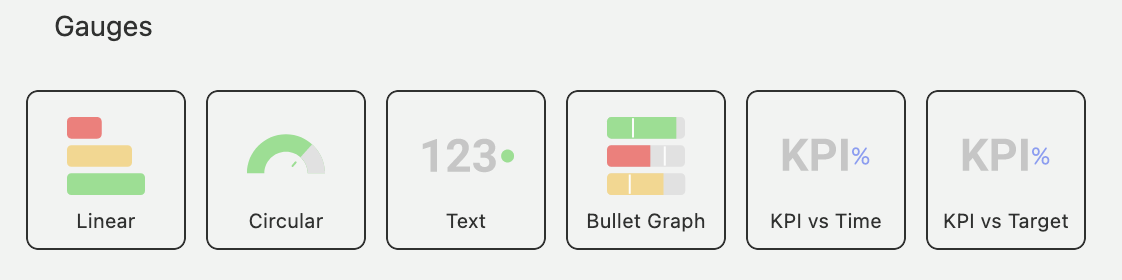
Linear Gauge
The Linear gauge displays a label, the value of the label in a bar. You can add some bounds in the settings to change the behaviour of the bands.
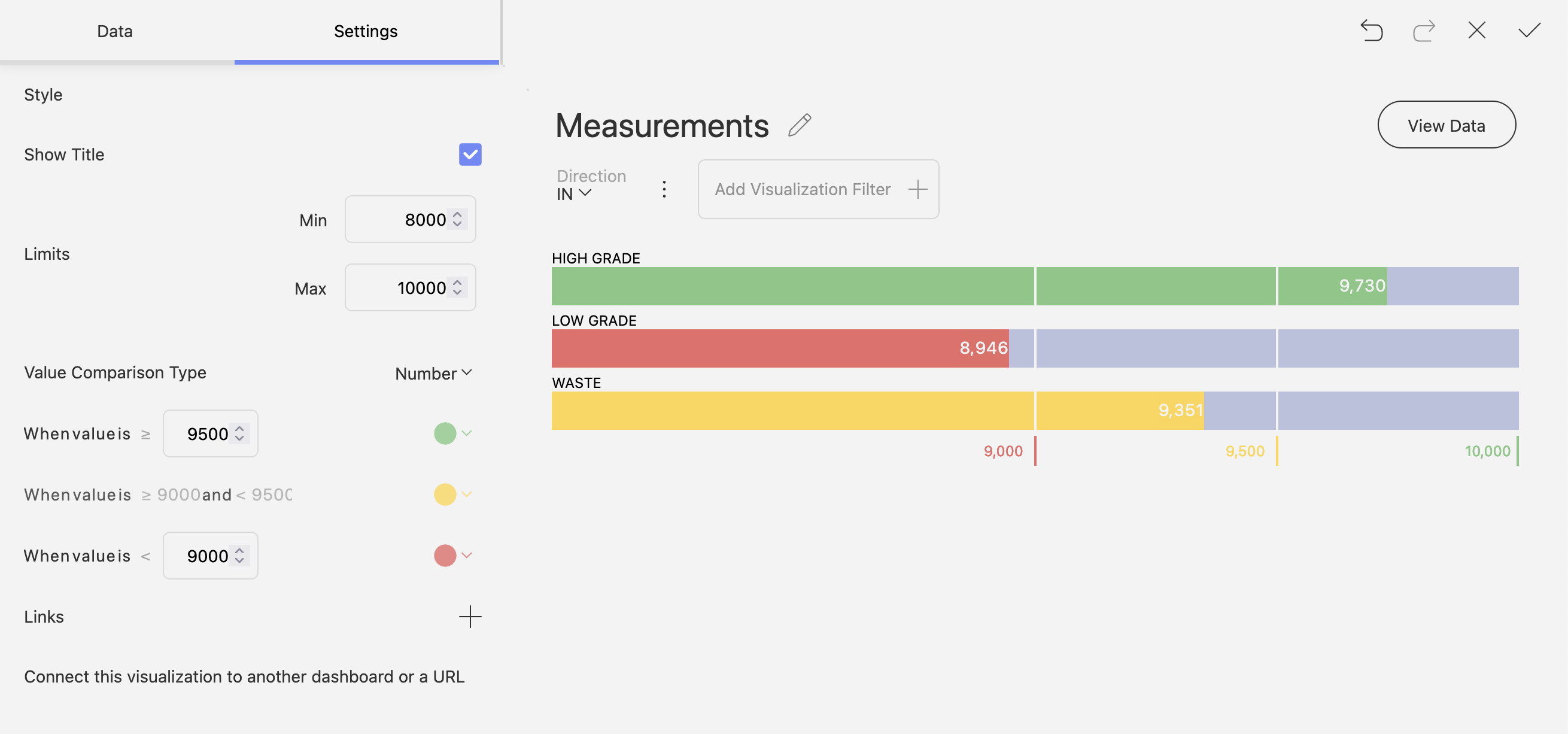
Bullet Graph
A Bullet graph is similar to the Linear Gauge except it has targets. The targets can be useful to measure the performance of a particular label.
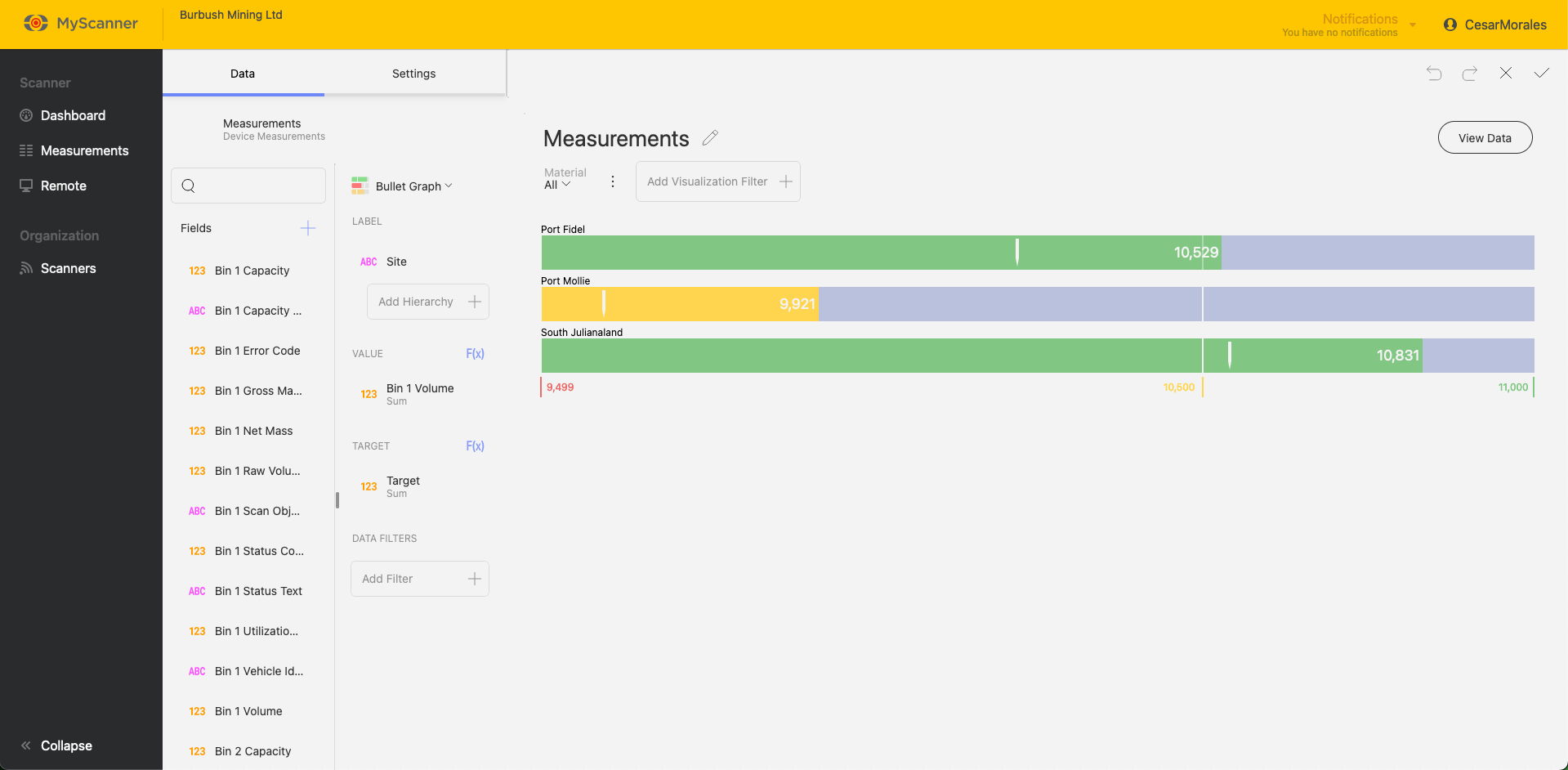
Bands Configuration
All Gauge charts will have similar configurations to change the behaviour of the bands. You can find these in the Settings while editing a visualization. These settings will allow you to set min/max limits and change how the bands behave with the data provided to it.
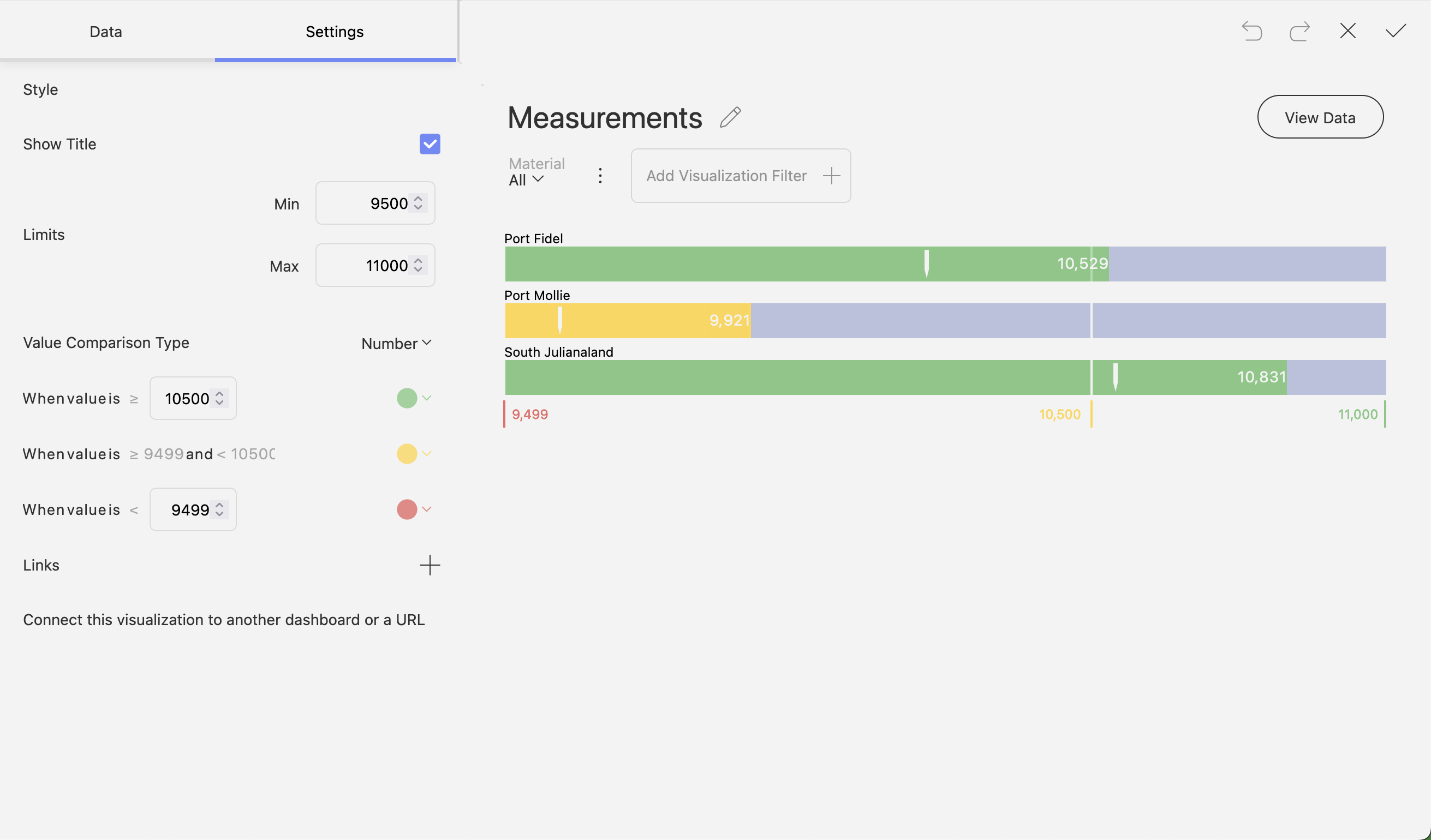
Other Charts
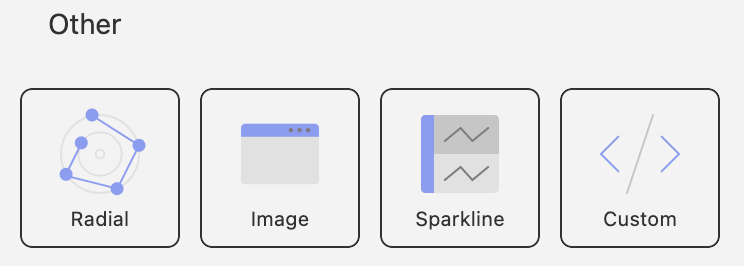
There are a few special chart types within MyScanner dashboarding which can allow you to include extra information.
Radial Chart
The radial chart acts similar to a standard Category Chart except in a co-ordinate format.
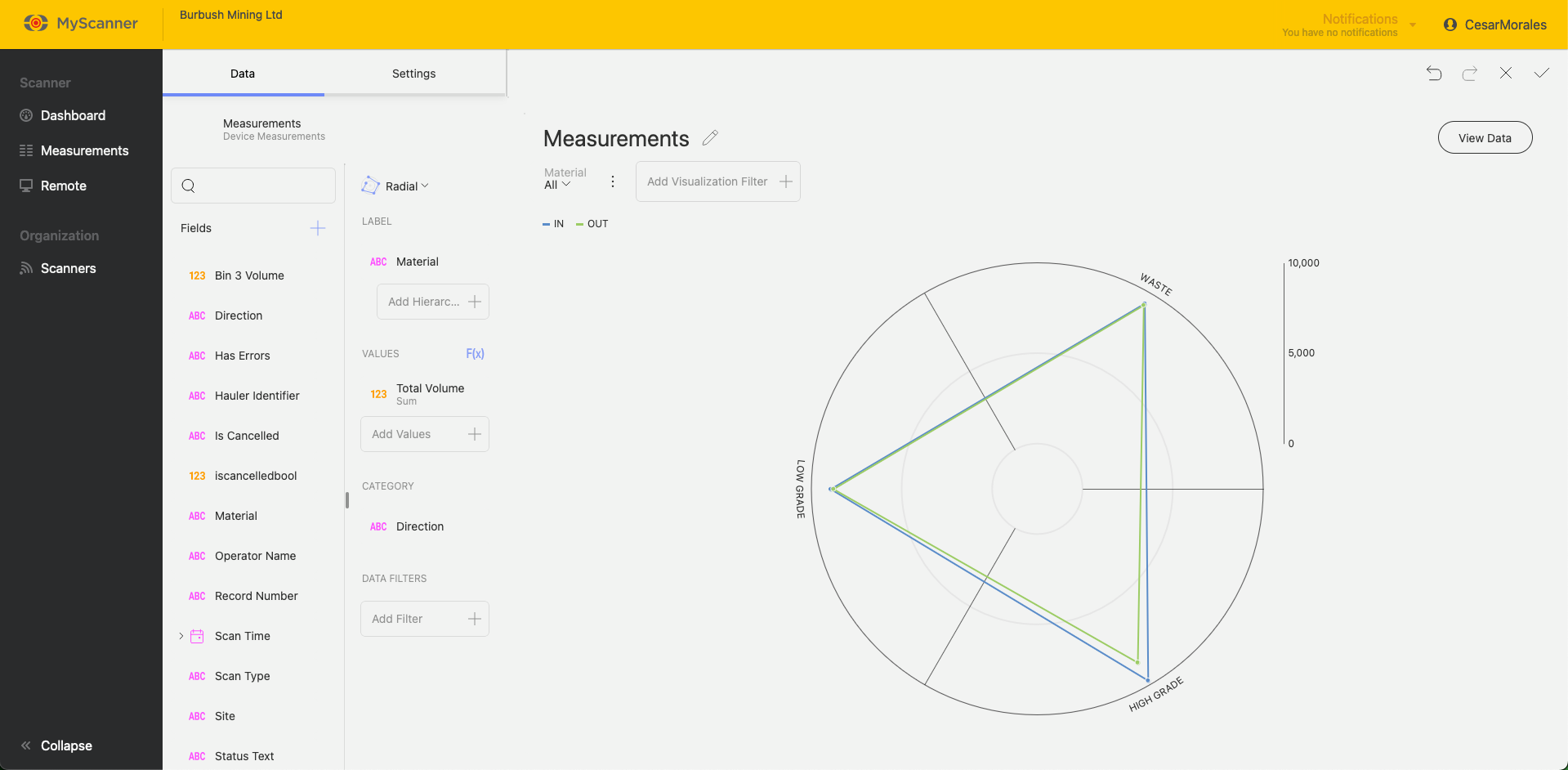
Sparkline
Sparkline visualization is a grid with a small line chart embeded within a grid cell based on values over time.
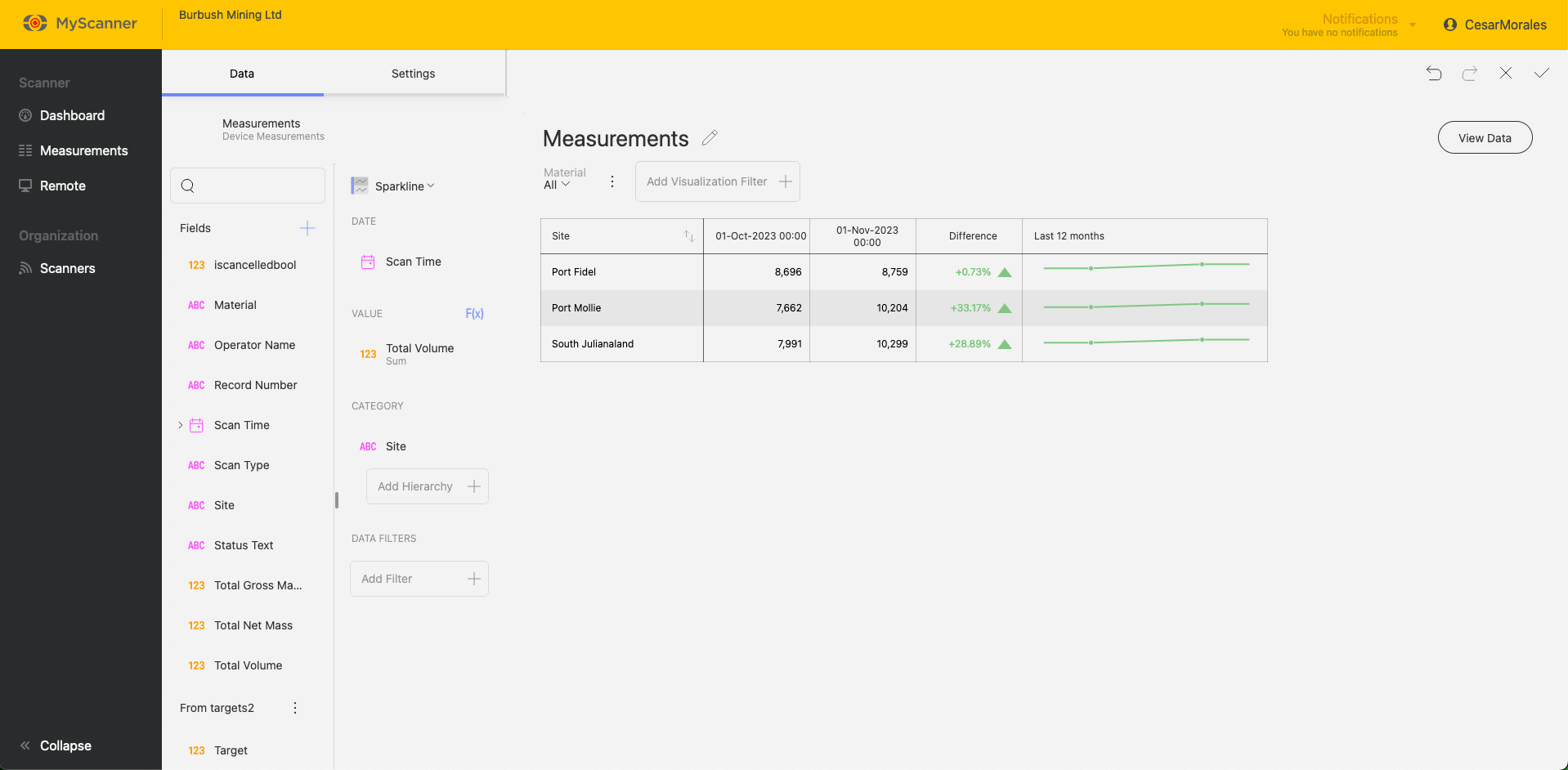
Custom Visualization
Custom visualizations allow you to include web pages that can be interacted with. You just need a URL and the MyScanner dashboarding will try to display the link as if you were using the web page on your browser.
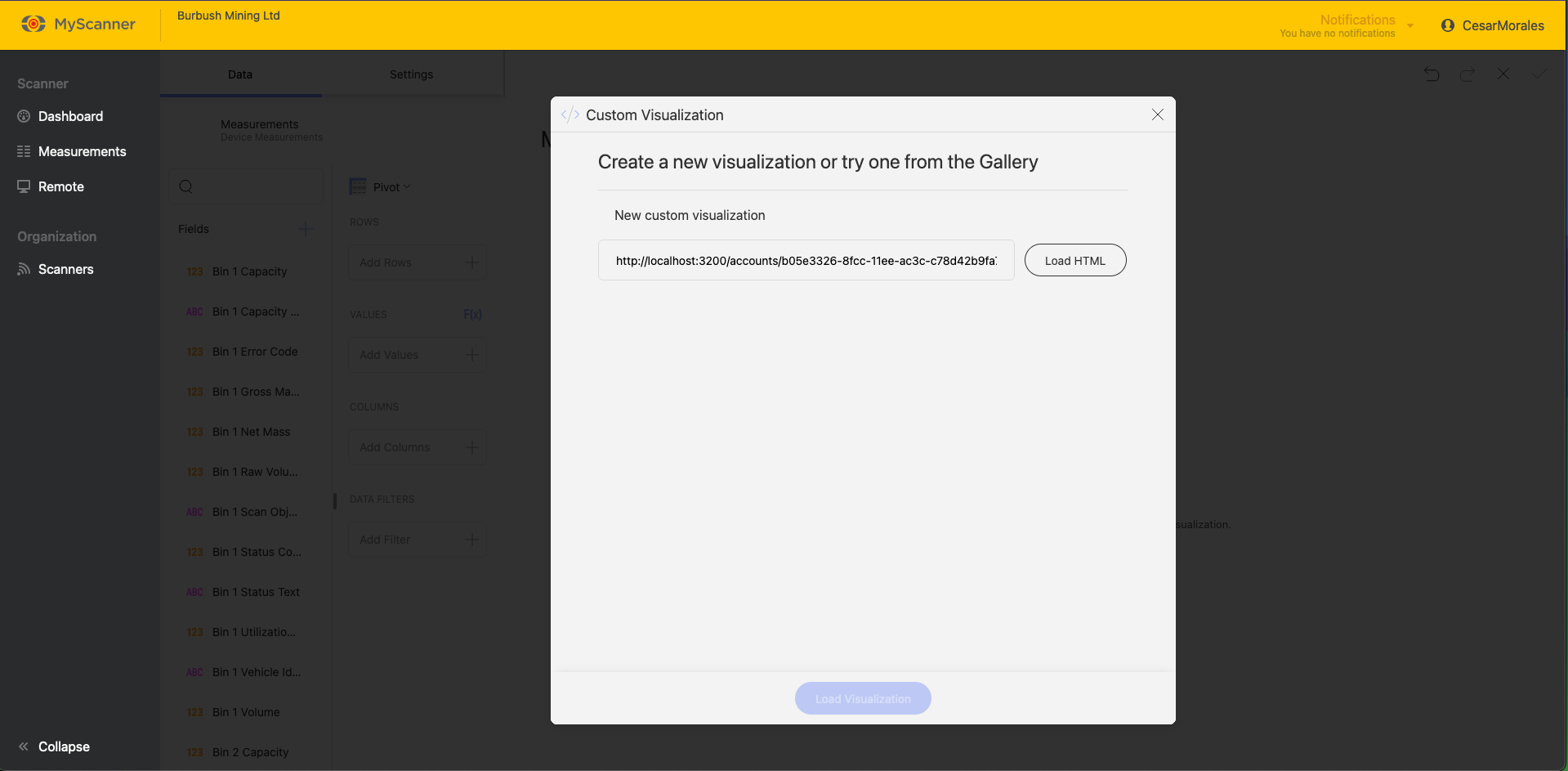
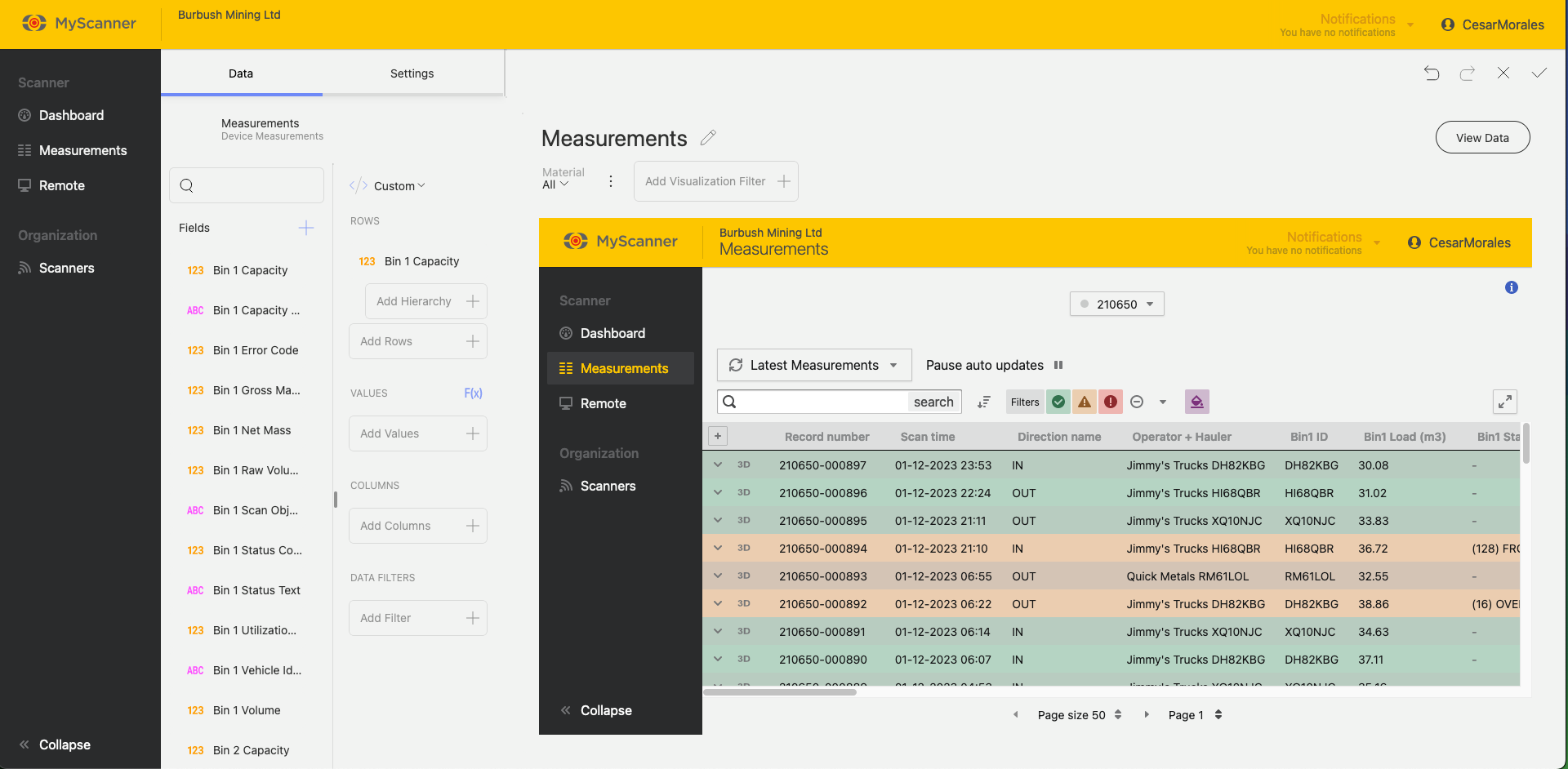
You will still need to include a value in the Rows section to allow the linked URL to display.
