Adding Users to your Organization
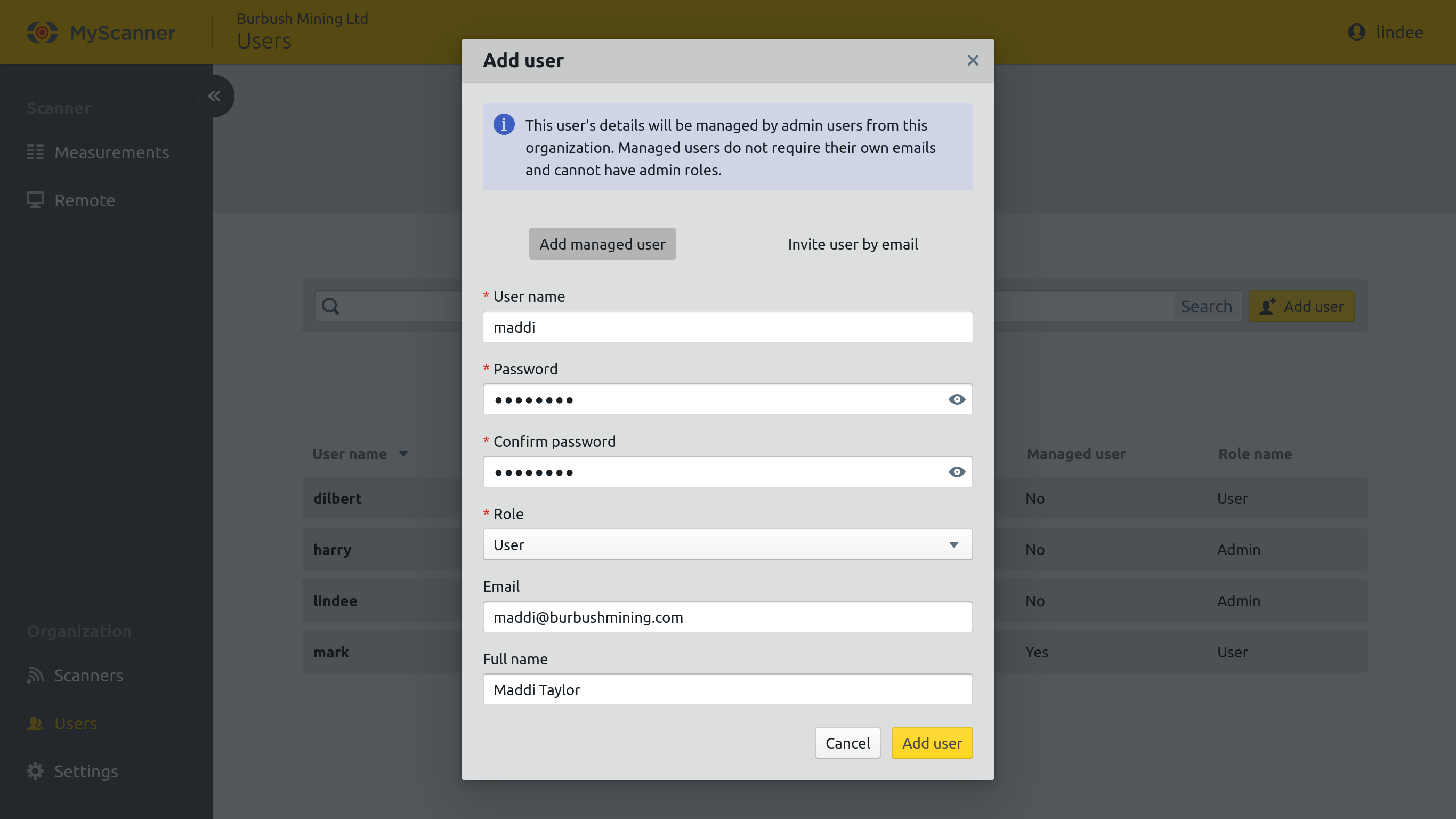
- Navigate to the users listing page by selecting the Users menu item from the sidebar or if on mobile using the Hamburger menu
 located on the top right of the screen.
located on the top right of the screen. - Open the add user dialog by clicking the Add users button
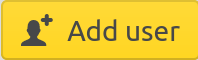 from the main area of the user listing page.
from the main area of the user listing page. - By default the dialog will add a managed user. Click the Invite user by email button if you want to invite a user by email instead.
- Complete the form and submit by clicking the Add user button at the bottom of the dialog.
New users with the User role will have to have scanner access granted to them before they can view measurement on MyScanner or gain remote access to a scanner in the organization.
Updating a Managed User’s Details
Warning!
Only admin users can update managed user’s details.
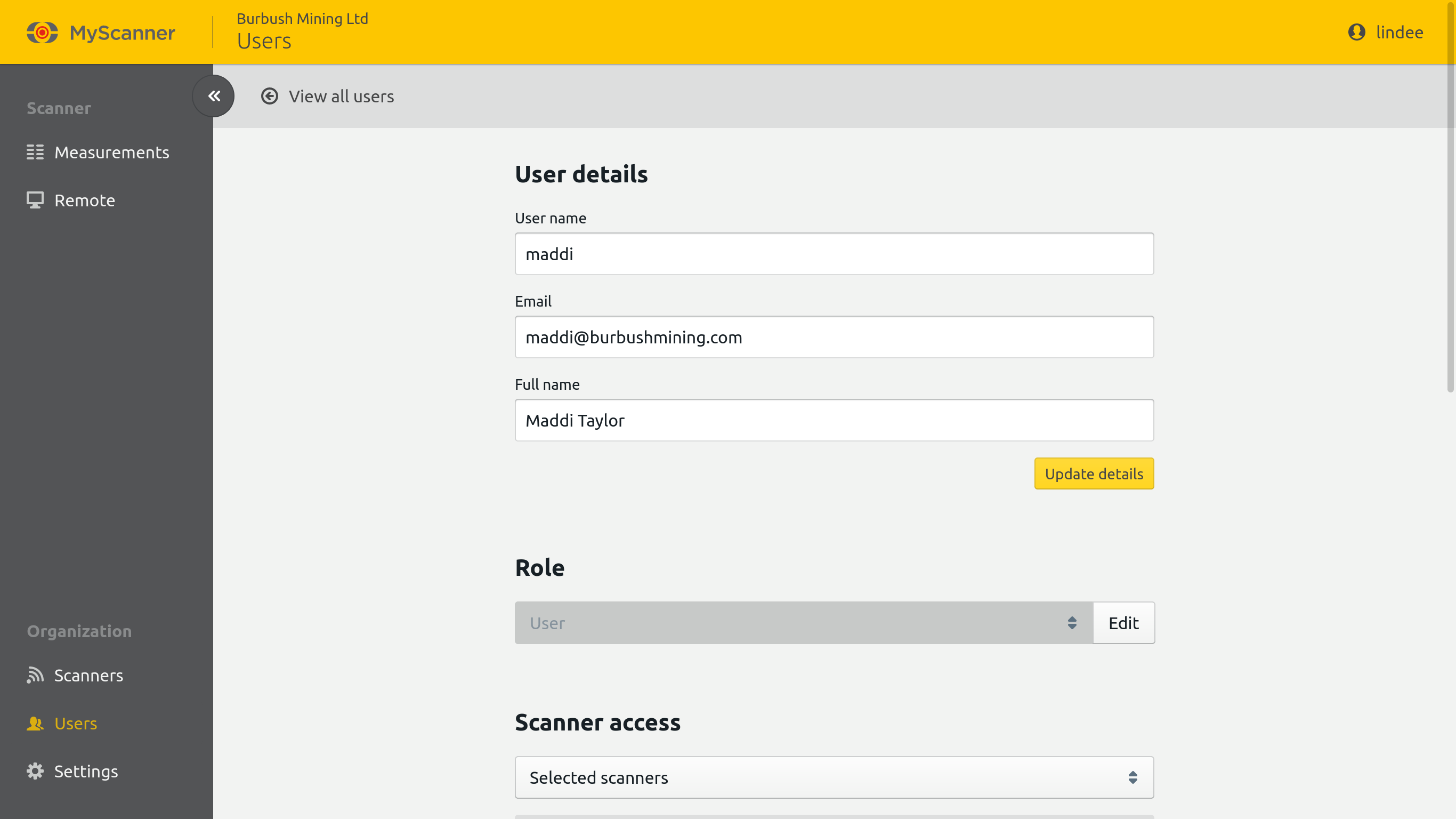
- Navigate to the users listing page by selecting the Users menu item from the sidebar or if on mobile using the Hamburger menu
 located on the top right of the screen.
located on the top right of the screen. - Find the user in the user listing and navigate to their detail page by clicking their user’s listing item.
- Update the user’s details and click the Update details button to save your changes
Updating a User’s Role

- Navigate to the users listing page by selecting the Users menu item from the sidebar or if on mobile using the Hamburger menu
 located on the top right of the screen.
located on the top right of the screen. - Find the user in the user listing and navigate to their detail page by clicking their user’s listing item.
- Click the edit button for the input in the Role section.
- Select the User Role Types the user should have.
- Click the Update button to save the changes.
Updating a User’s Scanner Access
Note:
Only users with the ‘User’ role can have their scanner access changed.
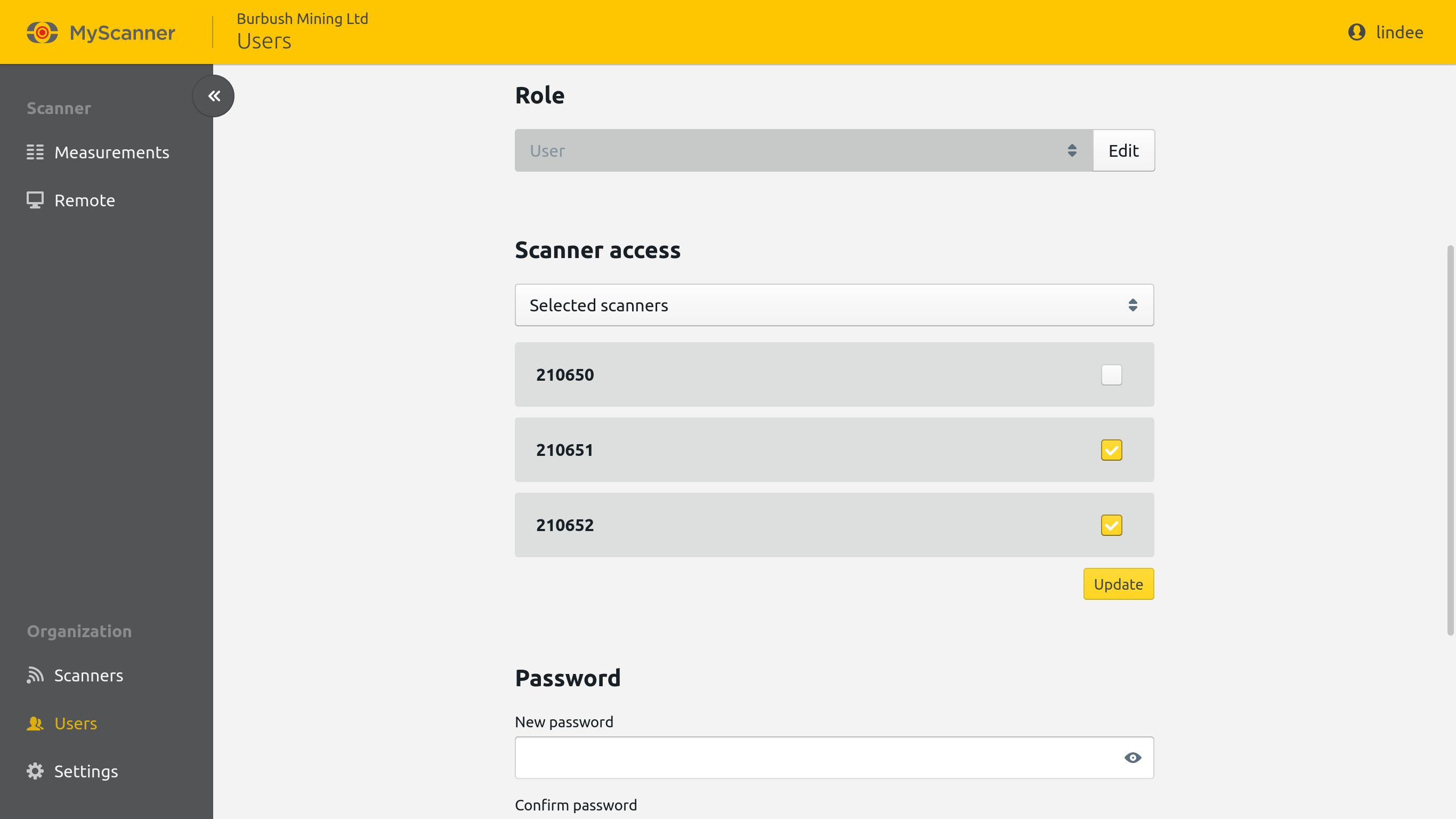
- Navigate to the users listing page by selecting the Users menu item from the sidebar or if on mobile using the Hamburger menu
 located on the top right of the screen.
located on the top right of the screen. - Find the user in the user listing and navigate to their detail page by clicking their user’s listing item.
- Scroll down to the Scanner access section of the user’s detail page.
- If applicable use the select box on the top of the Scanner access section to update the user’s Scanner Access Modes.
- If using the Selected Scanners scanner access mode tick the box of all the scanners the user should have access to.
- Click the Update button at the bottom of the section to save the changes.
Changing a Managed User’s Password
Warning!
Only admin user can set managed user’s passwords.
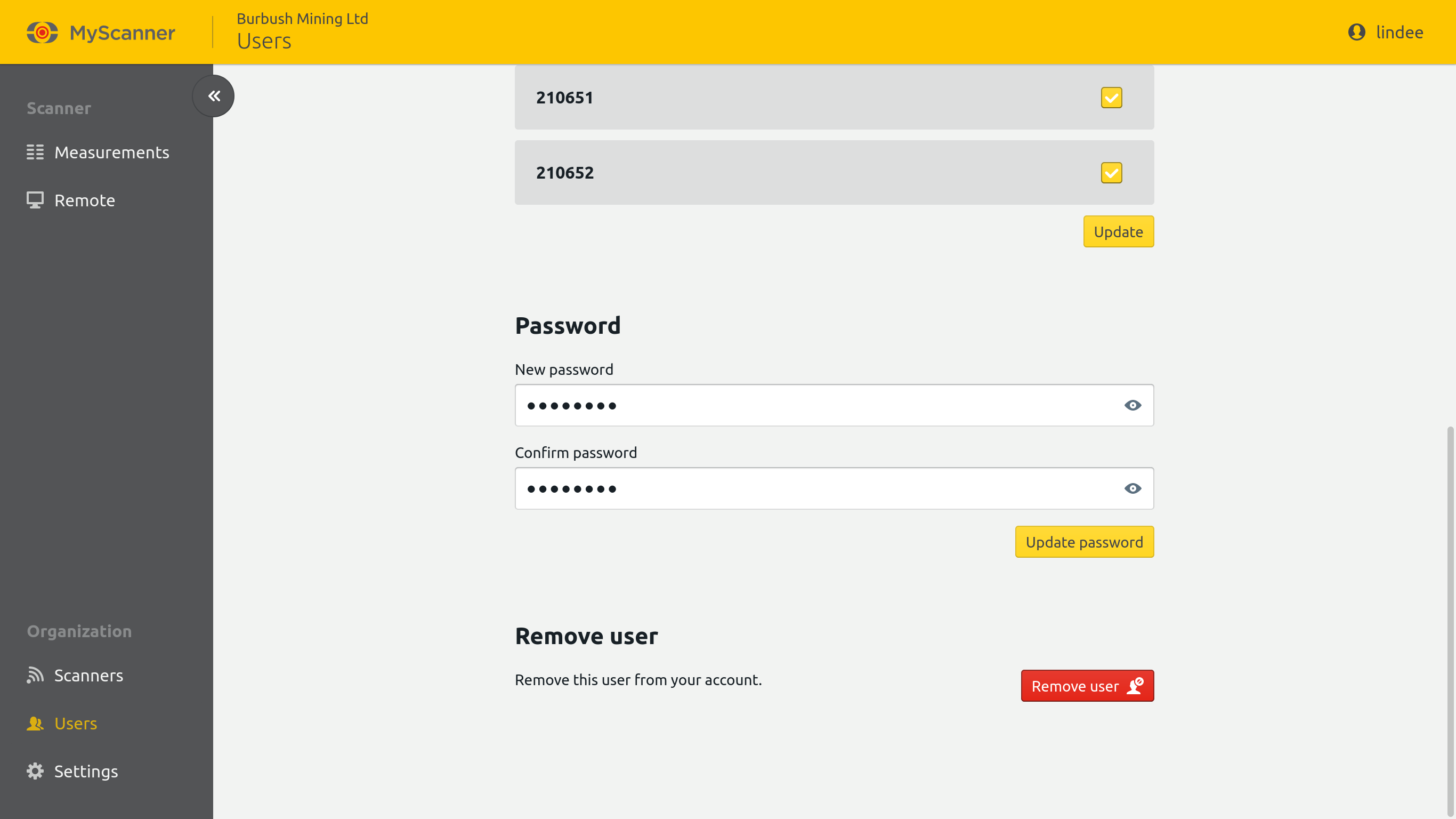
- Navigate to the users listing page by selecting the Users menu item from the sidebar.
- Find the user in the user listing and navigate to their detail page by clicking their user’s listing item.
- Scroll down to the Password section.
- Set the user’s password and click the Update password button to save your changes.
Removing a User From Your Organization
Note:
The user will only be deleted if it is a managed user. Invited users will still be able to login to MyScanner and access any other organizations they have been added to.
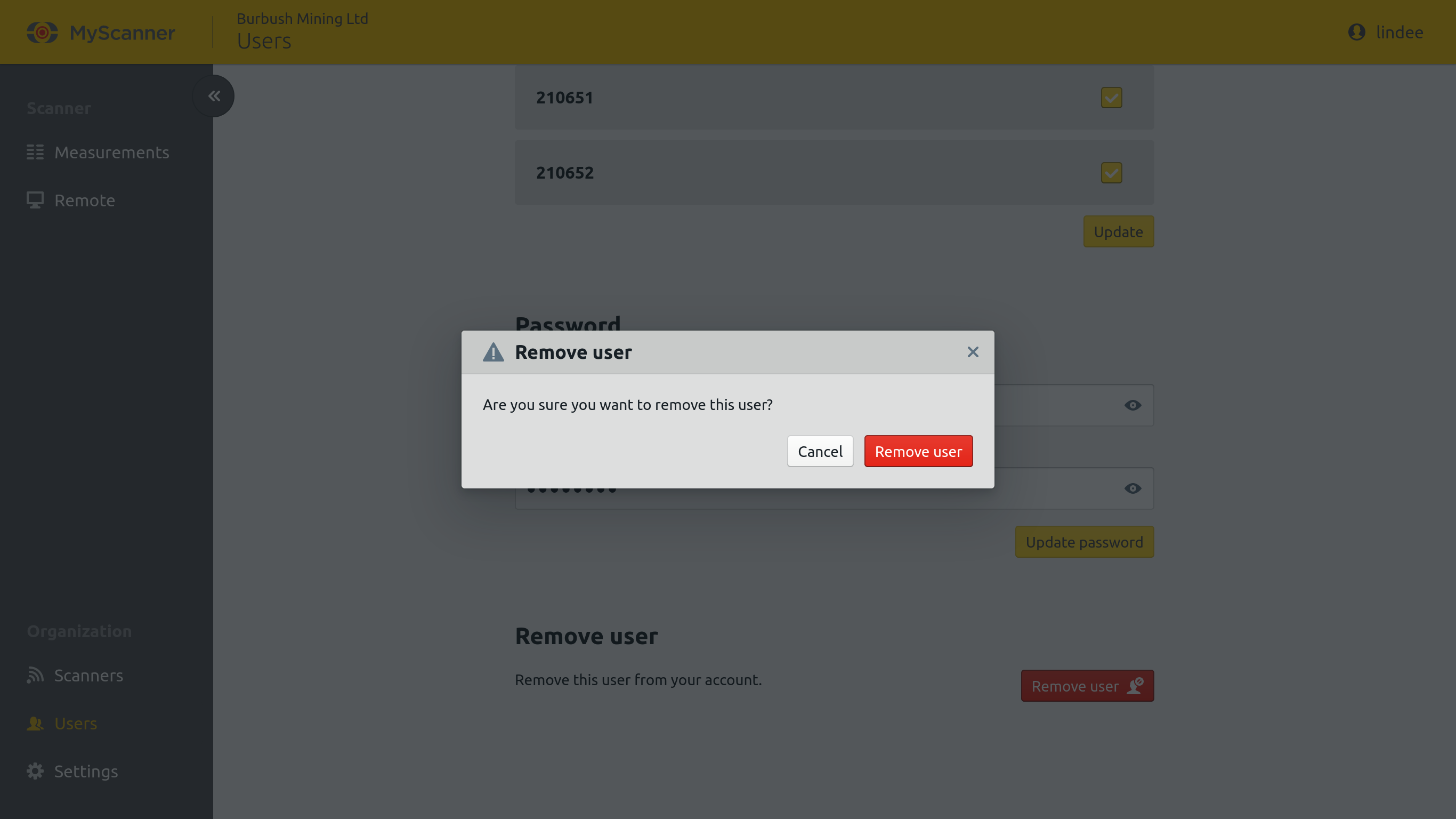
- Navigate to the users listing page by selecting the Users menu item from the sidebar or if on mobile using the Hamburger menu
 located on the top right of the screen.
located on the top right of the screen. - Find the user in the user listing and navigate to their detail page by clicking their user’s listing item.
- Scroll down to the Remove user section of the user’s detail page.
- Open the remove user dialog by clicking the Click the Remove user button
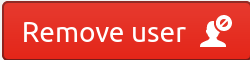 .
. - Confirm the action by clicking the Remove user button in the dialog.
References
User Role Types
MyScanner users can have one of three roles.
Admin
- Admins can add users to the account and change their role and scanner access.
- Admins can view scanner measurements and remote access scanners.
- Admins have access to every scanner owned by the organization.
- Admins can change the organization name.
- Admins must have an email address associated with their user
Scan editor
- Scan editors can only access the scanners they have been assigned to.
- Scan editors can view and edit scanner measurements have remote access to scanners when they are given access to the scanner.
- Scan editors optionally can have an email address associated with their user.
User
- Users can only access the scanners they have been assigned to.
- Users can view scanner measurements and have remote access to scanners when they are given access to the scanner.
- Users optionally can have an email address associated with their user.
Methods for Adding Users to Your Organization
MyScanner has two methods for adding users to your organization:
Managed User Method
Managed users are owned by the organization that added them. Their profile can be updated and passwords changed by the Admin users of the account. Managed users must have the User role and do not require passwords.
Managed users do not require their own email addresses so if their password is forgotten it will be up to an Admin user to set a new password on the user.
Use this method if the user you are adding:
Does not have a unique email or cannot access their email client when they are using MyScanner.
Is accessed from a shared machine with a shared login.
Has an email address belonging to the organization they are being added to and the user should not have access to other organizations in MyScanner using this email.
Once a managed user is added they can immediately login using the credentials they were created with.
Invited User Method
Invited users are not owned by the organization that added them and their access is not limited to one organization. Managed users can have either of the User and Admin roles.
Invited users must have an email address and if they forget their login details they can use the Username reminder and Password reset pages to update their login.
Invited users can be invited to many organizations.
Use this method if the user you are adding:
Should be an Admin of the organization.
Is a contractor or user external to the organization and is getting added with their own email address.
Should have the ability to manage their own profile and password.
Once a user is invited they will receive an email giving them instructions on how to access the organization.
Scanner Access Modes
All Scanners
The user has access to all scanners. Use this mode if you want the user to automatically have access to any scanners that are added to this organization in the future.
Selected Scanners
The user only has access to the selected scanners. They will have to have access to any new scanners manually added for them.
No Scanners
The user has access to no scanners in this organization
In this Article
Adding Users to your Organization
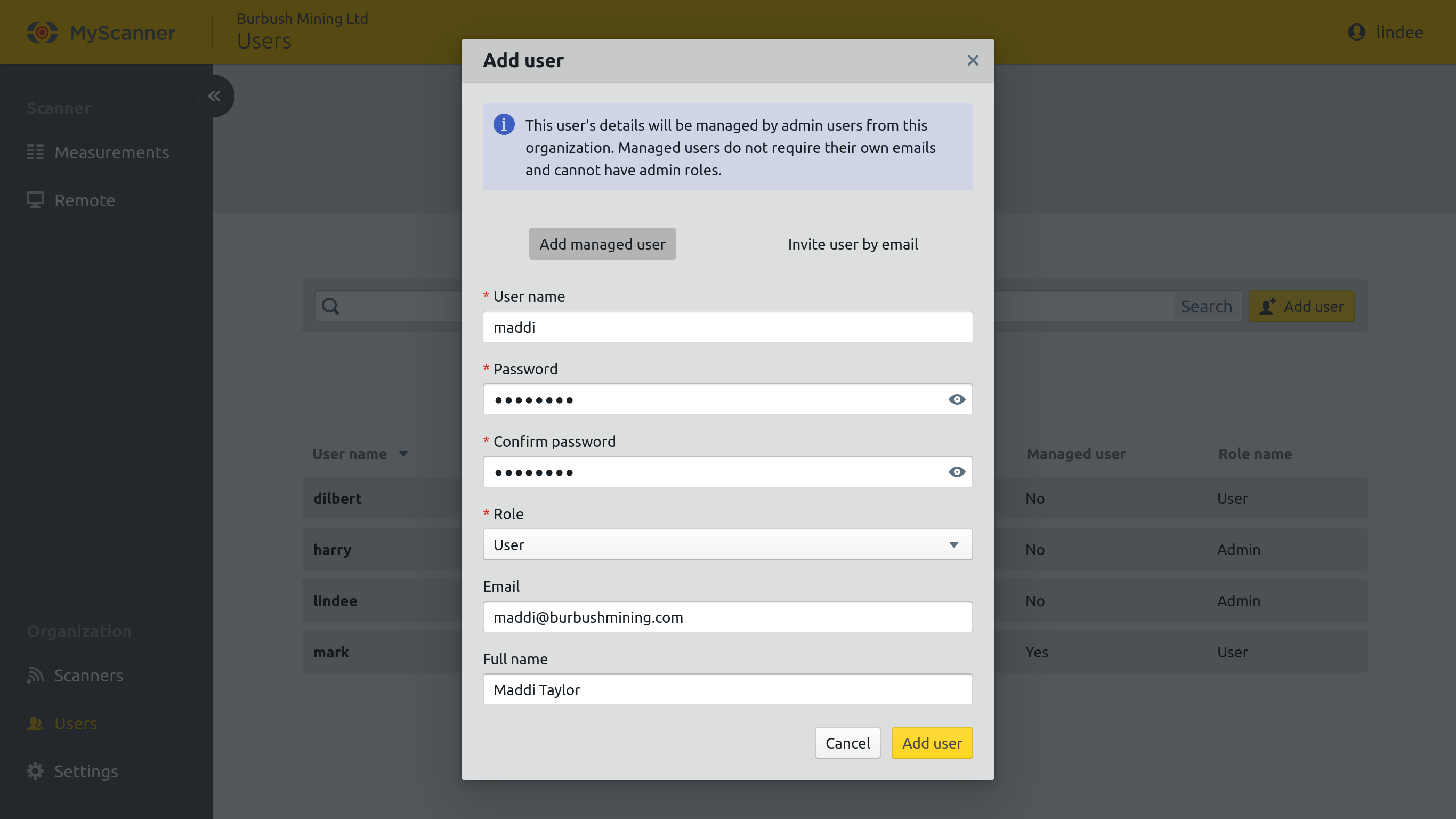
- Navigate to the users listing page by selecting the Users menu item from the sidebar or if on mobile using the Hamburger menu
 located on the top right of the screen.
located on the top right of the screen. - Open the add user dialog by clicking the Add users button
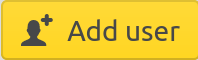 from the main area of the user listing page.
from the main area of the user listing page. - By default the dialog will add a managed user. Click the Invite user by email button if you want to invite a user by email instead.
- Complete the form and submit by clicking the Add user button at the bottom of the dialog.
New users with the User role will have to have scanner access granted to them before they can view measurement on MyScanner or gain remote access to a scanner in the organization.
Updating a Managed User’s Details
Warning!
Only admin users can update managed user’s details.
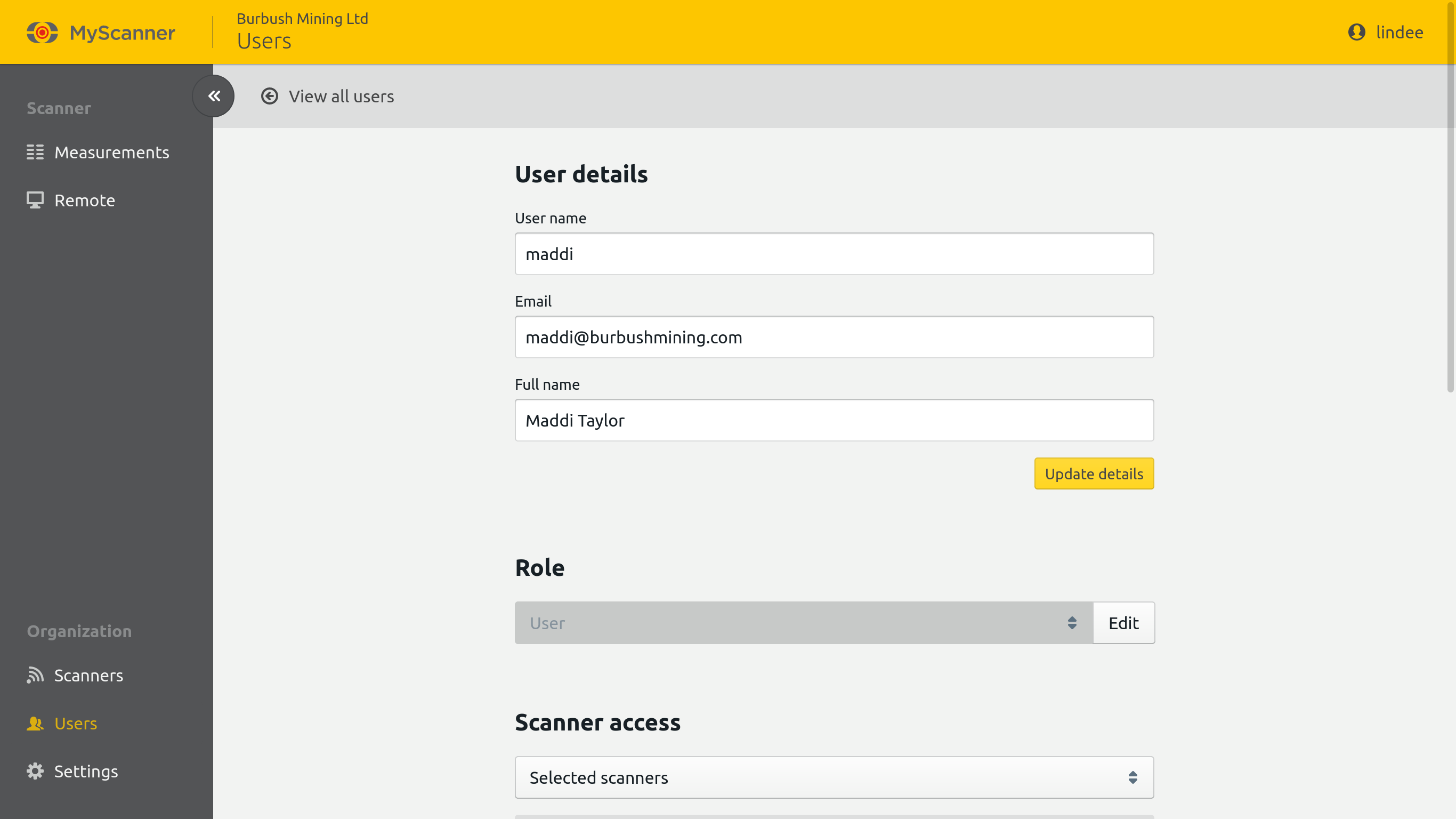
- Navigate to the users listing page by selecting the Users menu item from the sidebar or if on mobile using the Hamburger menu
 located on the top right of the screen.
located on the top right of the screen. - Find the user in the user listing and navigate to their detail page by clicking their user’s listing item.
- Update the user’s details and click the Update details button to save your changes
Updating a User’s Role

- Navigate to the users listing page by selecting the Users menu item from the sidebar or if on mobile using the Hamburger menu
 located on the top right of the screen.
located on the top right of the screen. - Find the user in the user listing and navigate to their detail page by clicking their user’s listing item.
- Click the edit button for the input in the Role section.
- Select the User Role Types the user should have.
- Click the Update button to save the changes.
Updating a User’s Scanner Access
Note:
Only users with the ‘User’ role can have their scanner access changed.
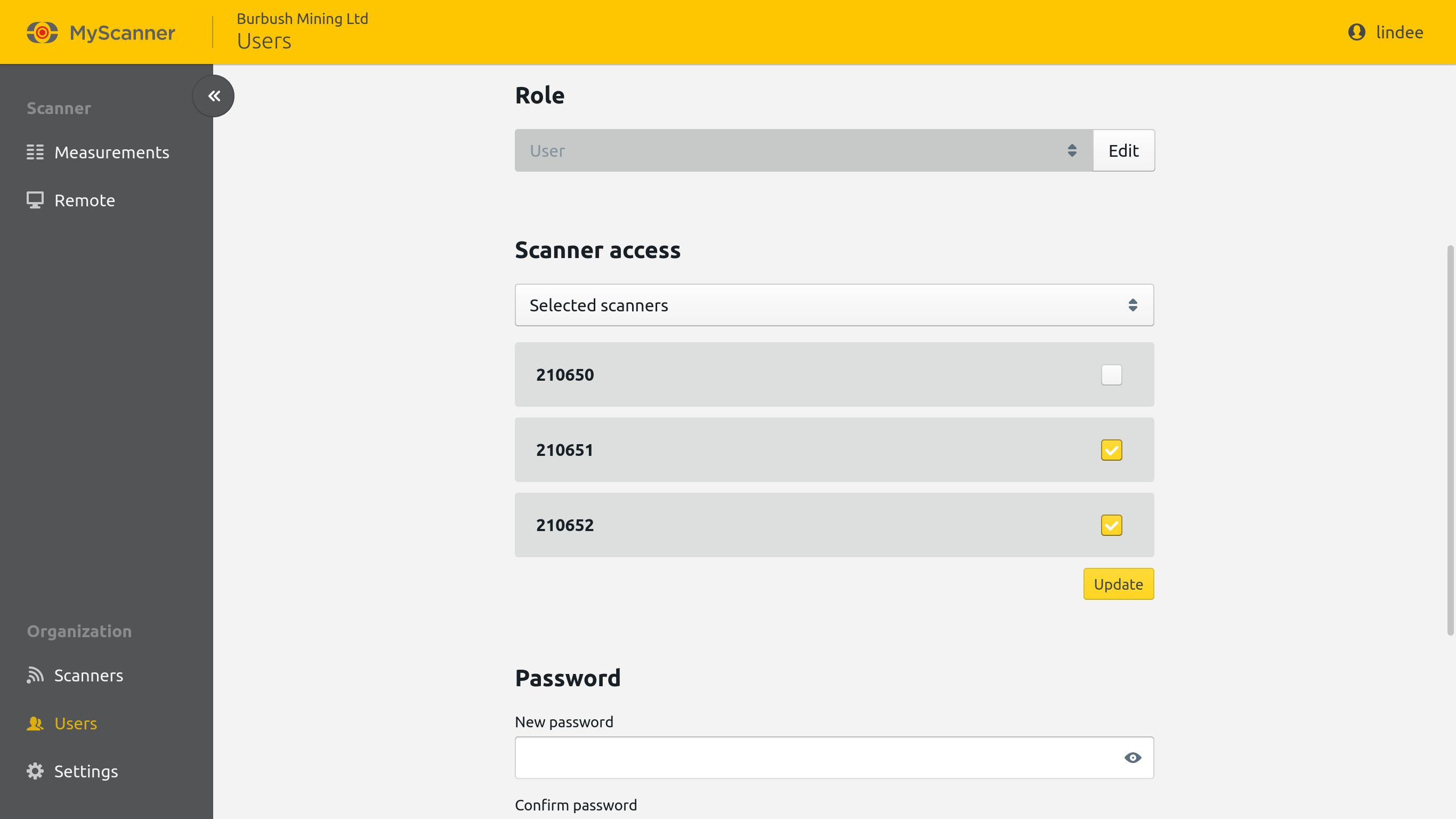
- Navigate to the users listing page by selecting the Users menu item from the sidebar or if on mobile using the Hamburger menu
 located on the top right of the screen.
located on the top right of the screen. - Find the user in the user listing and navigate to their detail page by clicking their user’s listing item.
- Scroll down to the Scanner access section of the user’s detail page.
- If applicable use the select box on the top of the Scanner access section to update the user’s Scanner Access Modes.
- If using the Selected Scanners scanner access mode tick the box of all the scanners the user should have access to.
- Click the Update button at the bottom of the section to save the changes.
Changing a Managed User’s Password
Warning!
Only admin user can set managed user’s passwords.
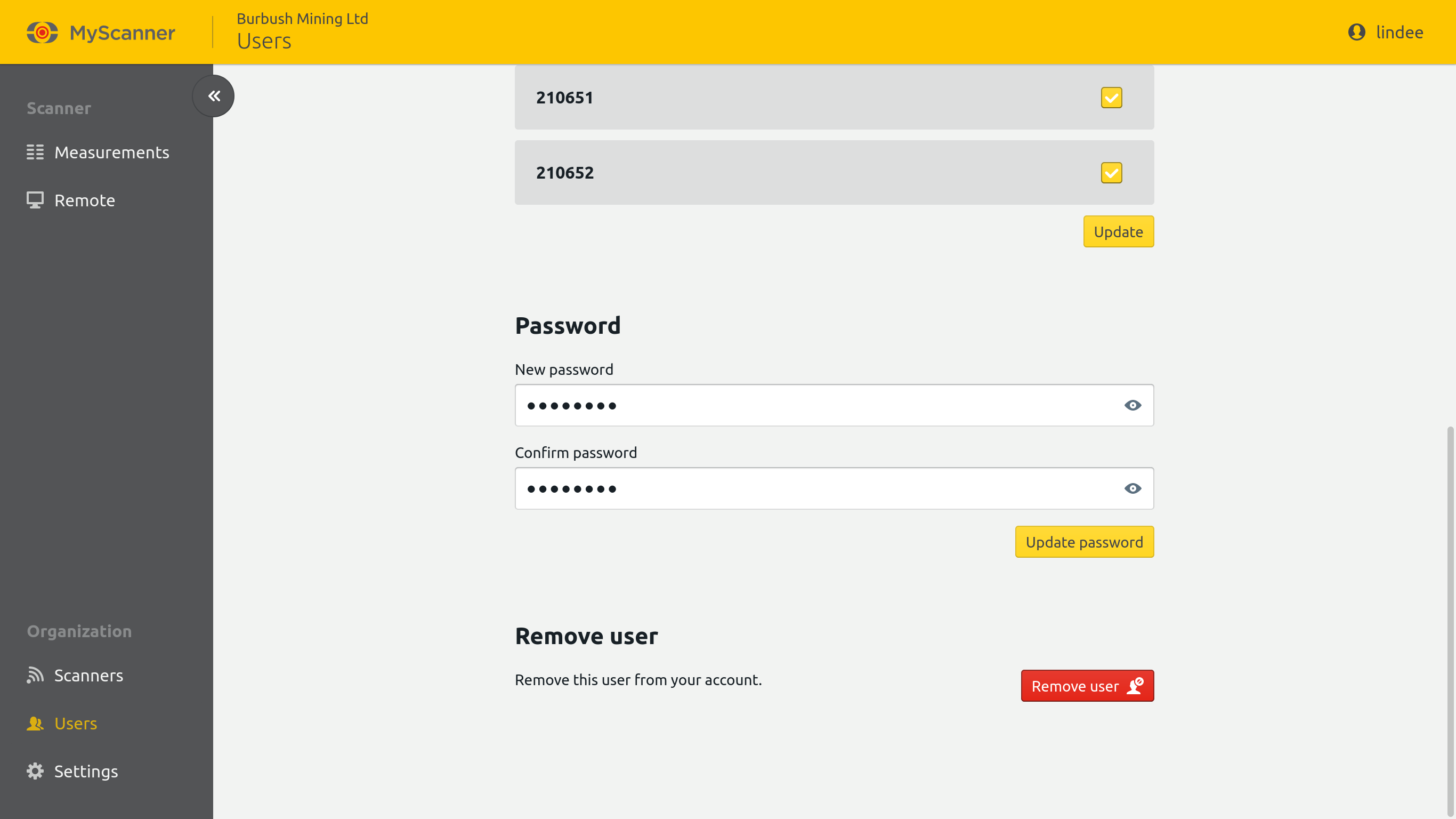
- Navigate to the users listing page by selecting the Users menu item from the sidebar.
- Find the user in the user listing and navigate to their detail page by clicking their user’s listing item.
- Scroll down to the Password section.
- Set the user’s password and click the Update password button to save your changes.
Removing a User From Your Organization
Note:
The user will only be deleted if it is a managed user. Invited users will still be able to login to MyScanner and access any other organizations they have been added to.
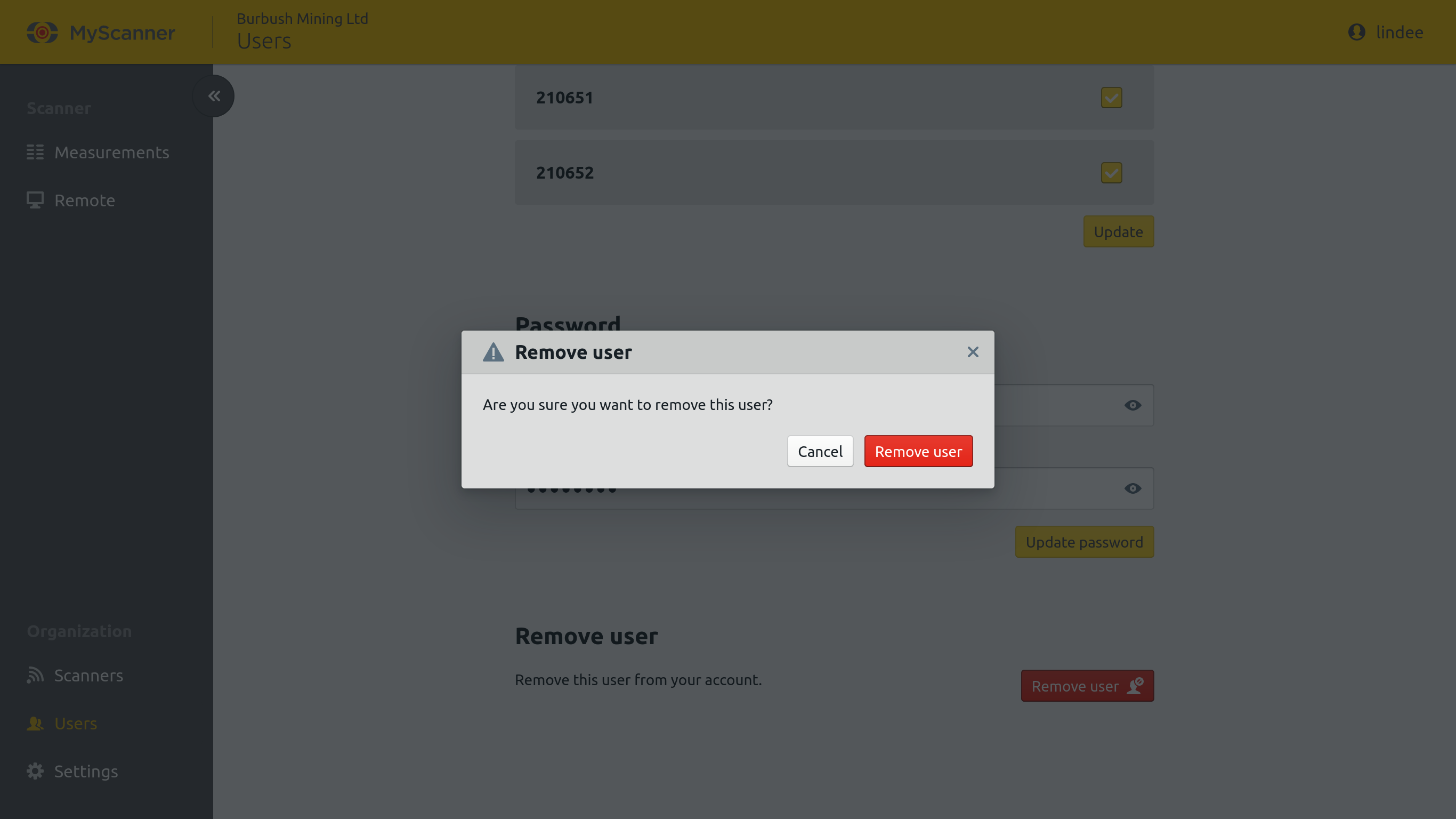
- Navigate to the users listing page by selecting the Users menu item from the sidebar or if on mobile using the Hamburger menu
 located on the top right of the screen.
located on the top right of the screen. - Find the user in the user listing and navigate to their detail page by clicking their user’s listing item.
- Scroll down to the Remove user section of the user’s detail page.
- Open the remove user dialog by clicking the Click the Remove user button
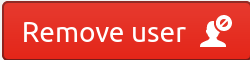 .
. - Confirm the action by clicking the Remove user button in the dialog.
References
User Role Types
MyScanner users can have one of three roles.
Admin
- Admins can add users to the account and change their role and scanner access.
- Admins can view scanner measurements and remote access scanners.
- Admins have access to every scanner owned by the organization.
- Admins can change the organization name.
- Admins must have an email address associated with their user
Scan editor
- Scan editors can only access the scanners they have been assigned to.
- Scan editors can view and edit scanner measurements have remote access to scanners when they are given access to the scanner.
- Scan editors optionally can have an email address associated with their user.
User
- Users can only access the scanners they have been assigned to.
- Users can view scanner measurements and have remote access to scanners when they are given access to the scanner.
- Users optionally can have an email address associated with their user.
Methods for Adding Users to Your Organization
MyScanner has two methods for adding users to your organization:
Managed User Method
Managed users are owned by the organization that added them. Their profile can be updated and passwords changed by the Admin users of the account. Managed users must have the User role and do not require passwords.
Managed users do not require their own email addresses so if their password is forgotten it will be up to an Admin user to set a new password on the user.
Use this method if the user you are adding:
Does not have a unique email or cannot access their email client when they are using MyScanner.
Is accessed from a shared machine with a shared login.
Has an email address belonging to the organization they are being added to and the user should not have access to other organizations in MyScanner using this email.
Once a managed user is added they can immediately login using the credentials they were created with.
Invited User Method
Invited users are not owned by the organization that added them and their access is not limited to one organization. Managed users can have either of the User and Admin roles.
Invited users must have an email address and if they forget their login details they can use the Username reminder and Password reset pages to update their login.
Invited users can be invited to many organizations.
Use this method if the user you are adding:
Should be an Admin of the organization.
Is a contractor or user external to the organization and is getting added with their own email address.
Should have the ability to manage their own profile and password.
Once a user is invited they will receive an email giving them instructions on how to access the organization.
Scanner Access Modes
All Scanners
The user has access to all scanners. Use this mode if you want the user to automatically have access to any scanners that are added to this organization in the future.
Selected Scanners
The user only has access to the selected scanners. They will have to have access to any new scanners manually added for them.
No Scanners
The user has access to no scanners in this organization
