Every user has a profile screen which is only accessible to their login. Here a user can manage their own preferences and passwords. The user details which are editable here may be presented to the organizations that they are active in. The organizations that can see these details can only change them if the user is managed by that account.
Navigate to your profile page by selecting the Profile menu item using the User menu button ![]() or if on mobile the Hamburger menu
or if on mobile the Hamburger menu ![]() located on the top right of the screen
located on the top right of the screen
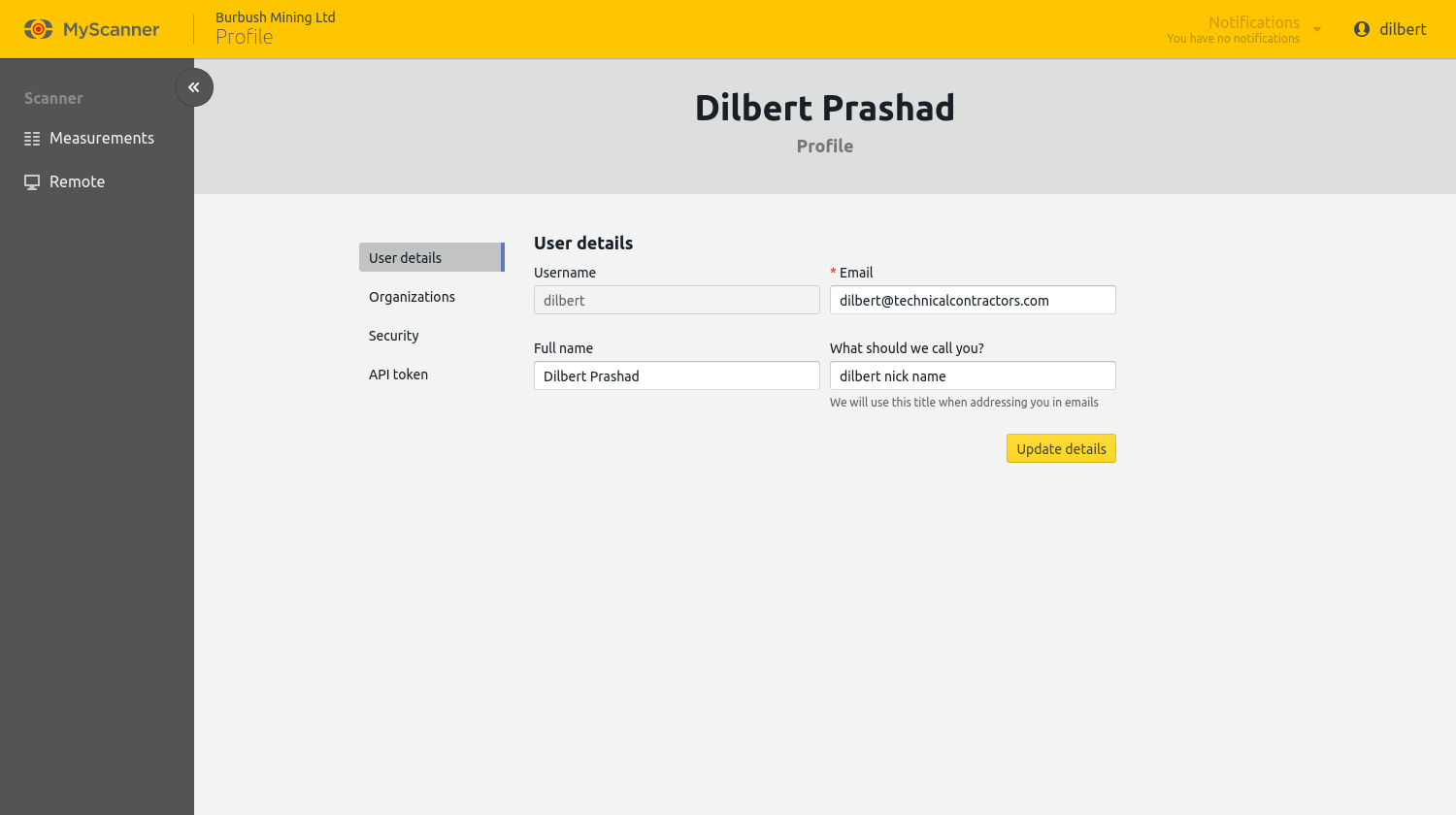
Changing Your Primary Organization
Users who have been added to more than one organization can change which organization MyScanner navigates you to when you login. In practice MyScanner remembers which organization you were last using unless you change browsers.
- Select the Organizations tab.
- Using the select box select the organization you want as the primary.
Changing Your Password
When your password is changed all other devices and browsers will be logged out.
- Select the Security tab.
- Follow the instructions in the Password section of the security tab.
Configuring Multi-Factor Authentication
- Select the Security tab.
- Select the multi-factor authentication method you want to configure and follow the dialog prompts to complete the process.
Selecting an Authenticator App
We have tested the following authenticator apps with MyScanner but most authenticators should work.
Generating a new API Token
The MyScanner REST API allows you to programmatically fetch measurement records. More information on the API can be found on the MyScanner REST API Docs.
Danger!
If you already have software using an API token generated by this user, generating a new API token will invalidate the old one and the software’s API requests will be rejected until it is configured to use the new token.
- Select the API Token tab.
- Open the Generate API Token dialog by clicking the Generate new token button.
- Confirm the action by clicking the Generate API token button.
- The new token will display under the API Token header in the page. Copy the value for future use, it will not be displayed here again.
In this Article
Every user has a profile screen which is only accessible to their login. Here a user can manage their own preferences and passwords. The user details which are editable here may be presented to the organizations that they are active in. The organizations that can see these details can only change them if the user is managed by that account.
Navigate to your profile page by selecting the Profile menu item using the User menu button ![]() or if on mobile the Hamburger menu
or if on mobile the Hamburger menu ![]() located on the top right of the screen
located on the top right of the screen
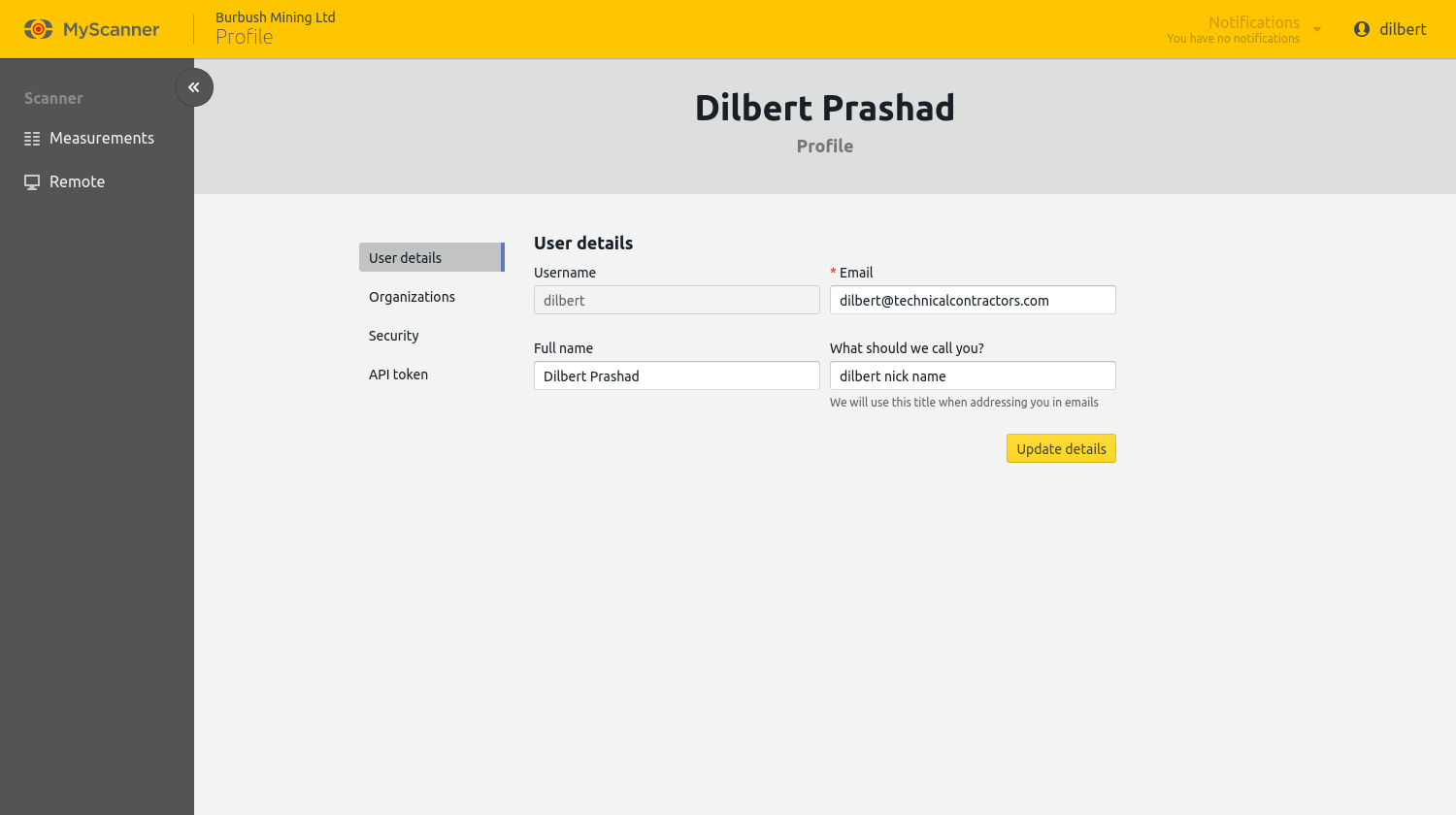
Changing Your Primary Organization
Users who have been added to more than one organization can change which organization MyScanner navigates you to when you login. In practice MyScanner remembers which organization you were last using unless you change browsers.
- Select the Organizations tab.
- Using the select box select the organization you want as the primary.
Changing Your Password
When your password is changed all other devices and browsers will be logged out.
- Select the Security tab.
- Follow the instructions in the Password section of the security tab.
Configuring Multi-Factor Authentication
- Select the Security tab.
- Select the multi-factor authentication method you want to configure and follow the dialog prompts to complete the process.
Selecting an Authenticator App
We have tested the following authenticator apps with MyScanner but most authenticators should work.
Generating a new API Token
The MyScanner REST API allows you to programmatically fetch measurement records. More information on the API can be found on the MyScanner REST API Docs.
Danger!
If you already have software using an API token generated by this user, generating a new API token will invalidate the old one and the software’s API requests will be rejected until it is configured to use the new token.
- Select the API Token tab.
- Open the Generate API Token dialog by clicking the Generate new token button.
- Confirm the action by clicking the Generate API token button.
- The new token will display under the API Token header in the page. Copy the value for future use, it will not be displayed here again.
