When a user edits a scan they can add a comment to detail to the change. These comments and more can be reviewed by viewing the scan’s edit history along with logs of other non-commented changes.
By default users are not required to comment, this can be changed via the organization account settings.
Edited scans (including split, cancelled and un-cancelled records when done in MyScanner) appear in the measurements page with an asterisk ![]() next to the scan data. The asterisk will be removed if the scan is reverted to its original state.
next to the scan data. The asterisk will be removed if the scan is reverted to its original state.
Editing scan data
From the Measurements page navigate to the scan detail page by selecting the View details option from the scan actions dropdown. By default the page will be readonly. Users with the Admin or Scan editor roles will be able to enter edit mode using the Edit scan button.
Note!
Only one user can edit a scan at a time. Users will have a notification popup if the scan is currently being edited by another user.
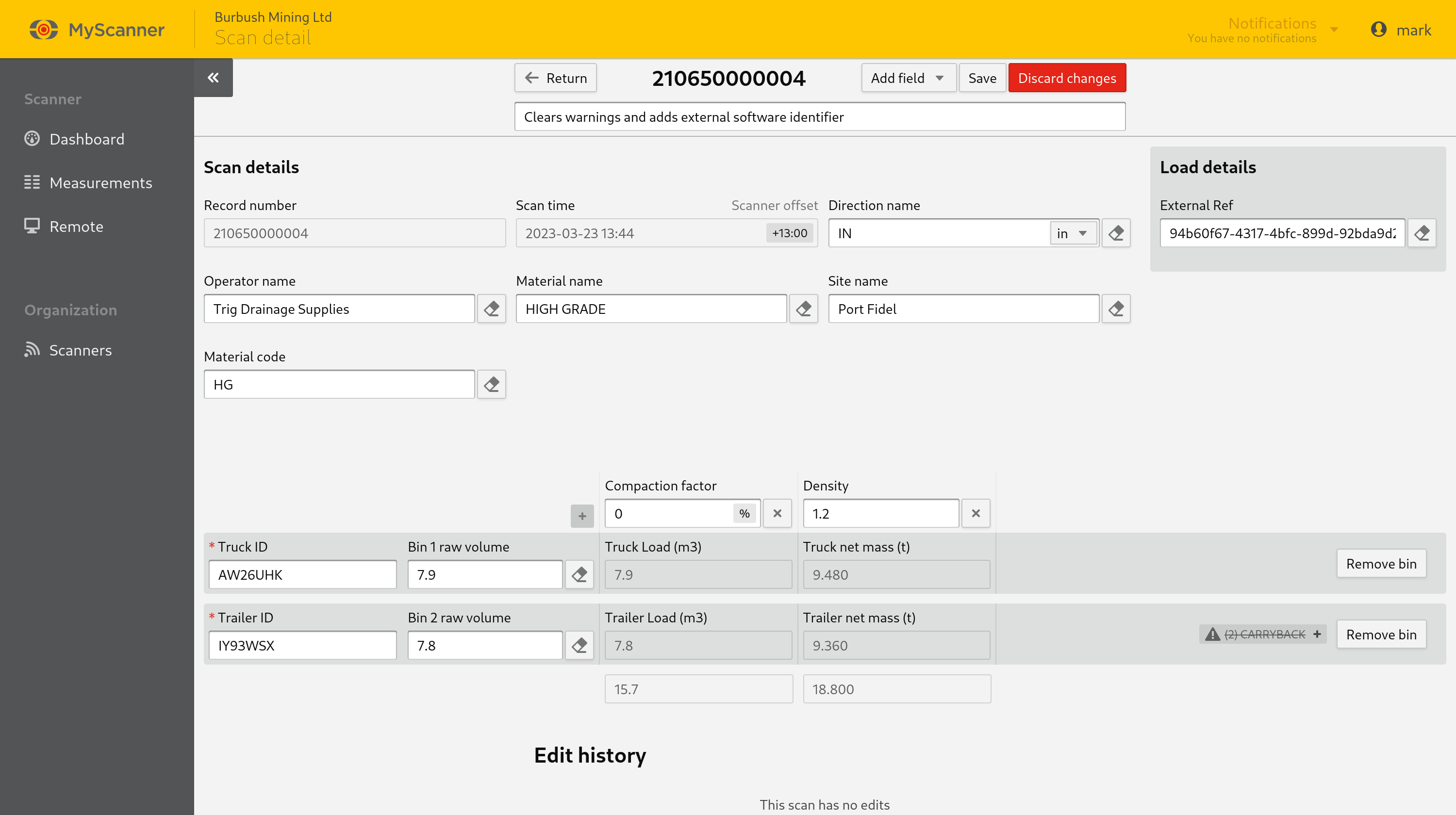
Lists in MyScanner
Requirements:
To use lists within MyScanner go to a measurement and either edit, or create a record. You will see a new button next to some load details. (example below)

Once you click on this button a popup will appear with all the options available for that particular load detail. While editing a scan, you will be able to select from the list and apply the load detail to the rest of your scan.
For example: This device has a compaction factor and density set within the LVS. You can see them as values within our material list.

When Select is pressed. The various details will be applied approprately within the edit page:

Creating a manual scan
Users may want to manually create a scan record. In MyScanner this is currently done in the context of a scanner in MyScanner. The manually created scan will appear in the scanner’s measurement logs but will use the text MANUAL instead of the scanner’s serial number when creating the record number to distinguish it from scans generated by the device.
To create a manual scan navigate to the Measurements page for the scanner and use the Add manual record button ![]() located on the left side of the header of the measurement data table. Select the Add manual record option to go to the create manual record page.
located on the left side of the header of the measurement data table. Select the Add manual record option to go to the create manual record page.
The create manual scan page shows the same form as the scan detail page although some fields such as scan status are not present. The scan time and site name of the scan will default to values held by the latest scan recorded by the scanner.
The number of bins shown relates to what is supported by the scanner the manual scan relates to. Every bin in the scan requires a vehicle identifier to be set. So if less bins are required for the scan then are presented click the remove bin button on the unwanted bin rows to remove them from the scan.
Once all details have been entered click the save button to commit the changes. The manual record will now appear amongst the scanner’s measurement records on the measurement page.
Splitting a scan
In some industries it is common for a truck and trailer to carry different materials or loads relating to different jobs which will be scanned together. Splitting a scan separates its bin level details into two separate scans allowing each scan to be corrected.
To split a scan locate it in the measurements page and using the ![]() and select the split scan option. The user will be prompted to add a comment to appear in the scan edit history.
and select the split scan option. The user will be prompted to add a comment to appear in the scan edit history.
Note!
Only scans with two bins support being split.
Cancelling a scan
Cancelled scans can be restored to their un-cancelled state. This will cause their measurements to be included in the dashboards statistics.
To uncancel a scan locate the scan in the measurements page and using the ![]() select the cancel scan option. The user will be prompted to add a comment to appear in the scan edit history.
select the cancel scan option. The user will be prompted to add a comment to appear in the scan edit history.
Uncancel a scan
Cancelled scans can be restored to their un-cancelled state. This will cause their measurements to be included in the dashboards statistics.
To uncancel a scan locate the scan in the measurements page and using the ![]() select the uncancel scan option. The user will be prompted to add a comment to appear in the scan edit history.
select the uncancel scan option. The user will be prompted to add a comment to appear in the scan edit history.
Reverting a scan to its original state
If edits need to be undone a scan can be reverted to its original state.
If the scan was split in MyScanner the two splits will be replaced by the original scan. The resulting scan’s history will combine the history of both splits.
If the scan was cancelled at the scanner and un-cancelled in MyScanner the scan will be reverted to its cancelled state.
To revert a scan to its original state locate the scan in the measurements page and using the ![]() select the revert to original option. The user will be prompted to add a comment to appear in the scan edit history.
select the revert to original option. The user will be prompted to add a comment to appear in the scan edit history.
In this Article
When a user edits a scan they can add a comment to detail to the change. These comments and more can be reviewed by viewing the scan’s edit history along with logs of other non-commented changes.
By default users are not required to comment, this can be changed via the organization account settings.
Edited scans (including split, cancelled and un-cancelled records when done in MyScanner) appear in the measurements page with an asterisk ![]() next to the scan data. The asterisk will be removed if the scan is reverted to its original state.
next to the scan data. The asterisk will be removed if the scan is reverted to its original state.
Editing scan data
From the Measurements page navigate to the scan detail page by selecting the View details option from the scan actions dropdown. By default the page will be readonly. Users with the Admin or Scan editor roles will be able to enter edit mode using the Edit scan button.
Note!
Only one user can edit a scan at a time. Users will have a notification popup if the scan is currently being edited by another user.
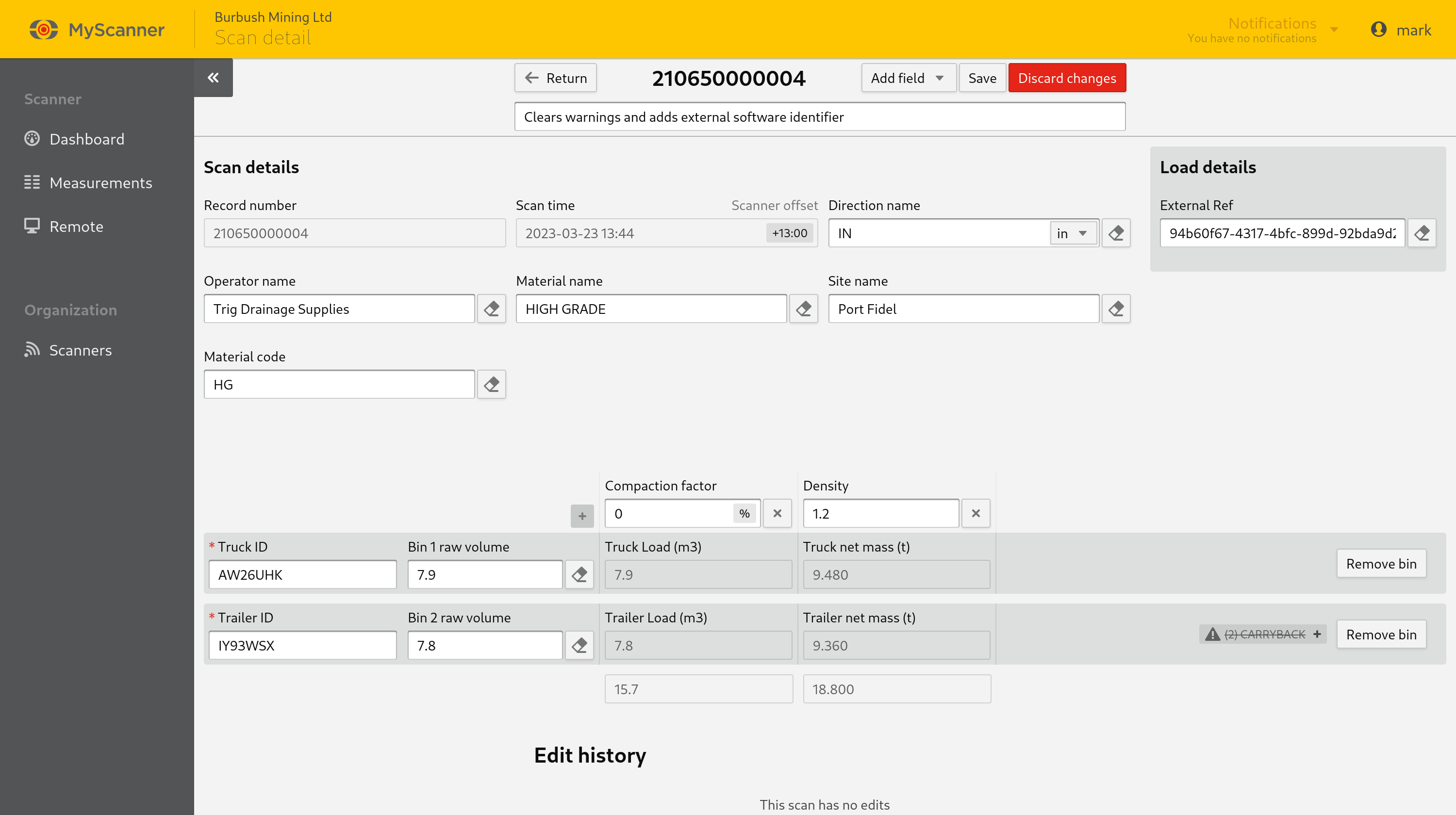
Lists in MyScanner
Requirements:
To use lists within MyScanner go to a measurement and either edit, or create a record. You will see a new button next to some load details. (example below)

Once you click on this button a popup will appear with all the options available for that particular load detail. While editing a scan, you will be able to select from the list and apply the load detail to the rest of your scan.
For example: This device has a compaction factor and density set within the LVS. You can see them as values within our material list.

When Select is pressed. The various details will be applied approprately within the edit page:

Creating a manual scan
Users may want to manually create a scan record. In MyScanner this is currently done in the context of a scanner in MyScanner. The manually created scan will appear in the scanner’s measurement logs but will use the text MANUAL instead of the scanner’s serial number when creating the record number to distinguish it from scans generated by the device.
To create a manual scan navigate to the Measurements page for the scanner and use the Add manual record button ![]() located on the left side of the header of the measurement data table. Select the Add manual record option to go to the create manual record page.
located on the left side of the header of the measurement data table. Select the Add manual record option to go to the create manual record page.
The create manual scan page shows the same form as the scan detail page although some fields such as scan status are not present. The scan time and site name of the scan will default to values held by the latest scan recorded by the scanner.
The number of bins shown relates to what is supported by the scanner the manual scan relates to. Every bin in the scan requires a vehicle identifier to be set. So if less bins are required for the scan then are presented click the remove bin button on the unwanted bin rows to remove them from the scan.
Once all details have been entered click the save button to commit the changes. The manual record will now appear amongst the scanner’s measurement records on the measurement page.
Splitting a scan
In some industries it is common for a truck and trailer to carry different materials or loads relating to different jobs which will be scanned together. Splitting a scan separates its bin level details into two separate scans allowing each scan to be corrected.
To split a scan locate it in the measurements page and using the ![]() and select the split scan option. The user will be prompted to add a comment to appear in the scan edit history.
and select the split scan option. The user will be prompted to add a comment to appear in the scan edit history.
Note!
Only scans with two bins support being split.
Cancelling a scan
Cancelled scans can be restored to their un-cancelled state. This will cause their measurements to be included in the dashboards statistics.
To uncancel a scan locate the scan in the measurements page and using the ![]() select the cancel scan option. The user will be prompted to add a comment to appear in the scan edit history.
select the cancel scan option. The user will be prompted to add a comment to appear in the scan edit history.
Uncancel a scan
Cancelled scans can be restored to their un-cancelled state. This will cause their measurements to be included in the dashboards statistics.
To uncancel a scan locate the scan in the measurements page and using the ![]() select the uncancel scan option. The user will be prompted to add a comment to appear in the scan edit history.
select the uncancel scan option. The user will be prompted to add a comment to appear in the scan edit history.
Reverting a scan to its original state
If edits need to be undone a scan can be reverted to its original state.
If the scan was split in MyScanner the two splits will be replaced by the original scan. The resulting scan’s history will combine the history of both splits.
If the scan was cancelled at the scanner and un-cancelled in MyScanner the scan will be reverted to its cancelled state.
To revert a scan to its original state locate the scan in the measurements page and using the ![]() select the revert to original option. The user will be prompted to add a comment to appear in the scan edit history.
select the revert to original option. The user will be prompted to add a comment to appear in the scan edit history.
