El perfilador 3D puede utilizarse para inspeccionar cualquier escaneado reciente que haya sido cargado por un LVS o MPS con las actualizaciones necesarias.
Con el perfilador 3D, puedes comparar escaneos, ver un perfil 2D del escaneado, medir entre dos puntos y mucho más.
La página de mediciones de MyScanner proporcionará enlaces al perfilador 3D para cualquier escaneado que tenga datos de perfil 3D relacionados cargados en MyScanner.
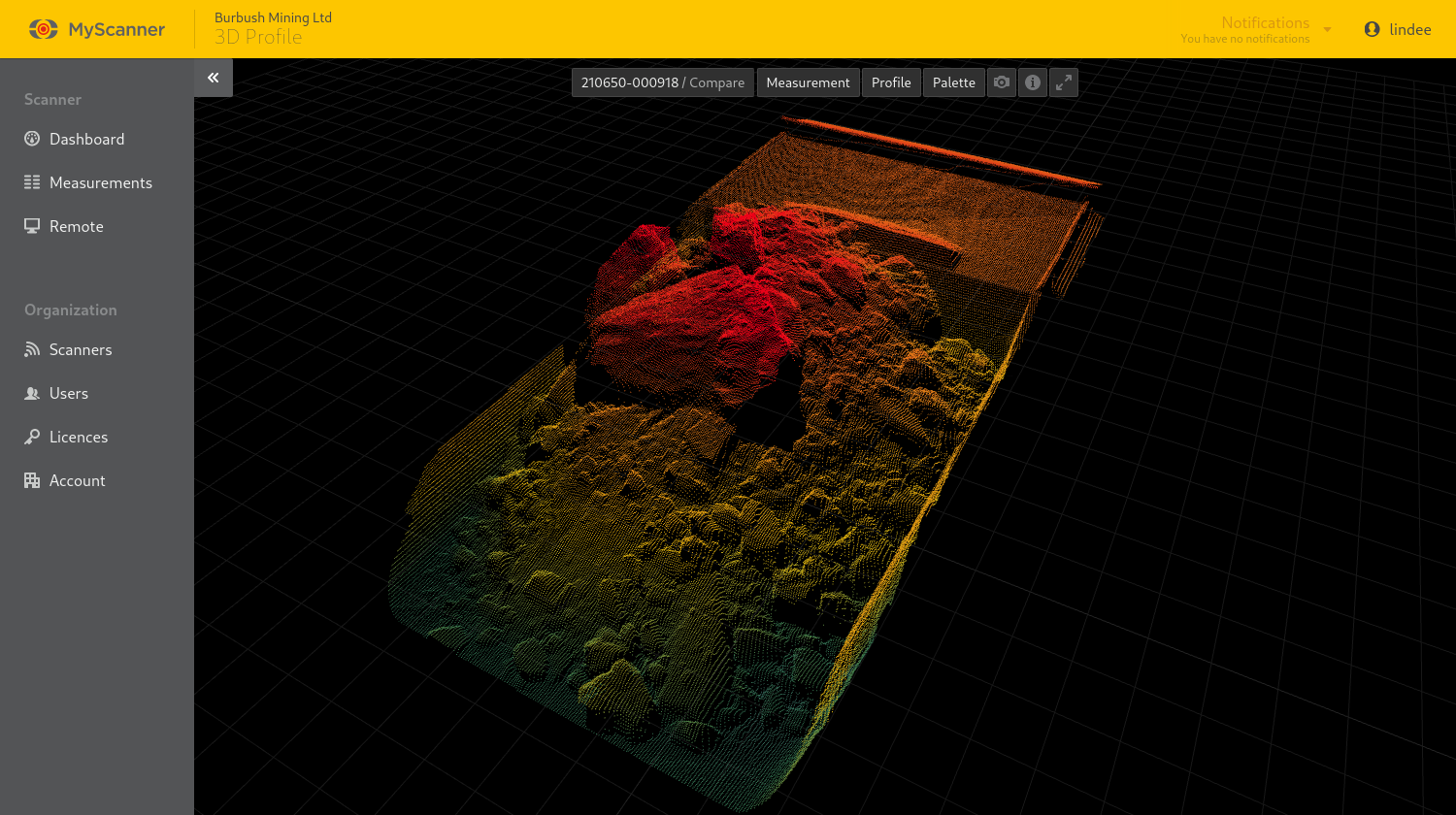
Navegar al perfil 3D
Para navegar al perfilador 3D, desde la página de mediciones localiza el escaneado que te interesa, si MyScanner tiene datos de perfil 3D para el escaneado mostrará un botón 3D ![]() en la fila de mediciones, haciendo clic en el botón 3D navegarás al perfilador 3D.
en la fila de mediciones, haciendo clic en el botón 3D navegarás al perfilador 3D.
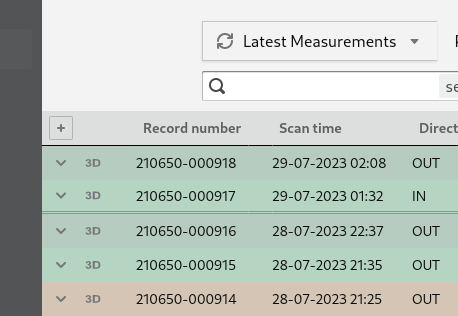
Controles del perfilador 3D
| Acción | Controles del ratón | Controles táctiles |
|---|---|---|
| Gira la cámara alrededor de los contenedores | Clic izquierdo + arrastrar | Pulsa + arrastrar |
| Desplazar la cámara | Botón Ctrl + clic izquierdo + arrastrar | Toque con dos dedos + arrastrar |
| Acercar y alejar la cámara | Desplazar hacia dentro / hacia fuera | Pellizca dentro / fuera |
| Mueve el panel del perfilador hacia arriba y hacia abajo en el escaneo | Haz clic con el botón izquierdo + arrastra en el panel de perfiles con la herramienta de perfiles activa | Pulsa + arrastra en el panel del perfilador con la herramienta perfilador activa |
| Iniciar o finalizar una medición | Haz clic con el botón izquierdo en el contenedor con la herramienta de medición activa | Pulsa sobre la papelera con la herramienta de medición activa |
| Mover el punto de medición | Haz clic con el botón izquierdo + arrastra sobre el punto de medición | Pulsa + arrastra sobre el punto de medición |
Herramienta de selección y comparación de exploraciones
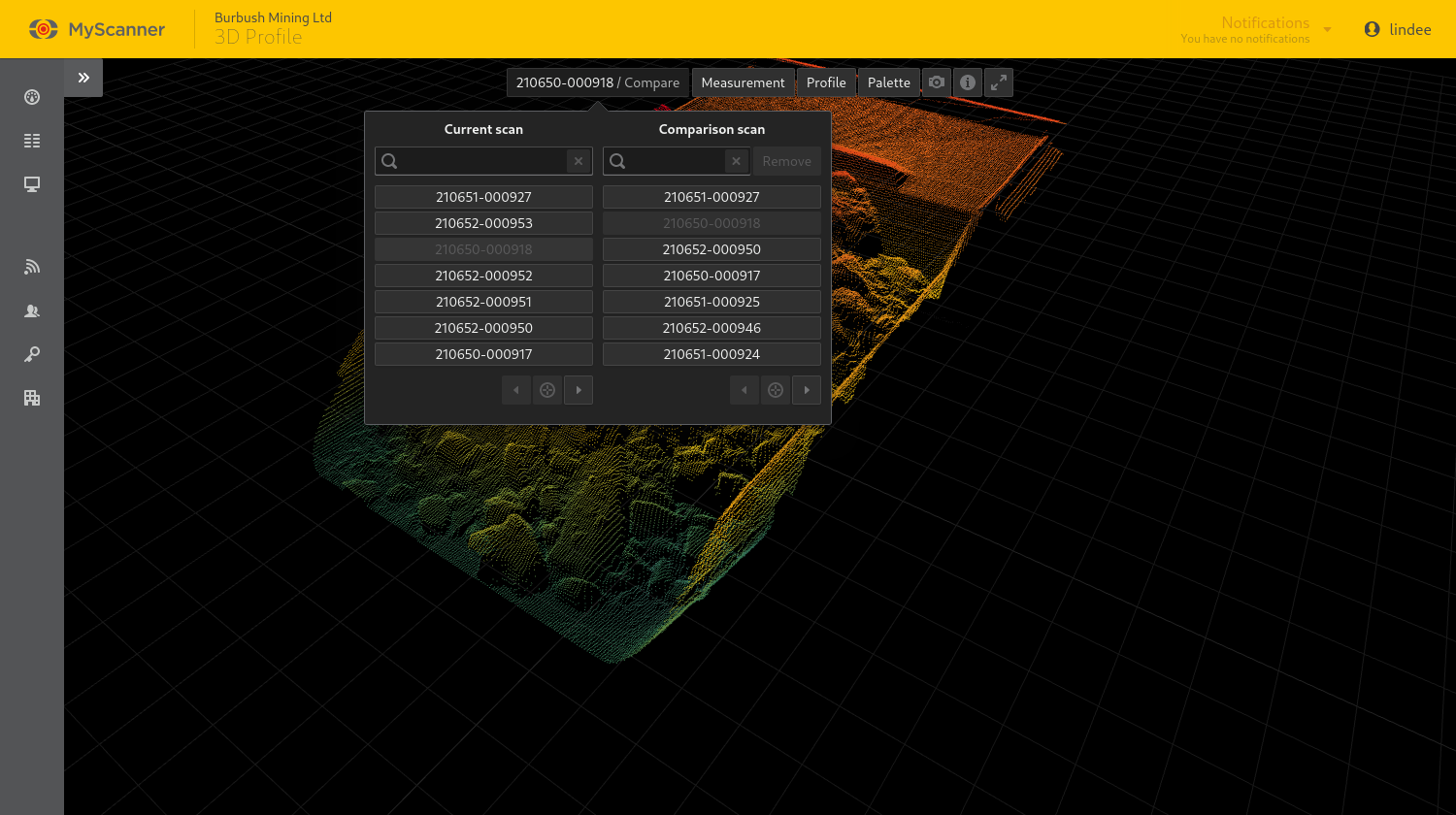
¡Toma nota!
No se pueden seleccionar escaneos de comparación cuando se utilizan pantallas de menor resolución, por ejemplo, en el móvil.
Utiliza el selector de escáner y la herramienta de comparación para cambiar el escáner actual y elegir un escáner de comparación.
El selector muestra las exploraciones de todos los escáneres de la organización actual.
Por defecto, las opciones de comparación se filtran para mostrar sólo las exploraciones que tienen la misma combinación de vehículos identificados en la exploración que la exploración actual.
Sin embargo, se pueden buscar todas las exploraciones en la entrada de búsqueda de comparación.
Herramienta Mover
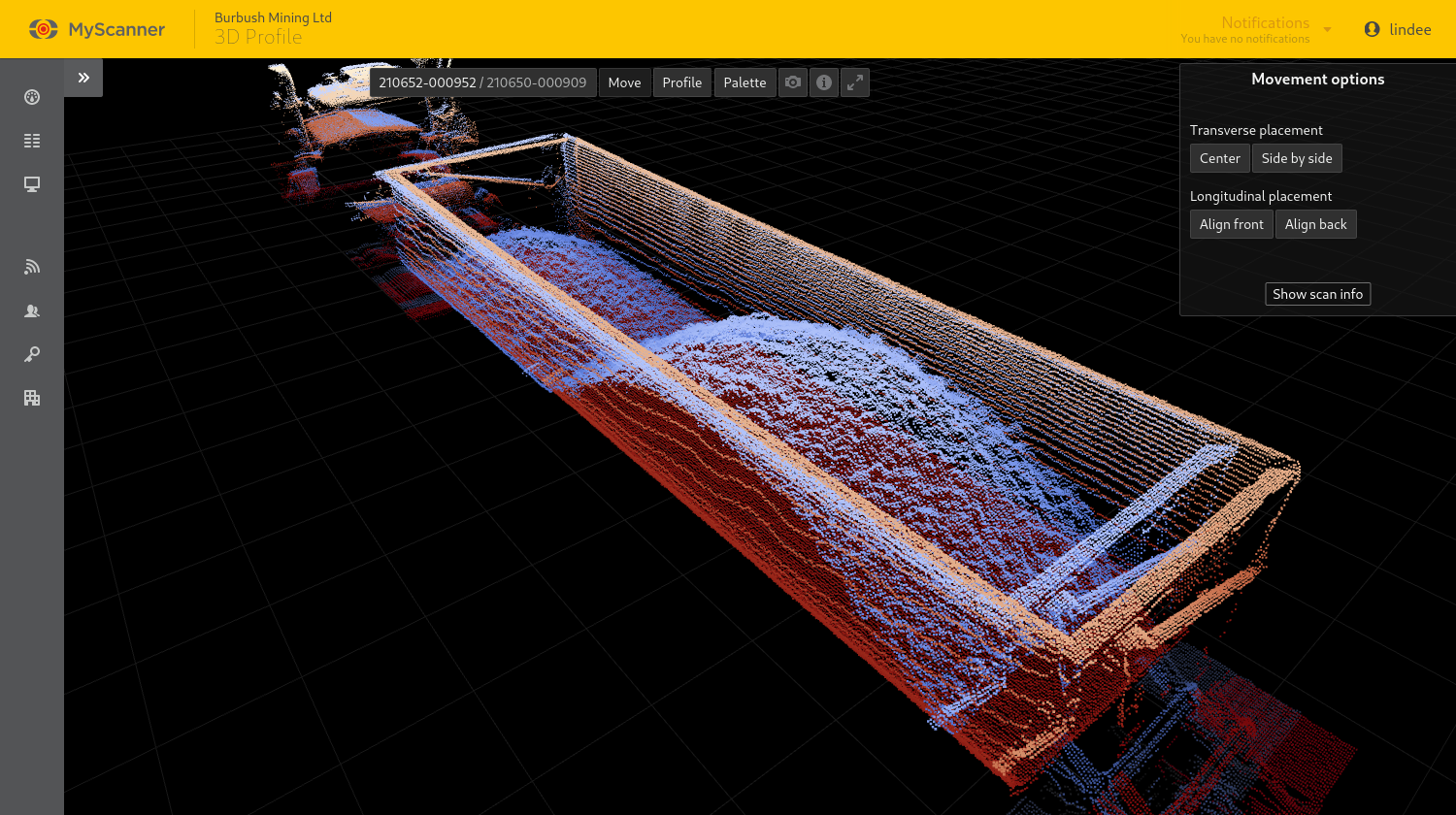
¡Toma nota!
La herramienta de desplazamiento sólo está disponible cuando se comparan escaneos y no en pantallas de menor resolución.
Con la herramienta de mover activa, el escáner de comparación se puede mover haciendo clic y arrastrando sobre el escáner de comparación en la vista 3D.
El panel de opciones de la herramienta, a la derecha de la vista 3D, presenta opciones para alinear rápidamente las dos exploraciones.
Mover las exploraciones en el espacio 3D también afectará a su posición en los gráficos de perfil 2D.
Herramienta de medida 3D
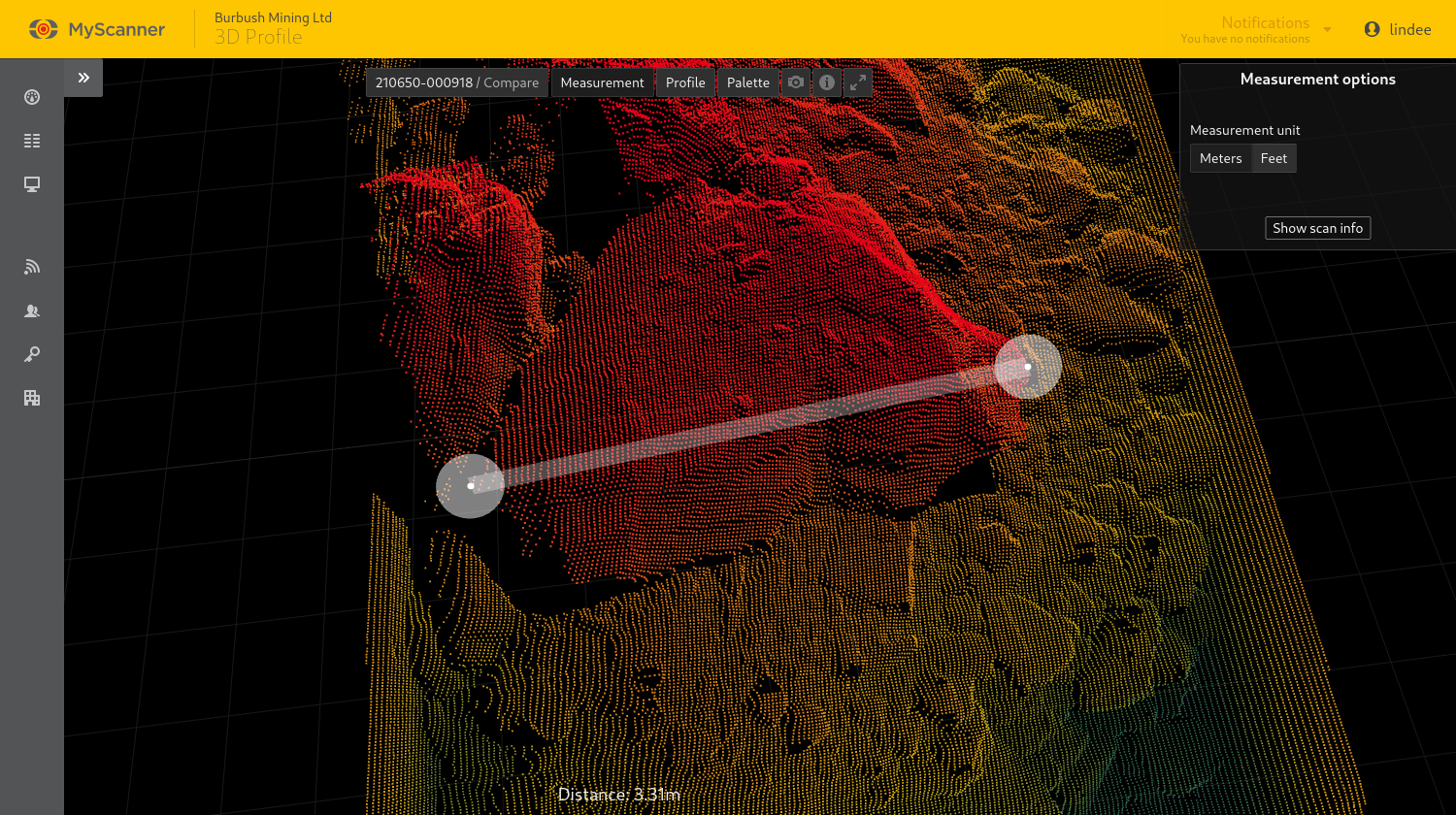
¡Toma nota!
La herramienta de medida no está disponible cuando se comparan escaneos o y en pantallas de menor resolución.
Con la herramienta de medición activa, al hacer clic en dos puntos de los contenedores de la vista 3D se creará una medición y la distancia calculada se mostrará en la parte inferior de la vista 3D.
Se pueden realizar pequeños ajustes en la medición haciendo clic y arrastrando los tiradores de la medición.
Las asas siempre intentarán bloquearse en los puntos de los datos de la nube de puntos.
La distancia informada puede cambiarse para que salga en metros o yardas utilizando las opciones de la herramienta que aparecen a la derecha de la vista 3D.
La unidad de medida seleccionada también se aplica a las mediciones de perfiles 2D y el navegador recordará la última unidad de medida utilizada hasta que el usuario cierre la sesión de MyScanner.
Herramienta de perfilado 2D
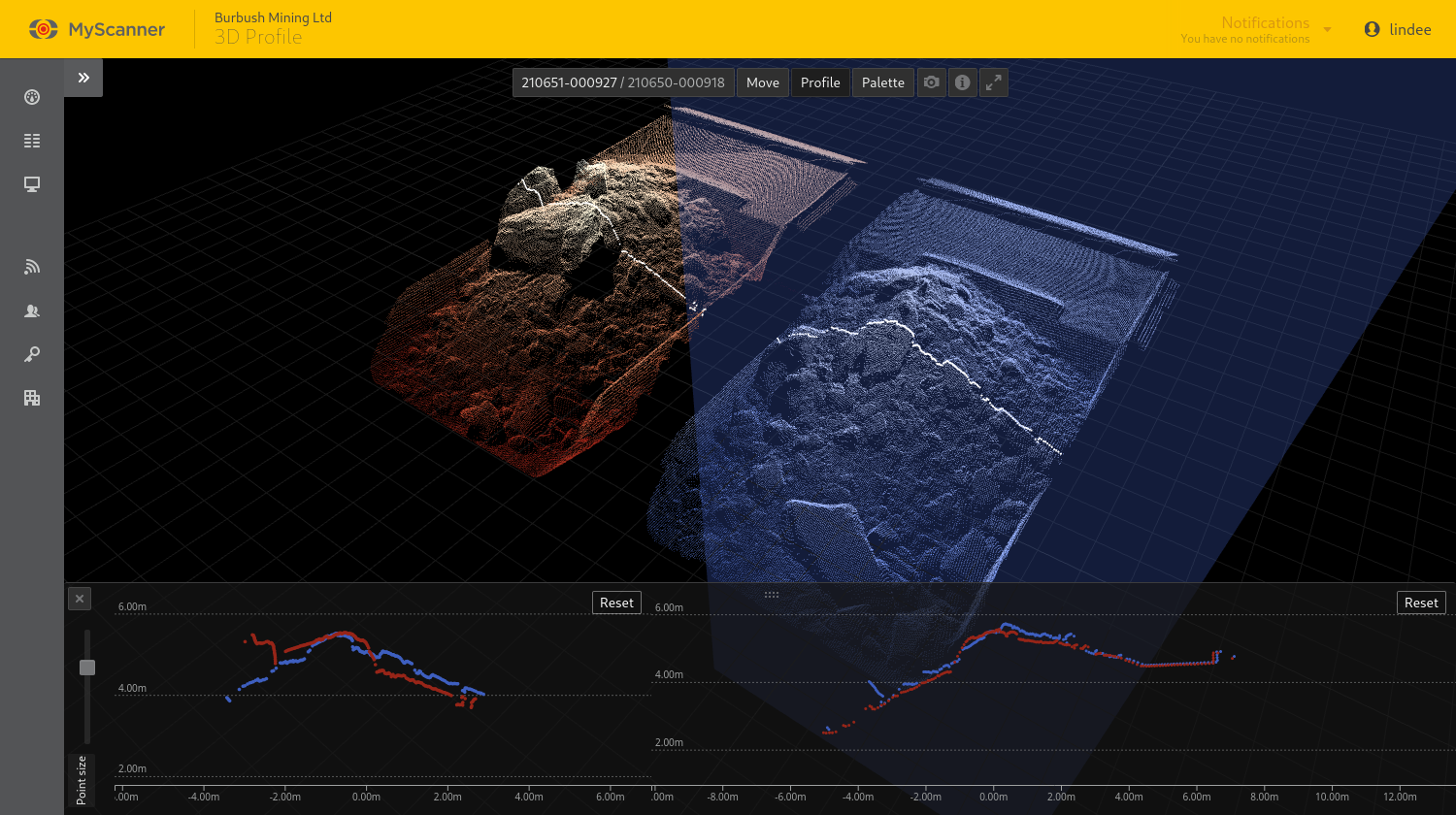
¡Toma nota!
El perfilador 2D no está disponible para las pantallas de menor resolución.
La herramienta Perfilador 2D añade un panel azul interactivo a la vista 3D.
El panel del perfilador representa la posición en la que el LVS o el MPS estarían por encima del vehículo para los datos de escaneado mostrados en los gráficos 2D.
El gráfico de la izquierda muestra los datos de escaneado transversal actuales vistos en la posición del panel del perfilador.
Asimismo, el gráfico de la derecha muestra los datos de exploración longitudinal actuales en la posición del panel del perfilador.
El control deslizante de tamaño de punto situado a la izquierda de los trazados de perfil cambia el tamaño de los puntos de la línea de escaneado en los trazados.
| Acción | Controles del ratón | Controles táctiles |
|---|---|---|
| Desplazar la vista | Pulsa + Arrastrar | Pulsa + Arrastrar |
| Acercar y alejar | Desplazamiento dentro/fuera | Pellizcar dentro/fuera |
| Iniciar o finalizar una medición | Pulsa sobre el punto | Toca en el punto |
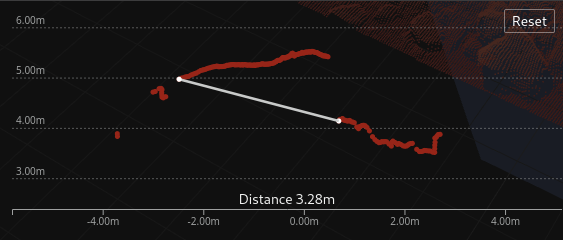
La distancia entre puntos se puede medir en los perfiles 2D haciendo clic en dos puntos de una parcela, la distancia calculada se mostrará en la parte inferior de la parcela y también se mostrará en la vista 3D cuando se midan distancias en la parcela transversal.
Herramienta paleta
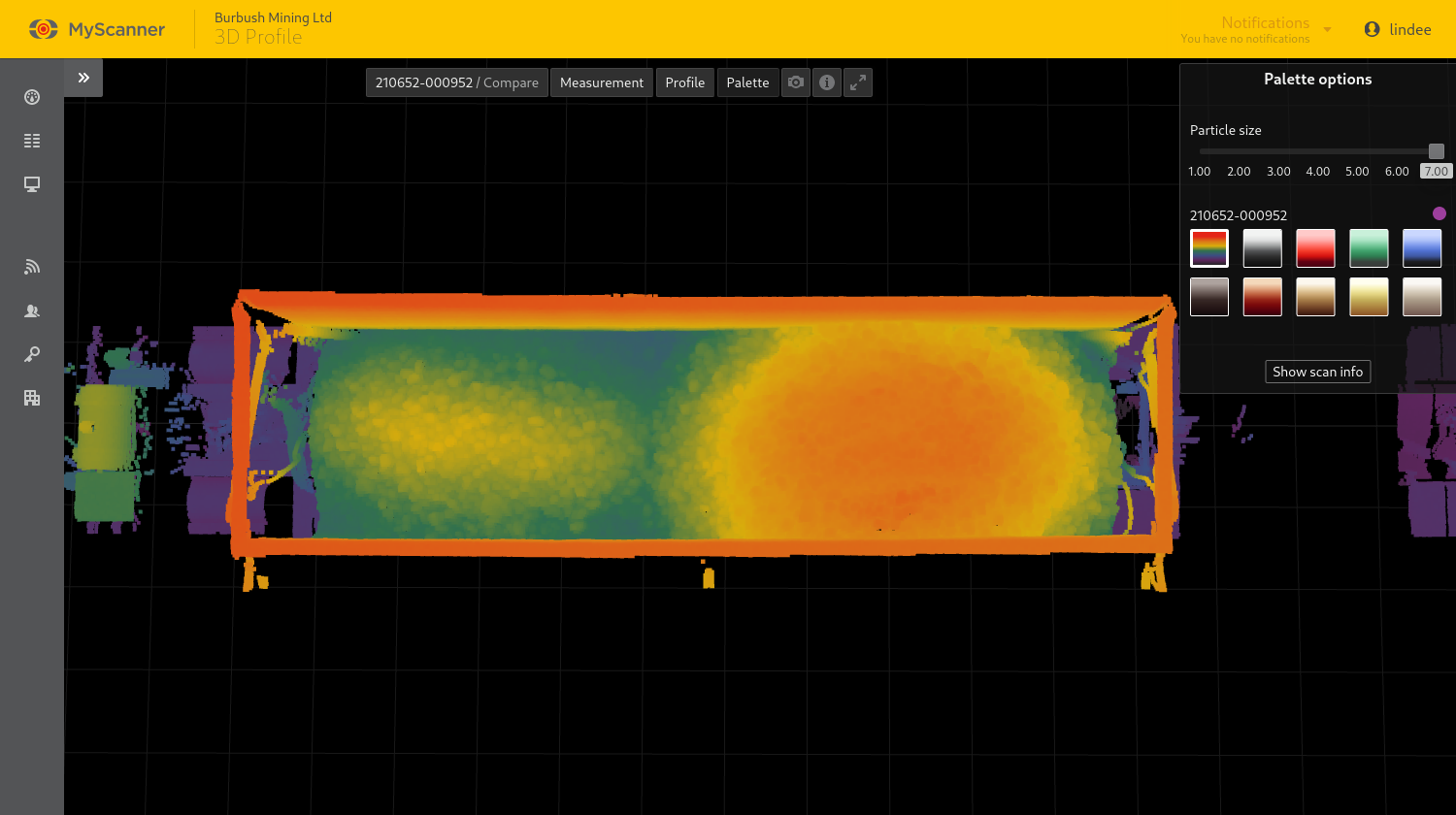
Cuando la herramienta paleta está activa, el panel de opciones de la herramienta presenta opciones para cambiar los colores de los contenedores y el tamaño de partícula que se utiliza al renderizar las nubes de puntos 3D.
Los tamaños de partícula más bajos hacen que los contenedores sean más transparentes y pueden ser mejores cuando se comparan dos contenedores.
Las granulometrías más altas ayudan a identificar visualmente las rocas grandes de una carga.
El navegador recordará el último tamaño de partícula utilizado y los colores de los contenedores hasta que el usuario cierre la sesión de MyScanner.
Herramienta de instantáneas
Se puede tomar una instantánea pulsando el botón de instantánea ![]() .
.
Al hacer clic se abrirá una captura de la vista 3D actual en una nueva pestaña y/o se descargará dependiendo del navegador utilizado.
El panel de información del escáner
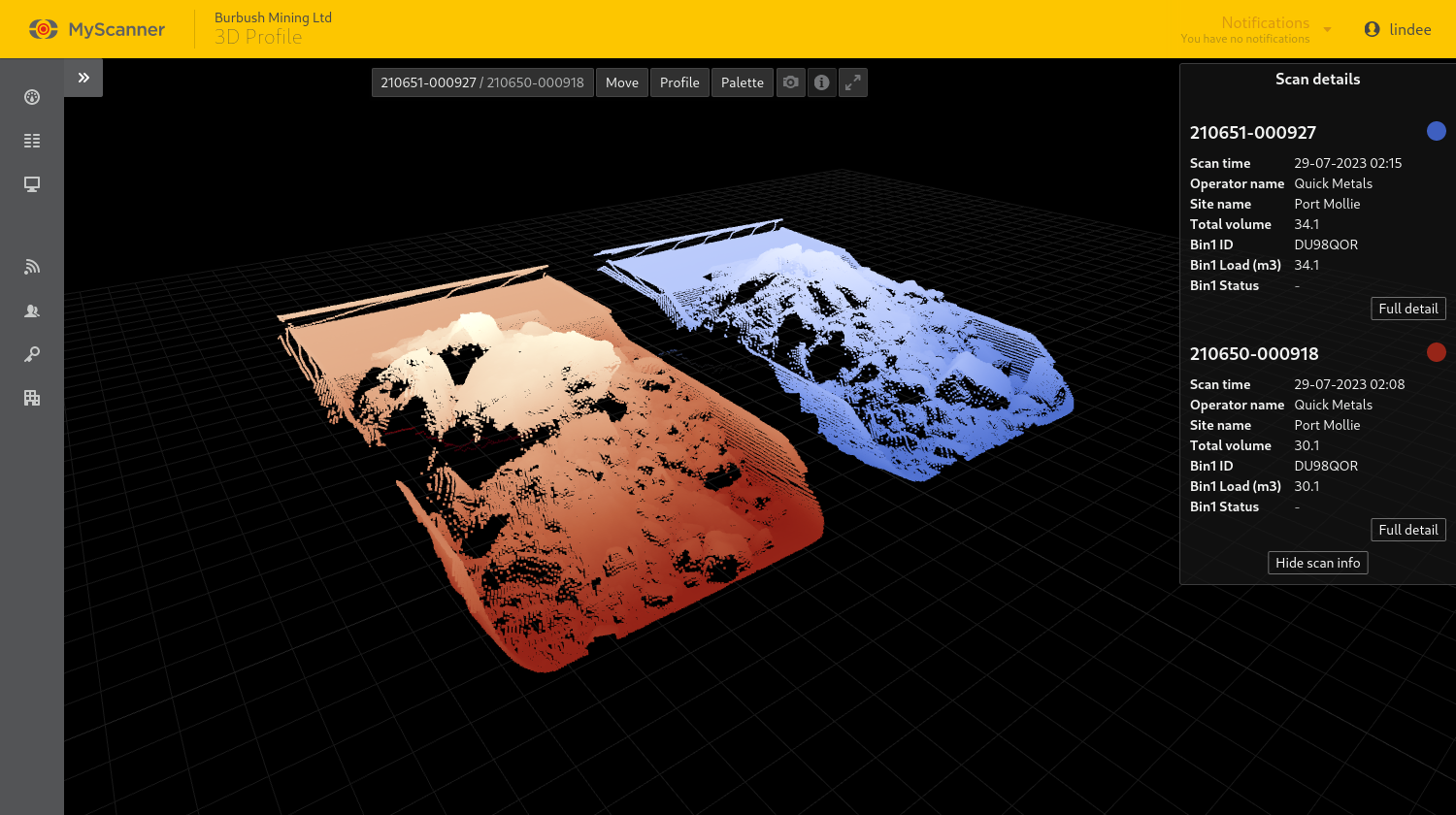
El panel de información de las exploraciones se puede abrir pulsando el botón de información ![]() .
.
Al hacer clic, se mostrará información sobre las exploraciones mostradas con enlaces a sus páginas de detalle.
En este artículo
El perfilador 3D puede utilizarse para inspeccionar cualquier escaneado reciente que haya sido cargado por un LVS o MPS con las actualizaciones necesarias.
Con el perfilador 3D, puedes comparar escaneos, ver un perfil 2D del escaneado, medir entre dos puntos y mucho más.
La página de mediciones de MyScanner proporcionará enlaces al perfilador 3D para cualquier escaneado que tenga datos de perfil 3D relacionados cargados en MyScanner.
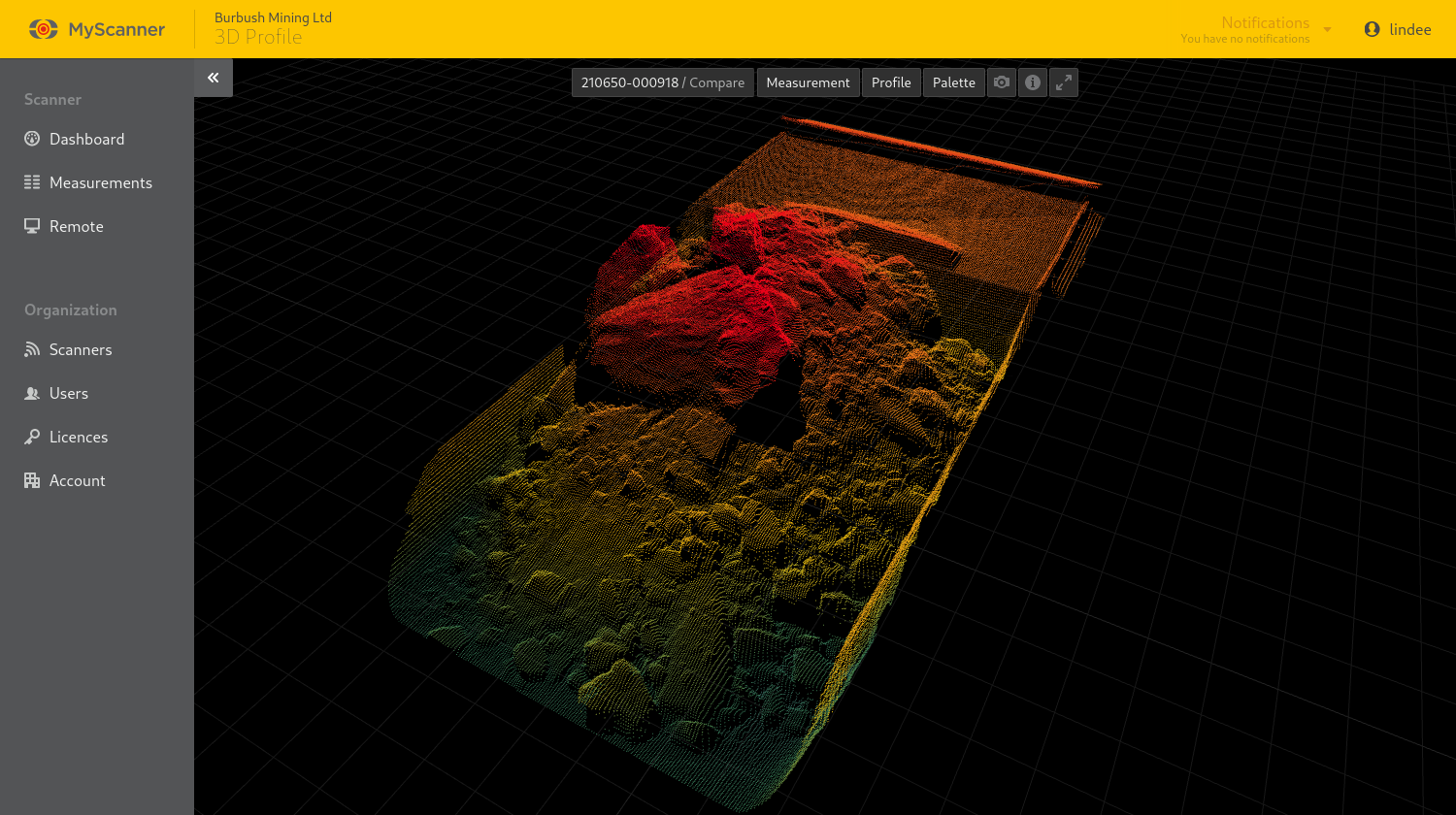
Navegar al perfil 3D
Para navegar al perfilador 3D, desde la página de mediciones localiza el escaneado que te interesa, si MyScanner tiene datos de perfil 3D para el escaneado mostrará un botón 3D ![]() en la fila de mediciones, haciendo clic en el botón 3D navegarás al perfilador 3D.
en la fila de mediciones, haciendo clic en el botón 3D navegarás al perfilador 3D.
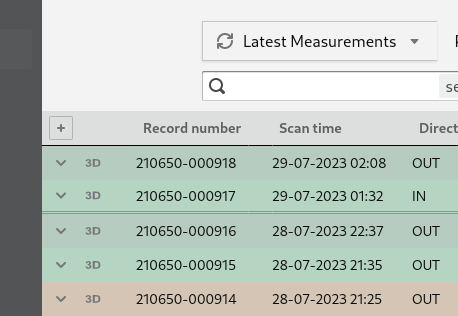
Controles del perfilador 3D
| Acción | Controles del ratón | Controles táctiles |
|---|---|---|
| Gira la cámara alrededor de los contenedores | Clic izquierdo + arrastrar | Pulsa + arrastrar |
| Desplazar la cámara | Botón Ctrl + clic izquierdo + arrastrar | Toque con dos dedos + arrastrar |
| Acercar y alejar la cámara | Desplazar hacia dentro / hacia fuera | Pellizca dentro / fuera |
| Mueve el panel del perfilador hacia arriba y hacia abajo en el escaneo | Haz clic con el botón izquierdo + arrastra en el panel de perfiles con la herramienta de perfiles activa | Pulsa + arrastra en el panel del perfilador con la herramienta perfilador activa |
| Iniciar o finalizar una medición | Haz clic con el botón izquierdo en el contenedor con la herramienta de medición activa | Pulsa sobre la papelera con la herramienta de medición activa |
| Mover el punto de medición | Haz clic con el botón izquierdo + arrastra sobre el punto de medición | Pulsa + arrastra sobre el punto de medición |
Herramienta de selección y comparación de exploraciones
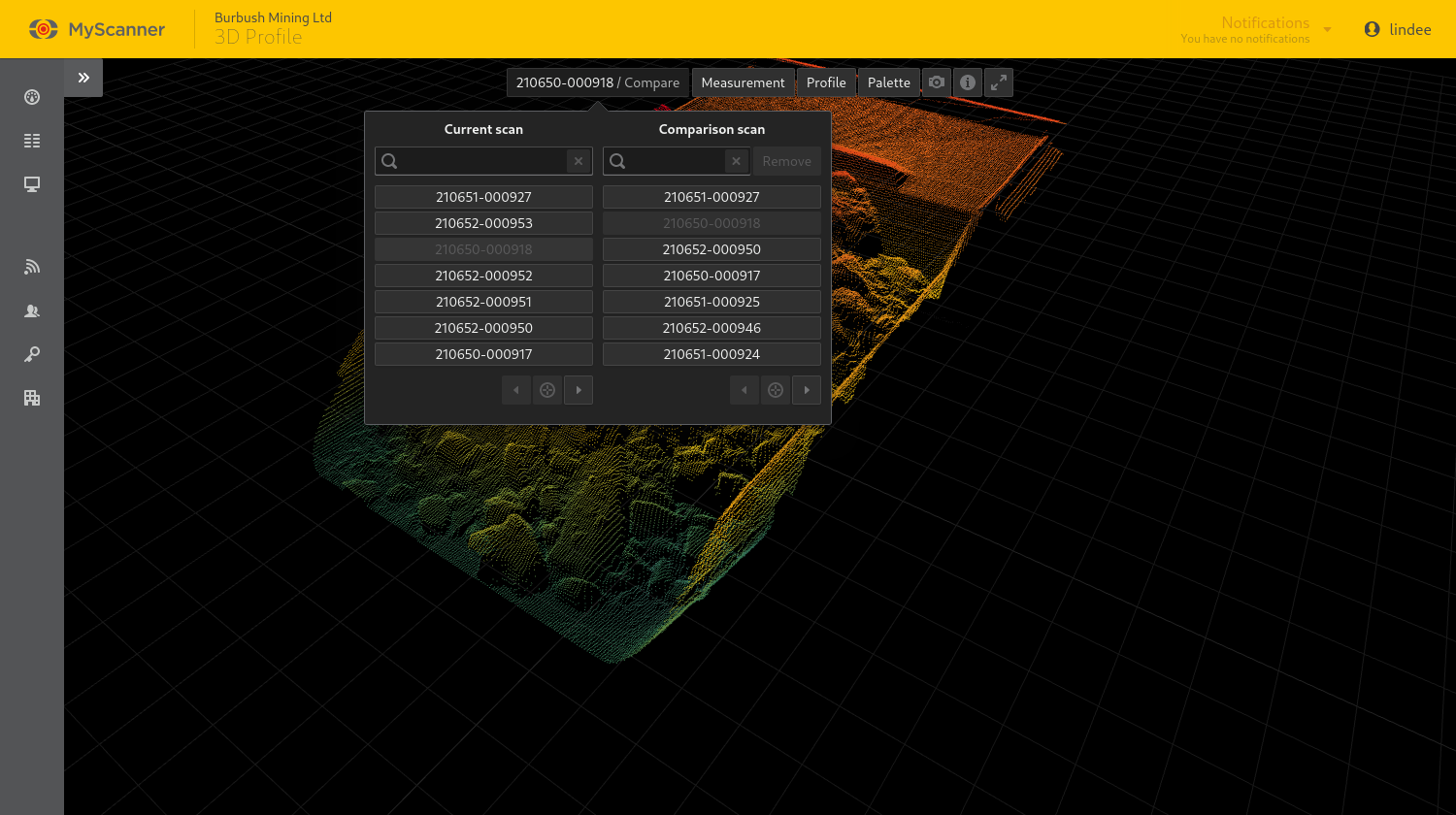
¡Toma nota!
No se pueden seleccionar escaneos de comparación cuando se utilizan pantallas de menor resolución, por ejemplo, en el móvil.
Utiliza el selector de escáner y la herramienta de comparación para cambiar el escáner actual y elegir un escáner de comparación.
El selector muestra las exploraciones de todos los escáneres de la organización actual.
Por defecto, las opciones de comparación se filtran para mostrar sólo las exploraciones que tienen la misma combinación de vehículos identificados en la exploración que la exploración actual.
Sin embargo, se pueden buscar todas las exploraciones en la entrada de búsqueda de comparación.
Herramienta Mover
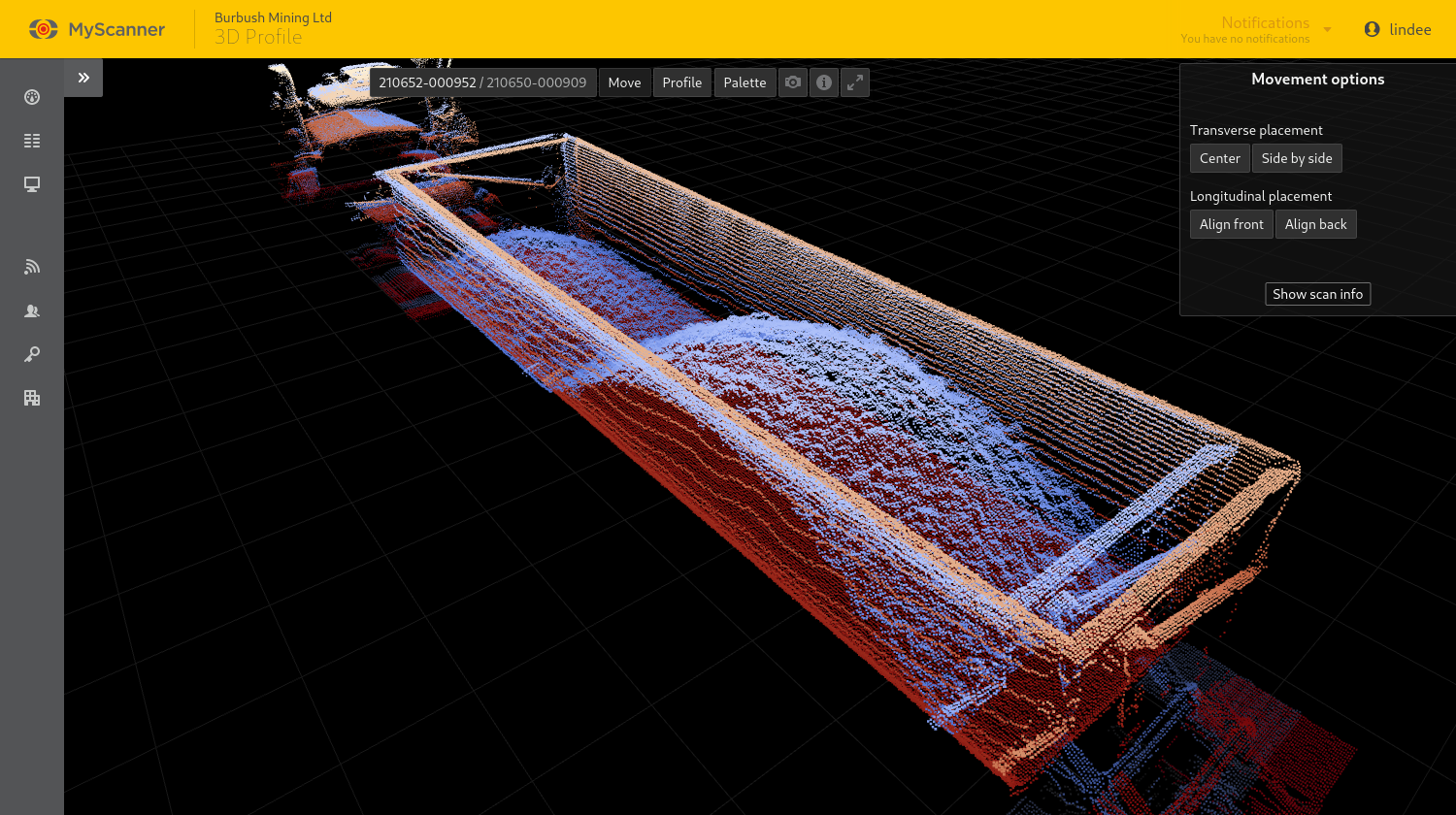
¡Toma nota!
La herramienta de desplazamiento sólo está disponible cuando se comparan escaneos y no en pantallas de menor resolución.
Con la herramienta de mover activa, el escáner de comparación se puede mover haciendo clic y arrastrando sobre el escáner de comparación en la vista 3D.
El panel de opciones de la herramienta, a la derecha de la vista 3D, presenta opciones para alinear rápidamente las dos exploraciones.
Mover las exploraciones en el espacio 3D también afectará a su posición en los gráficos de perfil 2D.
Herramienta de medida 3D
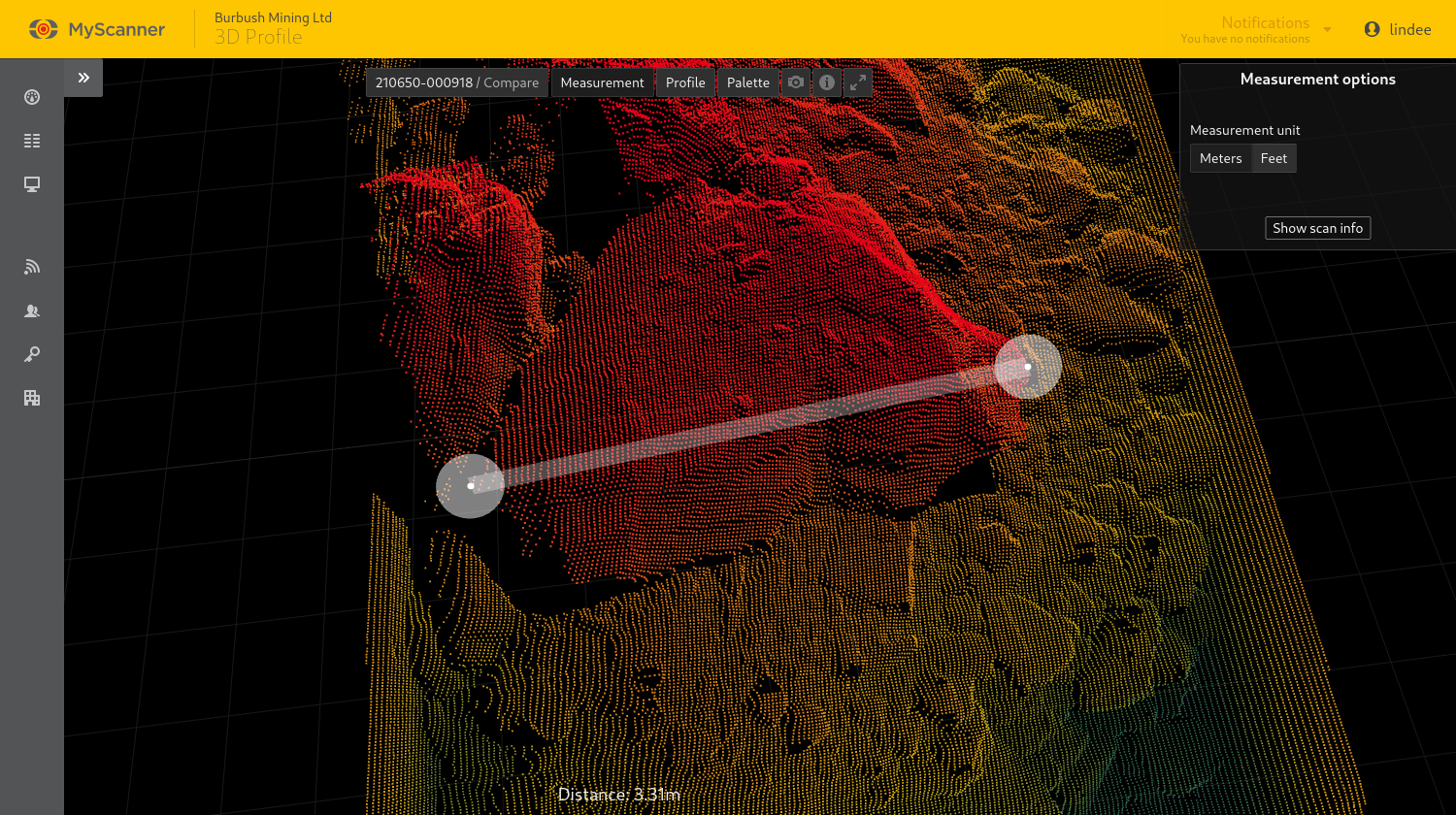
¡Toma nota!
La herramienta de medida no está disponible cuando se comparan escaneos o y en pantallas de menor resolución.
Con la herramienta de medición activa, al hacer clic en dos puntos de los contenedores de la vista 3D se creará una medición y la distancia calculada se mostrará en la parte inferior de la vista 3D.
Se pueden realizar pequeños ajustes en la medición haciendo clic y arrastrando los tiradores de la medición.
Las asas siempre intentarán bloquearse en los puntos de los datos de la nube de puntos.
La distancia informada puede cambiarse para que salga en metros o yardas utilizando las opciones de la herramienta que aparecen a la derecha de la vista 3D.
La unidad de medida seleccionada también se aplica a las mediciones de perfiles 2D y el navegador recordará la última unidad de medida utilizada hasta que el usuario cierre la sesión de MyScanner.
Herramienta de perfilado 2D
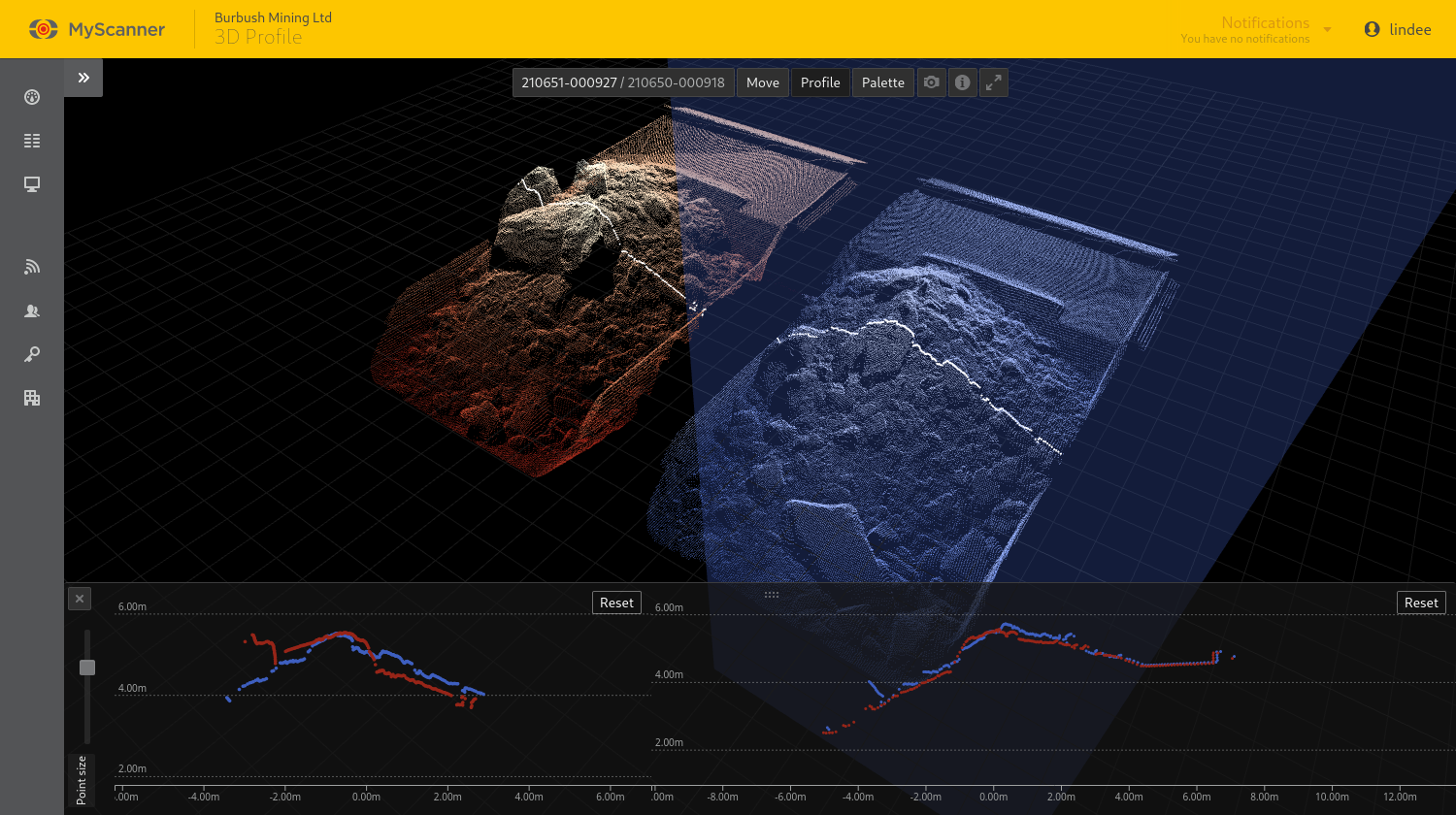
¡Toma nota!
El perfilador 2D no está disponible para las pantallas de menor resolución.
La herramienta Perfilador 2D añade un panel azul interactivo a la vista 3D.
El panel del perfilador representa la posición en la que el LVS o el MPS estarían por encima del vehículo para los datos de escaneado mostrados en los gráficos 2D.
El gráfico de la izquierda muestra los datos de escaneado transversal actuales vistos en la posición del panel del perfilador.
Asimismo, el gráfico de la derecha muestra los datos de exploración longitudinal actuales en la posición del panel del perfilador.
El control deslizante de tamaño de punto situado a la izquierda de los trazados de perfil cambia el tamaño de los puntos de la línea de escaneado en los trazados.
| Acción | Controles del ratón | Controles táctiles |
|---|---|---|
| Desplazar la vista | Pulsa + Arrastrar | Pulsa + Arrastrar |
| Acercar y alejar | Desplazamiento dentro/fuera | Pellizcar dentro/fuera |
| Iniciar o finalizar una medición | Pulsa sobre el punto | Toca en el punto |
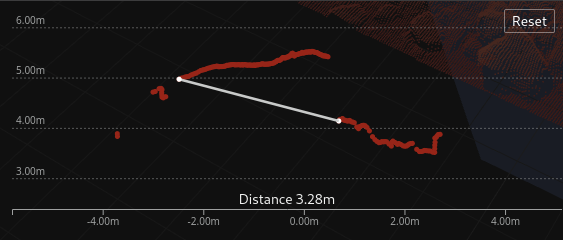
La distancia entre puntos se puede medir en los perfiles 2D haciendo clic en dos puntos de una parcela, la distancia calculada se mostrará en la parte inferior de la parcela y también se mostrará en la vista 3D cuando se midan distancias en la parcela transversal.
Herramienta paleta
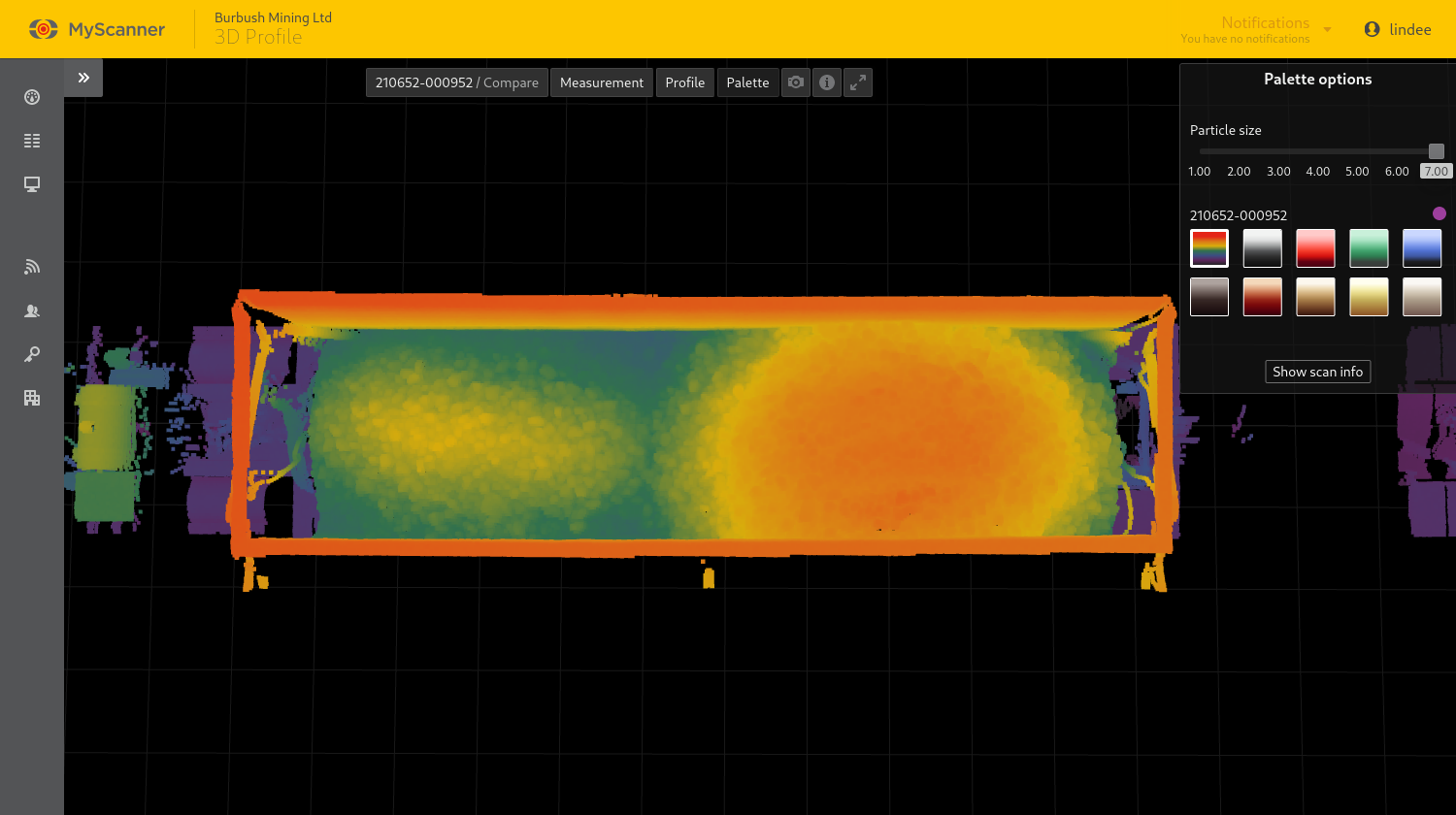
Cuando la herramienta paleta está activa, el panel de opciones de la herramienta presenta opciones para cambiar los colores de los contenedores y el tamaño de partícula que se utiliza al renderizar las nubes de puntos 3D.
Los tamaños de partícula más bajos hacen que los contenedores sean más transparentes y pueden ser mejores cuando se comparan dos contenedores.
Las granulometrías más altas ayudan a identificar visualmente las rocas grandes de una carga.
El navegador recordará el último tamaño de partícula utilizado y los colores de los contenedores hasta que el usuario cierre la sesión de MyScanner.
Herramienta de instantáneas
Se puede tomar una instantánea pulsando el botón de instantánea ![]() .
.
Al hacer clic se abrirá una captura de la vista 3D actual en una nueva pestaña y/o se descargará dependiendo del navegador utilizado.
El panel de información del escáner
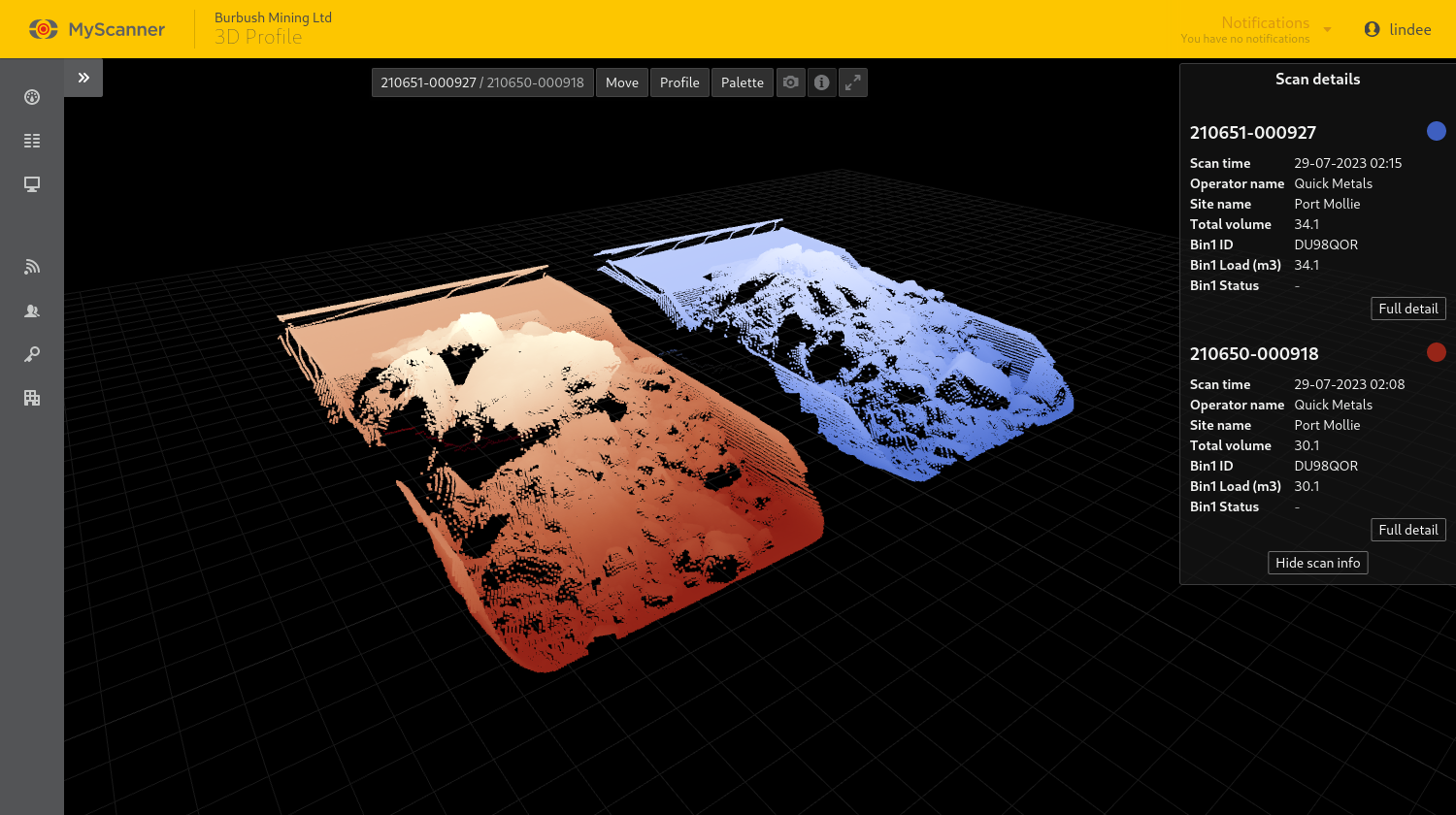
El panel de información de las exploraciones se puede abrir pulsando el botón de información ![]() .
.
Al hacer clic, se mostrará información sobre las exploraciones mostradas con enlaces a sus páginas de detalle.
