Introducción
La pantalla Base de datos de vehículos muestra los detalles de cualquier vehículo registrado en la base de datos. (Selecciona el identificador del vehículo de la lista Identificador).
A esta pantalla (figura 10) se accede desde el botón BASE DE DATOS de la pantalla principal.
Está protegido por contraseña por defecto. El requisito de la contraseña puede desactivarse. (Ver Configuración de la contraseña.)
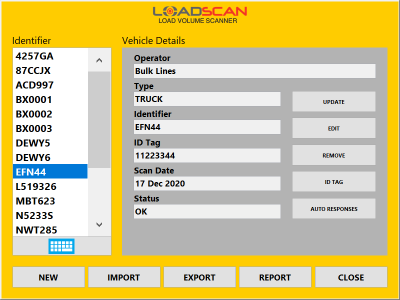
Figura 10 – Pantalla de la base de datos de vehículos de la consola del operador
| Botón | Función |
|---|---|
| Abre el indicador de ID estándar para una selección de ID más rápida. | |
| NUEVO | Escanea un nuevo vehículo en la base de datos. (Consulta Escanear un nuevo vehículo en la base de datos). |
| CERRAR | Vuelve a la pantalla principal. |
Actualización de las exploraciones de referencia
Las exploraciones de referencia caducan a los 6-12 meses (dependiendo de la configuración regional/legal).
El estado «VENCIDO» de una exploración de referencia indica que está pendiente de actualización.
Los registros de carga calculados a partir de escaneos de referencia caducados se marcarán con «ESCANEO DE REFERENCIA CADUCADO».
Si se realiza algún cambio estructural que afecte a un contenedor, o se añade o retira una cubierta/tela, el escaneado de referencia del contenedor afectado debe actualizarse inmediatamente.
Cómo actualizar una exploración de referencia
- Selecciona un registro de vehículo en la pantalla Base de datos de vehículos.
- Pulsa el botón Actualizar. (No está disponible si el sistema no está listo para escanear.)Aparecerá el cuadro de diálogo Nuevo vehículo mostrando los detalles del vehículo. Si se seleccionó un camión y se escaneó originalmente con un remolque como combinación de 2 contenedores, también se mostrarán los detalles del remolque. Si se selecciona un remolque y se escaneó originalmente con un camión, se mostrarán los detalles del camión.
- Comprueba que los datos son correctos y escanea como para un vehículo nuevo. (Consulta Escanear un vehículo nuevo en la base de datosTodas las etiquetas de identificación detectadas durante el escaneado de actualización se registrarán en los registros de escaneado de referencia actualizados, sustituyendo cualquier registro de etiqueta de identificación anterior.
Registro manual de etiquetas identificativas
Registra o sustituye manualmente una etiqueta de identificación de un vehículo en la base de datos
- Selecciona el identificador del vehículo en la lista Identificador.
- Pulsa el botón Etiqueta ID.
- Si el vehículo es un remolque (segunda bandeja), aparecerá un aviso con opciones para:
- leer una etiqueta identificativa; o
- selecciona un camión de pareja permanente. (Ver Enlazar camión y remolque como pareja permanente).
- Selecciona la opción Etiqueta identificativa para abrir el cuadro de diálogo Registro de etiqueta identificativa (figura 11).
- Si la etiqueta ya está instalada en el vehículo, conduce el vehículo por debajo del cabezal de exploración hasta que aparezca el código de la etiqueta en la pantalla y en el tablón de mensajes. Si la etiqueta no está colocada, mantenla lo más alta posible bajo el centro del cabezal de exploración (con la cara plana hacia arriba) hasta que aparezca el código.
- Selecciona Aceptar para registrar la etiqueta.
- Coloca la etiqueta en el vehículo/basura como se describe en Identificación automática del vehículo.
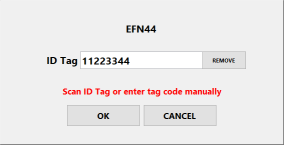
Figura 11 – Diálogo de registro de la etiqueta de identificación de la consola del operador
Eliminar un código de etiqueta
Para eliminar un código de etiqueta de un vehículo que ya no requiere identificación automática, utiliza el botón Eliminar del cuadro de diálogo Registro de etiqueta de identificación.
Introduce un código de etiqueta manualmente
Para introducir manualmente un código de etiqueta, si se conoce, pero la etiqueta no está físicamente presente, haz clic en el campo Etiqueta ID del cuadro de diálogo Registro de etiqueta ID para abrir el teclado en pantalla.
Editar los datos del vehículo
Utiliza esta función para cambiar el Operador o ID registrado para un vehículo.
- Selecciona el ID del vehículo en la pantalla Base de datos.
- Haz clic en el botón Editar para abrir el cuadro de diálogo Editar registro de vehículo (figura 12).
- Pulsa en los cuadros de texto para abrir el teclado en pantalla y editar el texto.
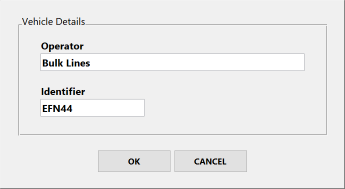
Figura 12 – cuadro de diálogo de la consola del operador Editar registro de vehículo
Establecer respuestas automáticas para un vehículo seleccionado
Los detalles de carga preestablecidos pueden definirse como respuestas automáticas para el vehículo seleccionado en ese momento en el cuadro de diálogo Respuestas automáticas. (Ver Respuestas automáticas a las solicitudes de detalles de la carga.)
Informes de la base de datos de vehículos
Hay disponible un informe resumido de todos los vehículos de la base de datos para imprimir en la impresora de tickets o exportar a una memoria USB en formato de archivo de texto CSV compatible con hojas de cálculo. También es posible imprimir en la impresora de tickets todos los detalles del vehículo seleccionado en ese momento.
- Pulsa el botón INFORME.
- Aparecerá un aviso con opciones para una lista resumen o detalles del vehículo seleccionado.
Opción Resultado SELECCIONADO Imprime un informe para el registro de la base de datos actualmente seleccionado. RESUMEN Abre el cuadro de diálogo Informe de la base de datos de vehículos (figura 13) para imprimir o exportar una lista resumen completa de todos los registros de la base de datos. Figura 13 – cuadro de diálogo Informe de la base de datos de vehículos de la consola del operador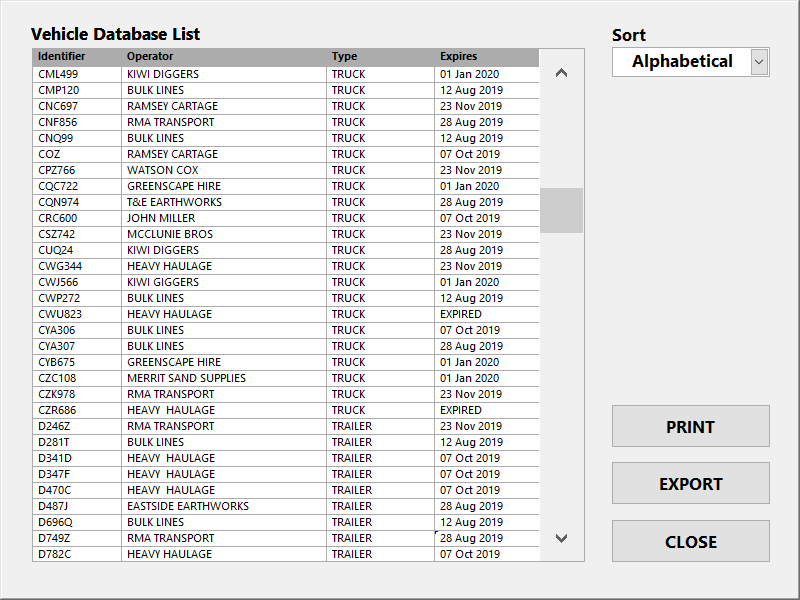
Utiliza el selector Ordenar para ordenar la lista alfabéticamente por ID de vehículo o por fecha de caducidad, con la más próxima a la caducidad al principio de la lista.
Pulsa el botón Imprimir para imprimir la lista.
Debido a la anchura limitada del papel de la impresora:
- Los campos Identificador, Operador y Tipo se imprimen cuando la lista se ordena alfabéticamente
- Los campos Identificador, Operador y Caduca se imprimen cuando la lista se ordena por fecha de caducidad.
Inserta una memoria USB en el puerto USB de la consola del operador y pulsa Exportar para exportar a un archivo CSV.
Exportar la base de datos de vehículos
Toda la base de datos de vehículos puede exportarse a una memoria USB como un único archivo:
- con fines de copia de seguridad
- para transferir a otro LVS.
Cómo exportar la base de datos
- Inserta una unidad Flash vacía en el puerto USB de la consola del operador.
- Pulsa el botón EXPORTAR.
- Introduce la contraseña del «sistema» cuando se te pida.
- Sigue las instrucciones de la pantalla.
- No retires la unidad USB antes de que desaparezca el mensaje «Por favor, espera».
- Copia el archivo en el ordenador o en otro medio de almacenamiento, según sea necesario.
También se puede hacer una copia de seguridad de la base de datos del vehículo a través del servicio web MyScanner™. (Consulta la configuración del servicio web MyScanner).
Haz copias de seguridad periódicas de la base de datos de vehículos para poder recuperarla en caso de pérdida (por ejemplo, por fallo del hardware, robo o daños) sin necesidad de volver a escanear todos los vehículos.
Importar una base de datos de vehículos
Se puede importar un archivo de base de datos de vehículos del que se haya hecho previamente una copia de seguridad:
- restaurar una base de datos
- transferir una base de datos desde otro LVS.
Cómo importar una base de datos
- Inserta una memoria USB que contenga un archivo de base de datos creado previamente.
- Pulsa el botón IMPORTAR.
- Introduce la contraseña del «sistema» cuando se te pida.
- Sigue las instrucciones de la pantalla.
Una vez completada la importación, los vehículos importados aparecerán en la lista de Identificadores.
Los registros de vehículos del fichero de archivo se importarán si lo están:
- que no esté ya en la base de datos de vehículos
- más recientes que los registros existentes.
También se puede restaurar la base de datos de vehículos:
- a través del servicio web MyScanner™. (Consulta Configuración del servicio web MyScanner).
Eliminar un vehículo de la base de datos
- Selecciona el vehículo en la pantalla Base de datos.
- Pulsa el botón Quitar.
- Selecciona SÍ cuando aparezca el cuadro de diálogo de confirmación.
Los camiones y remolques escaneados originalmente juntos como una combinación de 2 contenedores deben retirarse por separado.
En este artículo
Introducción
La pantalla Base de datos de vehículos muestra los detalles de cualquier vehículo registrado en la base de datos. (Selecciona el identificador del vehículo de la lista Identificador).
A esta pantalla (figura 10) se accede desde el botón BASE DE DATOS de la pantalla principal.
Está protegido por contraseña por defecto. El requisito de la contraseña puede desactivarse. (Ver Configuración de la contraseña.)
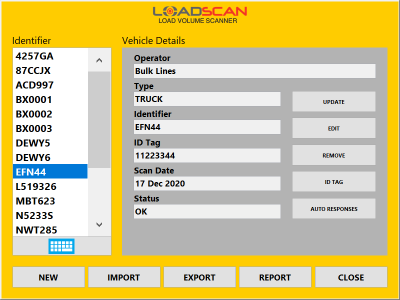
Figura 10 – Pantalla de la base de datos de vehículos de la consola del operador
| Botón | Función |
|---|---|
| Abre el indicador de ID estándar para una selección de ID más rápida. | |
| NUEVO | Escanea un nuevo vehículo en la base de datos. (Consulta Escanear un nuevo vehículo en la base de datos). |
| CERRAR | Vuelve a la pantalla principal. |
Actualización de las exploraciones de referencia
Las exploraciones de referencia caducan a los 6-12 meses (dependiendo de la configuración regional/legal).
El estado «VENCIDO» de una exploración de referencia indica que está pendiente de actualización.
Los registros de carga calculados a partir de escaneos de referencia caducados se marcarán con «ESCANEO DE REFERENCIA CADUCADO».
Si se realiza algún cambio estructural que afecte a un contenedor, o se añade o retira una cubierta/tela, el escaneado de referencia del contenedor afectado debe actualizarse inmediatamente.
Cómo actualizar una exploración de referencia
- Selecciona un registro de vehículo en la pantalla Base de datos de vehículos.
- Pulsa el botón Actualizar. (No está disponible si el sistema no está listo para escanear.)Aparecerá el cuadro de diálogo Nuevo vehículo mostrando los detalles del vehículo. Si se seleccionó un camión y se escaneó originalmente con un remolque como combinación de 2 contenedores, también se mostrarán los detalles del remolque. Si se selecciona un remolque y se escaneó originalmente con un camión, se mostrarán los detalles del camión.
- Comprueba que los datos son correctos y escanea como para un vehículo nuevo. (Consulta Escanear un vehículo nuevo en la base de datosTodas las etiquetas de identificación detectadas durante el escaneado de actualización se registrarán en los registros de escaneado de referencia actualizados, sustituyendo cualquier registro de etiqueta de identificación anterior.
Registro manual de etiquetas identificativas
Registra o sustituye manualmente una etiqueta de identificación de un vehículo en la base de datos
- Selecciona el identificador del vehículo en la lista Identificador.
- Pulsa el botón Etiqueta ID.
- Si el vehículo es un remolque (segunda bandeja), aparecerá un aviso con opciones para:
- leer una etiqueta identificativa; o
- selecciona un camión de pareja permanente. (Ver Enlazar camión y remolque como pareja permanente).
- Selecciona la opción Etiqueta identificativa para abrir el cuadro de diálogo Registro de etiqueta identificativa (figura 11).
- Si la etiqueta ya está instalada en el vehículo, conduce el vehículo por debajo del cabezal de exploración hasta que aparezca el código de la etiqueta en la pantalla y en el tablón de mensajes. Si la etiqueta no está colocada, mantenla lo más alta posible bajo el centro del cabezal de exploración (con la cara plana hacia arriba) hasta que aparezca el código.
- Selecciona Aceptar para registrar la etiqueta.
- Coloca la etiqueta en el vehículo/basura como se describe en Identificación automática del vehículo.
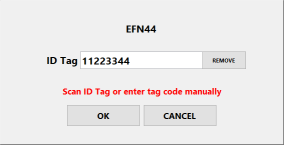
Figura 11 – Diálogo de registro de la etiqueta de identificación de la consola del operador
Eliminar un código de etiqueta
Para eliminar un código de etiqueta de un vehículo que ya no requiere identificación automática, utiliza el botón Eliminar del cuadro de diálogo Registro de etiqueta de identificación.
Introduce un código de etiqueta manualmente
Para introducir manualmente un código de etiqueta, si se conoce, pero la etiqueta no está físicamente presente, haz clic en el campo Etiqueta ID del cuadro de diálogo Registro de etiqueta ID para abrir el teclado en pantalla.
Editar los datos del vehículo
Utiliza esta función para cambiar el Operador o ID registrado para un vehículo.
- Selecciona el ID del vehículo en la pantalla Base de datos.
- Haz clic en el botón Editar para abrir el cuadro de diálogo Editar registro de vehículo (figura 12).
- Pulsa en los cuadros de texto para abrir el teclado en pantalla y editar el texto.
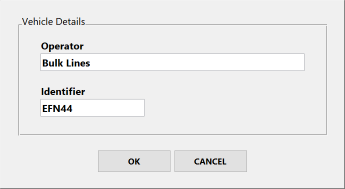
Figura 12 – cuadro de diálogo de la consola del operador Editar registro de vehículo
Establecer respuestas automáticas para un vehículo seleccionado
Los detalles de carga preestablecidos pueden definirse como respuestas automáticas para el vehículo seleccionado en ese momento en el cuadro de diálogo Respuestas automáticas. (Ver Respuestas automáticas a las solicitudes de detalles de la carga.)
Informes de la base de datos de vehículos
Hay disponible un informe resumido de todos los vehículos de la base de datos para imprimir en la impresora de tickets o exportar a una memoria USB en formato de archivo de texto CSV compatible con hojas de cálculo. También es posible imprimir en la impresora de tickets todos los detalles del vehículo seleccionado en ese momento.
- Pulsa el botón INFORME.
- Aparecerá un aviso con opciones para una lista resumen o detalles del vehículo seleccionado.
Opción Resultado SELECCIONADO Imprime un informe para el registro de la base de datos actualmente seleccionado. RESUMEN Abre el cuadro de diálogo Informe de la base de datos de vehículos (figura 13) para imprimir o exportar una lista resumen completa de todos los registros de la base de datos. Figura 13 – cuadro de diálogo Informe de la base de datos de vehículos de la consola del operador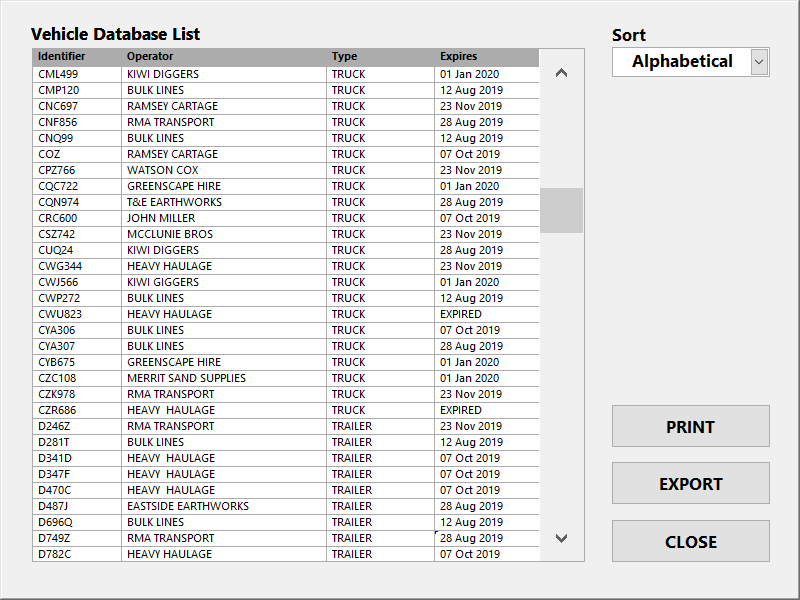
Utiliza el selector Ordenar para ordenar la lista alfabéticamente por ID de vehículo o por fecha de caducidad, con la más próxima a la caducidad al principio de la lista.
Pulsa el botón Imprimir para imprimir la lista.
Debido a la anchura limitada del papel de la impresora:
- Los campos Identificador, Operador y Tipo se imprimen cuando la lista se ordena alfabéticamente
- Los campos Identificador, Operador y Caduca se imprimen cuando la lista se ordena por fecha de caducidad.
Inserta una memoria USB en el puerto USB de la consola del operador y pulsa Exportar para exportar a un archivo CSV.
Exportar la base de datos de vehículos
Toda la base de datos de vehículos puede exportarse a una memoria USB como un único archivo:
- con fines de copia de seguridad
- para transferir a otro LVS.
Cómo exportar la base de datos
- Inserta una unidad Flash vacía en el puerto USB de la consola del operador.
- Pulsa el botón EXPORTAR.
- Introduce la contraseña del «sistema» cuando se te pida.
- Sigue las instrucciones de la pantalla.
- No retires la unidad USB antes de que desaparezca el mensaje «Por favor, espera».
- Copia el archivo en el ordenador o en otro medio de almacenamiento, según sea necesario.
También se puede hacer una copia de seguridad de la base de datos del vehículo a través del servicio web MyScanner™. (Consulta la configuración del servicio web MyScanner).
Haz copias de seguridad periódicas de la base de datos de vehículos para poder recuperarla en caso de pérdida (por ejemplo, por fallo del hardware, robo o daños) sin necesidad de volver a escanear todos los vehículos.
Importar una base de datos de vehículos
Se puede importar un archivo de base de datos de vehículos del que se haya hecho previamente una copia de seguridad:
- restaurar una base de datos
- transferir una base de datos desde otro LVS.
Cómo importar una base de datos
- Inserta una memoria USB que contenga un archivo de base de datos creado previamente.
- Pulsa el botón IMPORTAR.
- Introduce la contraseña del «sistema» cuando se te pida.
- Sigue las instrucciones de la pantalla.
Una vez completada la importación, los vehículos importados aparecerán en la lista de Identificadores.
Los registros de vehículos del fichero de archivo se importarán si lo están:
- que no esté ya en la base de datos de vehículos
- más recientes que los registros existentes.
También se puede restaurar la base de datos de vehículos:
- a través del servicio web MyScanner™. (Consulta Configuración del servicio web MyScanner).
Eliminar un vehículo de la base de datos
- Selecciona el vehículo en la pantalla Base de datos.
- Pulsa el botón Quitar.
- Selecciona SÍ cuando aparezca el cuadro de diálogo de confirmación.
Los camiones y remolques escaneados originalmente juntos como una combinación de 2 contenedores deben retirarse por separado.
