Cuando un usuario edita una exploración, puede añadir un comentario para detallar el cambio.
Estos comentarios y otros pueden revisarse viendo el historial de edición de la exploración junto con los registros de otros cambios no comentados.
Por defecto, los usuarios no están obligados a comentar, esto se puede cambiar a través de la configuración de la cuenta de la organización.
Las exploraciones editadas (incluidos los registros divididos, cancelados y no cancelados cuando se hacen en MyScanner) aparecen en la página de mediciones con un asterisco ![]() junto a los datos de la exploración.
junto a los datos de la exploración.
El asterisco se eliminará si el escaneado se revierte a su estado original.
Editar datos de escaneado
Desde la página Mediciones, navega a la página de detalles del escaneado seleccionando la opción Ver detalles del desplegable acciones de escaneado.
Por defecto, la página será de sólo lectura.
Los usuarios con los permisos Administrador o Editor de escaneos podrán acceder al modo de edición utilizando el botón Editar escaneo.
¡Toma nota! Sólo un usuario puede editar una exploración a la vez.
Los usuarios recibirán una notificación emergente si el escaneado está siendo editado por otro usuario.
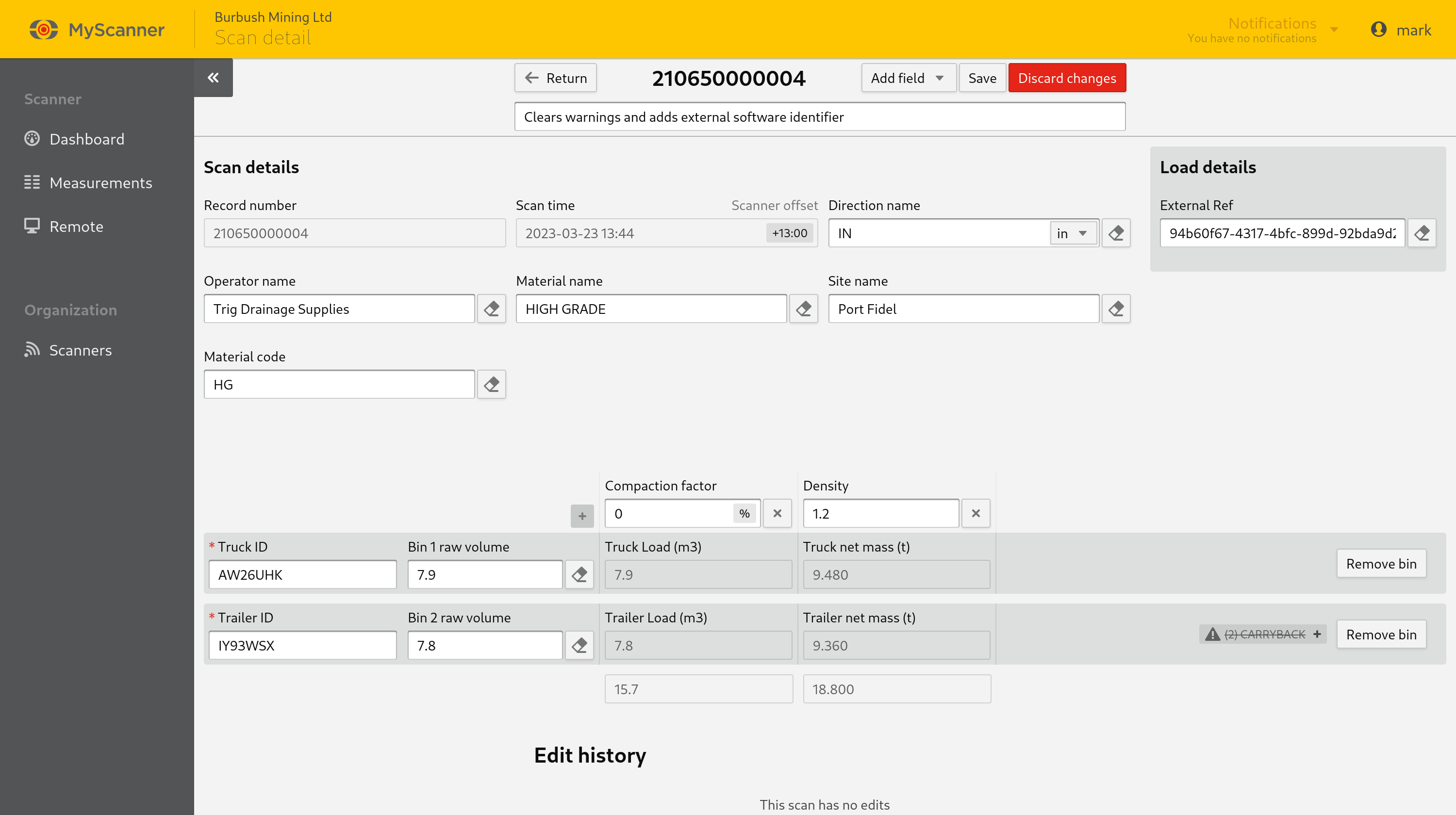
Crear una exploración manual
Los usuarios pueden querer crear manualmente un registro de escaneado.
En MyScanner esto se hace actualmente en el contexto de un escáner en MyScanner.
El escaneo creado manualmente aparecerá en los registros de mediciones del escáner, pero utilizará el texto MANUAL en lugar del número de serie del escáner al crear el número de registro para distinguirlo de los escaneos generados por el dispositivo.
Para crear un escaneado manual, ve a la página Mediciones del escáner y utiliza el botón Añadir registro manual ![]() situado a la izquierda de la cabecera de la tabla de datos de medición.
situado a la izquierda de la cabecera de la tabla de datos de medición.
Selecciona la opción Añadir registro manual para ir a la página de crear registro manual.
La página de crear escaneado manual muestra el mismo formulario que la página de detalles del escaneado, aunque algunos campos, como el estado del escaneado, no están presentes.
La hora de escaneado y el nombre del sitio del escaneado serán por defecto los valores que tenga el último escaneado registrado por el escáner.
El número de contenedores mostrados se refiere a los que admite el escáner al que se refiere el escaneado manual.
Cada bandeja del escáner requiere que se establezca un identificador de vehículo.
Por tanto, si el escáner necesita menos contenedores de los que se muestran, pulsa el botón Eliminar contenedor en las filas de contenedores no deseados para eliminarlos del escáner.
Una vez introducidos todos los datos, pulsa el botón Guardar para confirmar los cambios.
El registro manual aparecerá ahora entre los registros de mediciones del escáner en la página de mediciones.
Dividir una exploración
En algunas industrias es habitual que un camión y un remolque transporten materiales o cargas diferentes relacionados con distintos trabajos que se escanearán juntos.
Dividir un escaneado separa sus detalles a nivel de contenedor en dos escaneados distintos, lo que permite corregir cada escaneado.
Para dividir un escaneado localízalo en la página de mediciones y utilizando el ![]() y selecciona la opción dividir escaneado.
y selecciona la opción dividir escaneado.
Se pedirá al usuario que añada un comentario para que aparezca en el historial de edición del escaneado.
¡Toma nota! Sólo las exploraciones con dos recipientes admiten la división.
Anular una exploración
Los escaneos cancelados pueden restaurarse a su estado no cancelado.
Esto hará que sus mediciones se incluyan en las estadísticas del panel.
Para cancelar una exploración, localízala en la página de mediciones y, utilizando ![]() , selecciona la opción Cancelar exploración.
, selecciona la opción Cancelar exploración.
Se pedirá al usuario que añada un comentario para que aparezca en el historial de edición de la exploración.
Anular una exploración
Los escaneos cancelados pueden restaurarse a su estado no cancelado.
Esto hará que sus mediciones se incluyan en las estadísticas del panel.
Para anular una exploración, localízala en la página de mediciones y, utilizando ![]() , selecciona la opción anular exploración.
, selecciona la opción anular exploración.
Se pedirá al usuario que añada un comentario para que aparezca en el historial de edición de exploraciones.
Revertir un escaneado a su estado original
Si es necesario deshacer las ediciones, el escaneado puede revertirse a su estado original.
Si el escaneado se dividió en MyScanner, las dos divisiones se sustituirán por el escaneado original.
El historial del escaneado resultante combinará el historial de ambas divisiones.
Si el escaneado se canceló en el escáner y se descanceló en MyScanner, el escaneado se revertirá a su estado cancelado.
Para revertir un escaneado a su estado original localiza el escaneado en la página de mediciones y utilizando el ![]() selecciona la opción revertir al original.
selecciona la opción revertir al original.
Se pedirá al usuario que añada un comentario para que aparezca en el historial de edición del escaneado.
En este artículo
Cuando un usuario edita una exploración, puede añadir un comentario para detallar el cambio.
Estos comentarios y otros pueden revisarse viendo el historial de edición de la exploración junto con los registros de otros cambios no comentados.
Por defecto, los usuarios no están obligados a comentar, esto se puede cambiar a través de la configuración de la cuenta de la organización.
Las exploraciones editadas (incluidos los registros divididos, cancelados y no cancelados cuando se hacen en MyScanner) aparecen en la página de mediciones con un asterisco ![]() junto a los datos de la exploración.
junto a los datos de la exploración.
El asterisco se eliminará si el escaneado se revierte a su estado original.
Editar datos de escaneado
Desde la página Mediciones, navega a la página de detalles del escaneado seleccionando la opción Ver detalles del desplegable acciones de escaneado.
Por defecto, la página será de sólo lectura.
Los usuarios con los permisos Administrador o Editor de escaneos podrán acceder al modo de edición utilizando el botón Editar escaneo.
¡Toma nota! Sólo un usuario puede editar una exploración a la vez.
Los usuarios recibirán una notificación emergente si el escaneado está siendo editado por otro usuario.
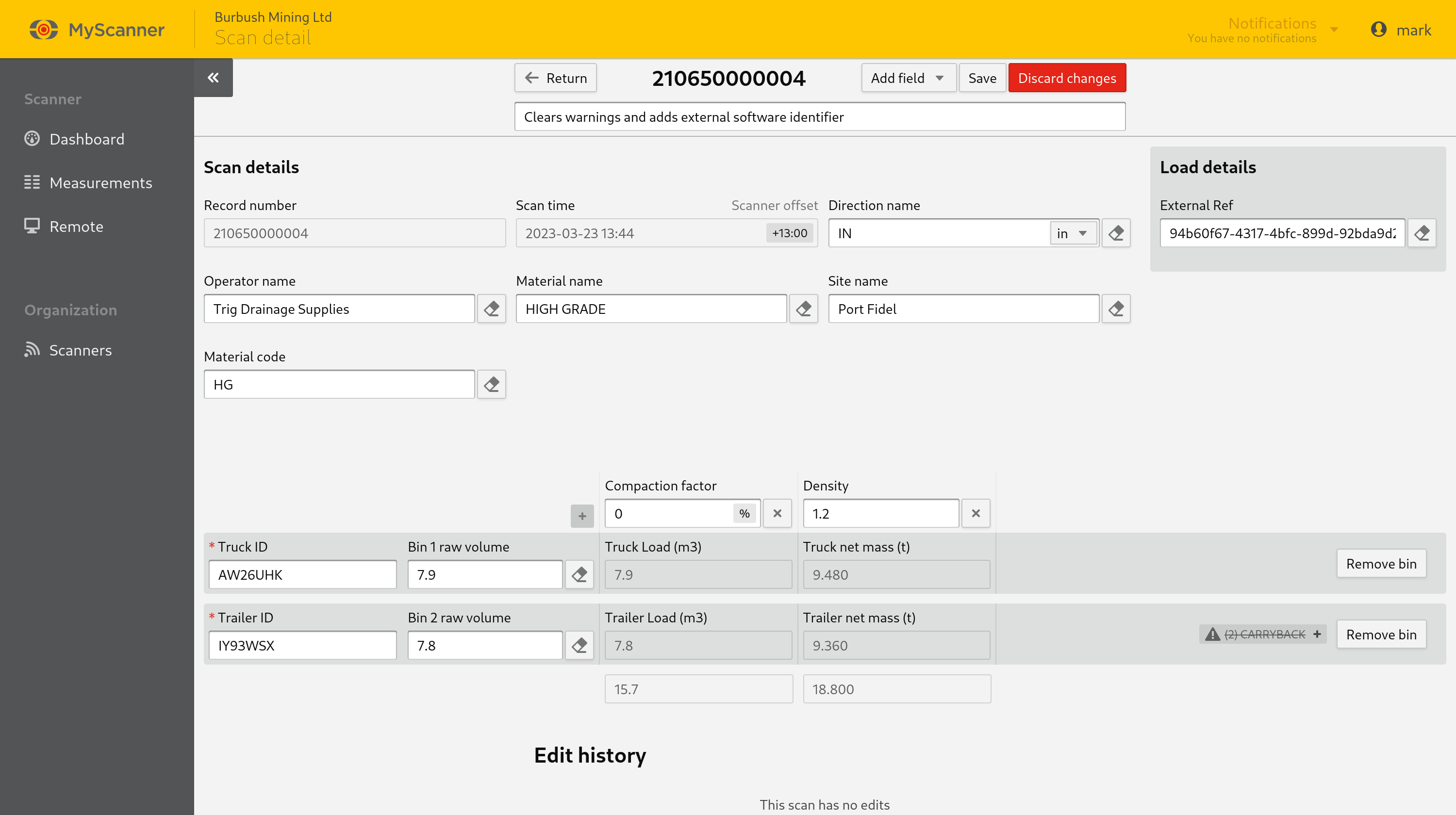
Crear una exploración manual
Los usuarios pueden querer crear manualmente un registro de escaneado.
En MyScanner esto se hace actualmente en el contexto de un escáner en MyScanner.
El escaneo creado manualmente aparecerá en los registros de mediciones del escáner, pero utilizará el texto MANUAL en lugar del número de serie del escáner al crear el número de registro para distinguirlo de los escaneos generados por el dispositivo.
Para crear un escaneado manual, ve a la página Mediciones del escáner y utiliza el botón Añadir registro manual ![]() situado a la izquierda de la cabecera de la tabla de datos de medición.
situado a la izquierda de la cabecera de la tabla de datos de medición.
Selecciona la opción Añadir registro manual para ir a la página de crear registro manual.
La página de crear escaneado manual muestra el mismo formulario que la página de detalles del escaneado, aunque algunos campos, como el estado del escaneado, no están presentes.
La hora de escaneado y el nombre del sitio del escaneado serán por defecto los valores que tenga el último escaneado registrado por el escáner.
El número de contenedores mostrados se refiere a los que admite el escáner al que se refiere el escaneado manual.
Cada bandeja del escáner requiere que se establezca un identificador de vehículo.
Por tanto, si el escáner necesita menos contenedores de los que se muestran, pulsa el botón Eliminar contenedor en las filas de contenedores no deseados para eliminarlos del escáner.
Una vez introducidos todos los datos, pulsa el botón Guardar para confirmar los cambios.
El registro manual aparecerá ahora entre los registros de mediciones del escáner en la página de mediciones.
Dividir una exploración
En algunas industrias es habitual que un camión y un remolque transporten materiales o cargas diferentes relacionados con distintos trabajos que se escanearán juntos.
Dividir un escaneado separa sus detalles a nivel de contenedor en dos escaneados distintos, lo que permite corregir cada escaneado.
Para dividir un escaneado localízalo en la página de mediciones y utilizando el ![]() y selecciona la opción dividir escaneado.
y selecciona la opción dividir escaneado.
Se pedirá al usuario que añada un comentario para que aparezca en el historial de edición del escaneado.
¡Toma nota! Sólo las exploraciones con dos recipientes admiten la división.
Anular una exploración
Los escaneos cancelados pueden restaurarse a su estado no cancelado.
Esto hará que sus mediciones se incluyan en las estadísticas del panel.
Para cancelar una exploración, localízala en la página de mediciones y, utilizando ![]() , selecciona la opción Cancelar exploración.
, selecciona la opción Cancelar exploración.
Se pedirá al usuario que añada un comentario para que aparezca en el historial de edición de la exploración.
Anular una exploración
Los escaneos cancelados pueden restaurarse a su estado no cancelado.
Esto hará que sus mediciones se incluyan en las estadísticas del panel.
Para anular una exploración, localízala en la página de mediciones y, utilizando ![]() , selecciona la opción anular exploración.
, selecciona la opción anular exploración.
Se pedirá al usuario que añada un comentario para que aparezca en el historial de edición de exploraciones.
Revertir un escaneado a su estado original
Si es necesario deshacer las ediciones, el escaneado puede revertirse a su estado original.
Si el escaneado se dividió en MyScanner, las dos divisiones se sustituirán por el escaneado original.
El historial del escaneado resultante combinará el historial de ambas divisiones.
Si el escaneado se canceló en el escáner y se descanceló en MyScanner, el escaneado se revertirá a su estado cancelado.
Para revertir un escaneado a su estado original localiza el escaneado en la página de mediciones y utilizando el ![]() selecciona la opción revertir al original.
selecciona la opción revertir al original.
Se pedirá al usuario que añada un comentario para que aparezca en el historial de edición del escaneado.
