Esta sección describe las funciones avanzadas de LVS.
Dividir cargas
Si se han activado los avisos de detalle de carga (ver Configurar avisos de detalles de carga), es posible registrar detalles de carga diferentes para la primera y la segunda bandeja cuando se escanea una combinación de 2 bandejas.
En este caso, las mediciones se registran como dos registros separados, con «A» y «B» añadidos a los números de registro y los detalles del camión (contenedor 1) en un registro y los detalles del remolque (contenedor 2) en el otro.
También se imprimen tickets separados si la impresión está activada. Esto es útil, por ejemplo, si el camión y el remolque transportan productos diferentes o están destinados a clientes distintos.
Activa Permitir carga dividida en la pantalla de Configuración para activar esta opción.
Cómo grabar cargas divididas
- Pulsa el botón Dividir carga en el teclado para obtener el detalle de la carga.
- Sigue las instrucciones de la pantalla.
Si se han configurado múltiples avisos de detalle de carga, hay que seleccionar DIVIDIR CARGA para cada detalle que se vaya a dividir.
Si no se selecciona esta función para un detalle de carga, se registrará el mismo valor para ambas ubicaciones.
Cancelar/Modificar registro
La función Cancelar/Modificar permite al usuario cancelar el registro de medición actual y, opcionalmente, crear un nuevo registro para la misma exploración con identificadores de vehículo y/o detalles de carga diferentes.
Cancelar/Modificar es útil cuando:
- el escaneado indica que el vehículo transporta más o menos de lo necesario y se ajusta el tamaño de la carga y se vuelve a escanear.
(En este caso se puede cancelar el primer registro de escaneado). - se selecciona un identificador de vehículo incorrecto.
(En este caso, se puede cancelar el registro de escaneado, volver a calcular la medición con el identificador de vehículo correcto y crear un nuevo registro). - se introducen detalles incorrectos de la carga en la(s) pregunta(s) de detalle de la carga.
(En este caso, se puede cancelar el registro de escaneado y crear un nuevo registro con los detalles correctos).
Activa Permitir cancelar/modificar registro en la pantalla Configuración para activar esta opción.
Cómo utilizar Cancelar/Modificar
Cuando está activado, aparece un botón CANCELAR/MODIFICAR REGISTRO en la pantalla principal durante un tiempo limitado después de que se muestre un nuevo informe de carga. El límite de tiempo está controlado por el ajuste de tiempo de espera del diálogo, con un valor por defecto de 3 minutos. (Ver Tiempo de espera del diálogo.)
- Pulsa el botón CANCELAR/MODIFICAR REGISTRO dentro del tiempo de espera, y antes de que comience el siguiente escaneado. A continuación, se pide al usuario que marque el registro actual como «CANCELADO» y, opcionalmente, que vuelva a introducir los detalles de la carga como un nuevo registro.
- Pulsa OK para continuar con la carga mostrada.
Esto añade un estado «CANCELADO» en el registro de medición y borra la pantalla del informe de carga.
No borra el registro, pero proporciona una forma cómoda de indicar que la carga debe ignorarse al procesar los registros de medición. - A continuación, se pide al usuario que vuelva a introducir los datos de carga como un nuevo registro.
Opción Acción del sistema OK La(s) pregunta(s) de identificación del vehículo y cualquier pregunta de detalle de carga configurada se repiten para la última exploración y se crea un nuevo registro.
En este caso, la medición se vuelve a calcular, por lo que identificaciones de vehículos diferentes pueden producir un valor de medición distinto.CANCELAR El registro de medidas actual se marcará como «CANCELADO», pero no se creará ningún registro nuevo.
Los escaneos de error que no dan lugar a un registro no pueden cancelarse ni modificarse.
Respuestas automáticas a las solicitudes de detalles de la carga
Si los avisos de detalle de carga están activos (ver Configurar avisos de detalles de carga) y uno o varios vehículos van a proporcionar siempre el mismo valor para uno o varios detalles de la carga para cada carga medida, es posible establecer respuestas automáticas para estos vehículos. Si los vehículos llevan etiquetas identificativas, el proceso de escaneado puede automatizarse por completo.
Las respuestas automáticas se pueden ajustar por separado para cada dirección de exploración
La función de respuesta automática debe utilizarse con precaución. Si no se cambian los valores de auto-respuesta cuando cambian los detalles de la carga, se informará de detalles de carga incorrectos.
Cómo configurar respuestas automáticas
Abre el diálogo Auto-respuestas (figura 8) mediante:
- seleccionando un vehículo en la pantalla de la Base de Datos de Vehículos y pulsando el botón Auto Respuestas; o
- pulsando el botón Detalles de la carga en la pantalla de Configuración para abrir el cuadro de diálogo Detalles de la carga y, a continuación, pulsando el botón Respuestas automáticas.
Si se abre desde la pantalla Base de datos de vehículos, se mostrarán los ajustes de respuesta automática del vehículo seleccionado.
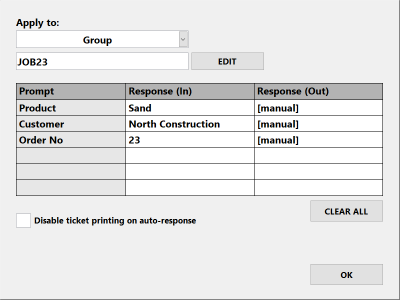
Figura 8 – cuadro de diálogo Auto-respuestas de la consola del operador
- Establece Aplicar a para una de las siguientes opciones:
-
- Identificación del vehículo: camión/basura individual.
- Operador del vehículo: Nombre del operador tal y como se estableció al introducir el vehículo en la base de datos.
- Grupo: un grupo nombrado de ID de vehículos seleccionados.
- Todos: todos los vehículos.
- Todos los demás: todos los vehículos no seleccionados específicamente por uno de los anteriores.
Configurar Prioridad Descripción Todos los Prioridad sobre cualquier otro ajuste Las respuestas automáticas existentes para vehículos, grupos u operadores se conservan pero no se aplican. Operador del vehículo Prioridad sobre cualquier ajuste de ID de grupo o vehículo individual Las respuestas automáticas existentes para vehículos con el mismo operador se conservan pero no se aplican. Grupo / ID de vehículoEl Grupo y el ID
de vehículo comparten la misma prioridad Si se añade un ID de vehículo a un Grupo, se sobrescribirá cualquier ajuste de respuesta automática existente para ese vehículo. Si se aplican ajustes de respuesta automática a un ID de vehículo, se eliminará automáticamente de cualquier grupo al que pertenezca.
- Haz clic en el cuadro de texto situado debajo del selector Aplicar a para seleccionar un ID de camión/depósito o un nombre de operador, introducir un nuevo nombre de grupo, seleccionar un grupo existente, etc.
- Se muestra una lista de todos los detalles de carga configurados y los ajustes actuales de respuesta automática del vehículo o vehículos seleccionados.
Por defecto, todos los avisos se configurarán como respuesta manual.
Para definir una respuesta automática para un detalle de carga concreto:- haz clic en el campo correspondiente al detalle de carga y a la dirección de exploración requeridos.
- introduce/selecciona el valor deseado cuando se abra el teclado en pantalla.
- Utiliza el botón Restablecer para restablecer el vehículo o vehículos seleccionados a la respuesta manual para todos los detalles de la carga.
- Activa Desactivar la impresión de tickets en auto-respuesta si no es necesario imprimir un ticket de informe de carga después de que todos los detalles de la carga tengan auto-respuestas configuradas.Esto se puede utilizar cuando camiones específicos tienen auto-respuestas configuradas y no se requiere que los conductores de estos camiones recojan tickets impresos.
Las respuestas automáticas pueden configurarse para una sola dirección y dejarse como respuesta manual para la otra dirección.
En algunos casos, puede ser innecesario recoger datos para uno o más detalles de carga configurados en una dirección de exploración. Se puede establecer un valor de auto-respuesta simple como «NA» (No aplicable) o «-» para desactivar la consulta manual en esa dirección.
Utiliza la opción Desactivar respuestas automáticas (sin eliminar) para desactivar temporalmente la funcionalidad de respuesta automática para todos los vehículos sin perder las respuestas automáticas configuradas.
Utiliza el botón Eliminar todo para eliminar permanentemente todas las respuestas automáticas configuradas.
Cómo editar un grupo
La lista de vehículos de un grupo se puede editar con el botón Editar. Aparece después de introducir o seleccionar un nombre de grupo.
Abre el cuadro de diálogo Grupo de vehículos (figura 9).
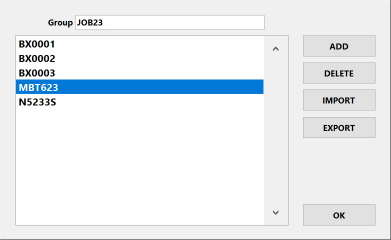
Figura 9 – Cuadro de diálogo Grupo de vehículos de la consola del operador
Utiliza los botones Añadir y Eliminar para crear la lista de ID de camión/depósito del grupo.
Importar identificaciones de vehículos
Se puede importar un grupo predefinido de identificadores de vehículos desde un archivo de texto en una memoria USB.
- Asegúrate de que el archivo es un archivo de texto con un ID por línea y que el nombre del archivo coincide con el nombre del grupo (con extensión de archivo ‘.txt’).
- Conecta una unidad Flash que contenga el archivo de grupo al puerto USB de la consola del operador.
- Pulsa el botón Importar.
Exportar identificadores de vehículos
Utiliza el botón Exportar para exportar el grupo de identificadores de vehículo a un archivo de texto en una memoria USB.
Funcionalidad adicional de respuesta automática
Consulta el documento de soporte complementario LVS Loadscan LVS – Opciones avanzadas de detalle de carga para ver otros usos avanzados de la funcionalidad de respuesta automática.
Unir un camión y un remolque como pareja permanente
Si el remolque (receptáculo 2) de una combinación de camión y remolque de 2 receptáculos es el único remolque que será arrastrado por un camión concreto (receptáculo 1), el camión y el remolque pueden estar unidos como una pareja permanente.
El remolque se identificará automáticamente cada vez que se identifique el camión y se enganche un remolque.
Esto significa que sólo hay que seleccionar manualmente una identificación, o que sólo hay que colocar una etiqueta de identificación para identificar ambos contenedores.
Esta función debe utilizarse con precaución, ya que un remolque diferente enganchado al mismo camión puede tener resultados impredecibles.
Cómo crear una pareja permanente
Si el camión (casilla 1) y el remolque (casilla 2) se van a escanear juntos en la base de datos de vehículos, antes de escanearlos:
- selecciona Par Permanente en el diálogo Nuevo Vehículo
- si utilizas etiquetas de identificación, coloca una etiqueta sólo en el camión.
(Ver Identificación automática del vehículo).
Si el camión y el remolque ya están en la base de datos, pero no están vinculados:
- Abre la pantalla Base de datos.
- Selecciona el remolque de la lista Identificador.
- Pulsa el botón ID TAG.
- Aparecerá un aviso con opciones para leer la etiqueta identificativa o seleccionar un camión asociado permanente.
- Selecciona la opción CAMIÓN.
- Cuando aparezca el aviso de ID de vehículo estándar, selecciona el camión que quieres vincular al remolque.
Desacoplar un camión y un remolque
Elimina el código de la etiqueta de identificación del remolque como se describe en Registro manual de la etiqueta de identificación
Sólo seguimiento (sin medición)
Para algunos camiones puede ser conveniente registrar los movimientos del vehículo sin medir la carga.
Esto puede hacerse utilizando etiquetas identificativas y creando registros de base de datos de vehículos «sólo de seguimiento» para estos camiones.
Esta función puede ser útil para registrar los tiempos de viaje y las direcciones de los vehículos cuando no sea necesario conocer el volumen de carga.
El seguimiento sólo escanea el registro:
- fecha y hora de escaneado
- dirección de exploración
- una única identificación del vehículo.
El seguimiento sólo puede utilizarse con cualquier tipo de vehículo que active el escáner LVS. Por ejemplo:
- camiones con tapas sobre contenedores
- camiones portacontenedores
- camiones cisterna y otros tipos de camiones no medibles.
Los registros de sólo seguimiento no distinguen entre:
- sólo camión (contenedor individual)
- camión y remolque (dos contenedores)
- otras combinaciones de vehículos.
Esta función no es adecuada para vehículos pequeños, como coches y pequeños vehículos utilitarios/camionetas, que pueden no activar el escáner LVS.
Crear un registro en la base de datos de vehículos sólo de Ttracking
- Sigue el procedimiento estándar para escanear un vehículo nuevo en la base de datos de vehículos (como se detalla en Escanear un vehículo nuevo en la base de datos), pero selecciona «SEGUIMIENTO- SOLO (registro de etiqueta de identificación)» como tipo.
- Introduce un único identificador de vehículo en el campo Camión/Cubo 1 y haz clic en el campo Etiqueta identificativa para abrir el cuadro de diálogo estándar Registro de etiqueta identificativa.
- Escanea la etiqueta identificativa (como se describe en Registro manual de etiquetas ID).
Los vehículos introducidos en la base de datos como sólo seguimiento pueden circular por la zona de escaneado un poco más rápido que el límite de los escaneados de medición de carga. Pero debe activarse una exploración o no se creará ningún registro.
Los vehículos deben hacer una pausa después de escanear para leer el tablón de mensajes y confirmar que su viaje ha sido registrado.
Si un vehículo de Sólo Seguimiento da marcha atrás a través del escáner, se registrará como un registro normal de Sólo Seguimiento y la dirección registrada será la dirección de desplazamiento inversa.
TODOS los camiones pueden convertirse temporalmente en «sólo seguimiento» para una o ambas direcciones de escaneado.
Para ello, establece lo siguiente para la(s) dirección(es) de escaneado requerida(s) en la sección Funcionamiento General de la pantalla Configuración:
- Desactiva «Carga computacional».
- Activar ‘Registrar todos los errores si se conoce el ID’
Trenes de carretera
Los trenes de carretera con hasta cuatro contenedores separados pueden escanearse con el estándar LVS.
Esto requiere una configuración personalizada con diferencias de diseño de pantalla y formato de registro de medidas.
La siguiente funcionalidad no está disponible para vehículos con más de dos contenedores:
- Cargas divididas (Ver Cargas divididas más arriba.)
- Pareja permanente (Ver arriba Enlazar camión y remolque como pareja permanente ).
Ponte en contacto con tu representante de Loadscan para hablar de esta opción.
TODOS los camiones pueden convertirse temporalmente en «sólo seguimiento» para una o ambas direcciones de escaneado.
Para ello, establece lo siguiente para la(s) dirección(es) de escaneado requerida(s) en la sección Funcionamiento General de la pantalla Configuración:
- Desactiva «Carga computacional».
- Activar ‘Registrar todos los errores si se conoce el ID’
Introducción de datos previa a la exploración
Normalmente, el sistema te pide el ID del vehículo(s) y los detalles de la carga una vez finalizada la búsqueda.
En algunos casos, puede ser conveniente introducir esta información antes de escanear.
Por ejemplo, el LVS no tiene operarios y la consola del operador está situada en una oficina del sitio, más allá de un extremo del área de escaneado. Normalmente, los camiones que se acercan por el mismo lado que la oficina deben escanear primero y luego el conductor vuelve a la consola del operador para introducir los datos solicitados.
Esto añade inconvenientes y tiempo y puede ser un problema de seguridad.
Activa Permitir la introducción de datos antes del escaneado en la pantalla Configuración para activar la introducción opcional de datos antes del escaneado.
Cómo introducir los datos de carga antes de una exploración
- Pulsa el botón NUEVO en la pantalla principal.
- Sigue las indicaciones de la pantalla.
Ten en cuenta que:
- Siempre se pide la identificación, aunque haya etiquetas de identificación colocadas.
- Cualquier etiqueta de identificación detectada durante el escaneo tiene prioridad sobre las identificaciones preintroducidas.
- La introducción de datos previos al escaneado no anula el ajuste de medición de 2 Escaneados para solicitar detalles de la carga en el escaneado 2.
(Ver Configuración de la medición en 2 exploraciones.) - La introducción de datos previos al escaneado sólo es adecuada para usar con detalles de carga que tengan establecida la configuración de auto-respuesta si las auto-respuestas son las mismas para las direcciones de escaneado de entrada y de salida.
Los detalles de carga con configuración de autorespuesta específica para cada dirección pueden dar resultados impredecibles. - Cuando esta opción está activada, el botón NUEVO de la pantalla principal no se puede utilizar para escanear un nuevo camión en la base de datos de vehículos.
En este caso, esta función debe realizarse desde la pantalla Base de datos.
Sincronizar varios sistemas LVS
- La base de datos de vehículos LVS puede sincronizarse entre varios sitios LVS mediante el servicio web MyScanner™.
Cuando los mismos camiones visitan varios sitios LVS, esto evita la necesidad de realizar escaneados de referencia vacíos de los mismos camiones en cada sitio. Un registro de vehículo creado en un LVS puede enviarse automáticamente a otros sistemas LVS conectados a la misma cuenta MyScanner.
Las listas de selección para los avisos de detalle de carga configurados también pueden sincronizarse entre varios sitios LVS.
Esto evita la necesidad de editar listas de productos, clientes, proveedores o similares en cada centro, cuando éstos son los mismos en cada uno de los centros.
Todos los sistemas LVS de un grupo de sincronización deben
- tener una conexión activa a Internet
- estar conectado a la misma cuenta de organización de MyScanner
- tienen la misma configuración de idioma.
Consulta los ajustes del servicio web MyScanner para conocer los requisitos de configuración para sincronizar datos entre varios sistemas LVS.
Grabación de la identificación del motor principal
Cuando se utilizan etiquetas identificativas para la identificación automática de vehículos, es posible registrar el identificador de una máquina motriz (unidad tractora) que arrastre uno o más remolques, además de los identificadores de los contenedores de los remolques.
Cómo detectar y registrar la identificación del motor principal
- Crea un registro de base de datos de vehículos de seguimiento exclusivo para la máquina motriz, con una etiqueta de identificación registrada, como se describe en Crear un registro de base de datos de vehículos de seguimiento exclusivo.
- Monta la etiqueta de identificación en la máquina motriz como se describe en Identificación automática del vehículo y asegúrate de que la etiqueta se monta bien delante de la primera etiqueta del contenedor para que se detecte primero.
Cuando se detecta una etiqueta ID de sólo seguimiento antes que una o más etiquetas ID de contenedor durante un escaneado, se supone que la ID de sólo seguimiento es la principal impulsora.
Para los informes de carga en pantalla y los registros de medición guardados en formato de archivo de registro (tabular), el ID de la máquina motriz se añade al campo «Operador» (con un espacio entre el nombre del operador del vehículo y el ID de la máquina motriz).
Por ejemplo, si el operador del vehículo de los contenedores detectados es «ABC Mining» y el ID de la máquina motriz es «PM123», el «Operador» se indica como «ABC Mining PM123».
La identificación de la empresa de mudanzas se registra como «Identificación del transportista» en los billetes impresos.
En este artículo
Esta sección describe las funciones avanzadas de LVS.
Dividir cargas
Si se han activado los avisos de detalle de carga (ver Configurar avisos de detalles de carga), es posible registrar detalles de carga diferentes para la primera y la segunda bandeja cuando se escanea una combinación de 2 bandejas.
En este caso, las mediciones se registran como dos registros separados, con «A» y «B» añadidos a los números de registro y los detalles del camión (contenedor 1) en un registro y los detalles del remolque (contenedor 2) en el otro.
También se imprimen tickets separados si la impresión está activada. Esto es útil, por ejemplo, si el camión y el remolque transportan productos diferentes o están destinados a clientes distintos.
Activa Permitir carga dividida en la pantalla de Configuración para activar esta opción.
Cómo grabar cargas divididas
- Pulsa el botón Dividir carga en el teclado para obtener el detalle de la carga.
- Sigue las instrucciones de la pantalla.
Si se han configurado múltiples avisos de detalle de carga, hay que seleccionar DIVIDIR CARGA para cada detalle que se vaya a dividir.
Si no se selecciona esta función para un detalle de carga, se registrará el mismo valor para ambas ubicaciones.
Cancelar/Modificar registro
La función Cancelar/Modificar permite al usuario cancelar el registro de medición actual y, opcionalmente, crear un nuevo registro para la misma exploración con identificadores de vehículo y/o detalles de carga diferentes.
Cancelar/Modificar es útil cuando:
- el escaneado indica que el vehículo transporta más o menos de lo necesario y se ajusta el tamaño de la carga y se vuelve a escanear.
(En este caso se puede cancelar el primer registro de escaneado). - se selecciona un identificador de vehículo incorrecto.
(En este caso, se puede cancelar el registro de escaneado, volver a calcular la medición con el identificador de vehículo correcto y crear un nuevo registro). - se introducen detalles incorrectos de la carga en la(s) pregunta(s) de detalle de la carga.
(En este caso, se puede cancelar el registro de escaneado y crear un nuevo registro con los detalles correctos).
Activa Permitir cancelar/modificar registro en la pantalla Configuración para activar esta opción.
Cómo utilizar Cancelar/Modificar
Cuando está activado, aparece un botón CANCELAR/MODIFICAR REGISTRO en la pantalla principal durante un tiempo limitado después de que se muestre un nuevo informe de carga. El límite de tiempo está controlado por el ajuste de tiempo de espera del diálogo, con un valor por defecto de 3 minutos. (Ver Tiempo de espera del diálogo.)
- Pulsa el botón CANCELAR/MODIFICAR REGISTRO dentro del tiempo de espera, y antes de que comience el siguiente escaneado. A continuación, se pide al usuario que marque el registro actual como «CANCELADO» y, opcionalmente, que vuelva a introducir los detalles de la carga como un nuevo registro.
- Pulsa OK para continuar con la carga mostrada.
Esto añade un estado «CANCELADO» en el registro de medición y borra la pantalla del informe de carga.
No borra el registro, pero proporciona una forma cómoda de indicar que la carga debe ignorarse al procesar los registros de medición. - A continuación, se pide al usuario que vuelva a introducir los datos de carga como un nuevo registro.
Opción Acción del sistema OK La(s) pregunta(s) de identificación del vehículo y cualquier pregunta de detalle de carga configurada se repiten para la última exploración y se crea un nuevo registro.
En este caso, la medición se vuelve a calcular, por lo que identificaciones de vehículos diferentes pueden producir un valor de medición distinto.CANCELAR El registro de medidas actual se marcará como «CANCELADO», pero no se creará ningún registro nuevo.
Los escaneos de error que no dan lugar a un registro no pueden cancelarse ni modificarse.
Respuestas automáticas a las solicitudes de detalles de la carga
Si los avisos de detalle de carga están activos (ver Configurar avisos de detalles de carga) y uno o varios vehículos van a proporcionar siempre el mismo valor para uno o varios detalles de la carga para cada carga medida, es posible establecer respuestas automáticas para estos vehículos. Si los vehículos llevan etiquetas identificativas, el proceso de escaneado puede automatizarse por completo.
Las respuestas automáticas se pueden ajustar por separado para cada dirección de exploración
La función de respuesta automática debe utilizarse con precaución. Si no se cambian los valores de auto-respuesta cuando cambian los detalles de la carga, se informará de detalles de carga incorrectos.
Cómo configurar respuestas automáticas
Abre el diálogo Auto-respuestas (figura 8) mediante:
- seleccionando un vehículo en la pantalla de la Base de Datos de Vehículos y pulsando el botón Auto Respuestas; o
- pulsando el botón Detalles de la carga en la pantalla de Configuración para abrir el cuadro de diálogo Detalles de la carga y, a continuación, pulsando el botón Respuestas automáticas.
Si se abre desde la pantalla Base de datos de vehículos, se mostrarán los ajustes de respuesta automática del vehículo seleccionado.
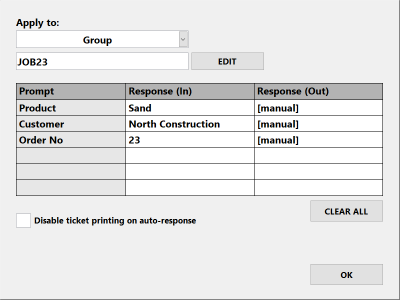
Figura 8 – cuadro de diálogo Auto-respuestas de la consola del operador
- Establece Aplicar a para una de las siguientes opciones:
-
- Identificación del vehículo: camión/basura individual.
- Operador del vehículo: Nombre del operador tal y como se estableció al introducir el vehículo en la base de datos.
- Grupo: un grupo nombrado de ID de vehículos seleccionados.
- Todos: todos los vehículos.
- Todos los demás: todos los vehículos no seleccionados específicamente por uno de los anteriores.
Configurar Prioridad Descripción Todos los Prioridad sobre cualquier otro ajuste Las respuestas automáticas existentes para vehículos, grupos u operadores se conservan pero no se aplican. Operador del vehículo Prioridad sobre cualquier ajuste de ID de grupo o vehículo individual Las respuestas automáticas existentes para vehículos con el mismo operador se conservan pero no se aplican. Grupo / ID de vehículoEl Grupo y el ID
de vehículo comparten la misma prioridad Si se añade un ID de vehículo a un Grupo, se sobrescribirá cualquier ajuste de respuesta automática existente para ese vehículo. Si se aplican ajustes de respuesta automática a un ID de vehículo, se eliminará automáticamente de cualquier grupo al que pertenezca.
- Haz clic en el cuadro de texto situado debajo del selector Aplicar a para seleccionar un ID de camión/depósito o un nombre de operador, introducir un nuevo nombre de grupo, seleccionar un grupo existente, etc.
- Se muestra una lista de todos los detalles de carga configurados y los ajustes actuales de respuesta automática del vehículo o vehículos seleccionados.
Por defecto, todos los avisos se configurarán como respuesta manual.
Para definir una respuesta automática para un detalle de carga concreto:- haz clic en el campo correspondiente al detalle de carga y a la dirección de exploración requeridos.
- introduce/selecciona el valor deseado cuando se abra el teclado en pantalla.
- Utiliza el botón Restablecer para restablecer el vehículo o vehículos seleccionados a la respuesta manual para todos los detalles de la carga.
- Activa Desactivar la impresión de tickets en auto-respuesta si no es necesario imprimir un ticket de informe de carga después de que todos los detalles de la carga tengan auto-respuestas configuradas.Esto se puede utilizar cuando camiones específicos tienen auto-respuestas configuradas y no se requiere que los conductores de estos camiones recojan tickets impresos.
Las respuestas automáticas pueden configurarse para una sola dirección y dejarse como respuesta manual para la otra dirección.
En algunos casos, puede ser innecesario recoger datos para uno o más detalles de carga configurados en una dirección de exploración. Se puede establecer un valor de auto-respuesta simple como «NA» (No aplicable) o «-» para desactivar la consulta manual en esa dirección.
Utiliza la opción Desactivar respuestas automáticas (sin eliminar) para desactivar temporalmente la funcionalidad de respuesta automática para todos los vehículos sin perder las respuestas automáticas configuradas.
Utiliza el botón Eliminar todo para eliminar permanentemente todas las respuestas automáticas configuradas.
Cómo editar un grupo
La lista de vehículos de un grupo se puede editar con el botón Editar. Aparece después de introducir o seleccionar un nombre de grupo.
Abre el cuadro de diálogo Grupo de vehículos (figura 9).
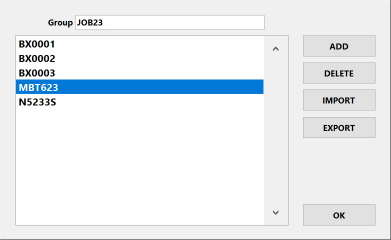
Figura 9 – Cuadro de diálogo Grupo de vehículos de la consola del operador
Utiliza los botones Añadir y Eliminar para crear la lista de ID de camión/depósito del grupo.
Importar identificaciones de vehículos
Se puede importar un grupo predefinido de identificadores de vehículos desde un archivo de texto en una memoria USB.
- Asegúrate de que el archivo es un archivo de texto con un ID por línea y que el nombre del archivo coincide con el nombre del grupo (con extensión de archivo ‘.txt’).
- Conecta una unidad Flash que contenga el archivo de grupo al puerto USB de la consola del operador.
- Pulsa el botón Importar.
Exportar identificadores de vehículos
Utiliza el botón Exportar para exportar el grupo de identificadores de vehículo a un archivo de texto en una memoria USB.
Funcionalidad adicional de respuesta automática
Consulta el documento de soporte complementario LVS Loadscan LVS – Opciones avanzadas de detalle de carga para ver otros usos avanzados de la funcionalidad de respuesta automática.
Unir un camión y un remolque como pareja permanente
Si el remolque (receptáculo 2) de una combinación de camión y remolque de 2 receptáculos es el único remolque que será arrastrado por un camión concreto (receptáculo 1), el camión y el remolque pueden estar unidos como una pareja permanente.
El remolque se identificará automáticamente cada vez que se identifique el camión y se enganche un remolque.
Esto significa que sólo hay que seleccionar manualmente una identificación, o que sólo hay que colocar una etiqueta de identificación para identificar ambos contenedores.
Esta función debe utilizarse con precaución, ya que un remolque diferente enganchado al mismo camión puede tener resultados impredecibles.
Cómo crear una pareja permanente
Si el camión (casilla 1) y el remolque (casilla 2) se van a escanear juntos en la base de datos de vehículos, antes de escanearlos:
- selecciona Par Permanente en el diálogo Nuevo Vehículo
- si utilizas etiquetas de identificación, coloca una etiqueta sólo en el camión.
(Ver Identificación automática del vehículo).
Si el camión y el remolque ya están en la base de datos, pero no están vinculados:
- Abre la pantalla Base de datos.
- Selecciona el remolque de la lista Identificador.
- Pulsa el botón ID TAG.
- Aparecerá un aviso con opciones para leer la etiqueta identificativa o seleccionar un camión asociado permanente.
- Selecciona la opción CAMIÓN.
- Cuando aparezca el aviso de ID de vehículo estándar, selecciona el camión que quieres vincular al remolque.
Desacoplar un camión y un remolque
Elimina el código de la etiqueta de identificación del remolque como se describe en Registro manual de la etiqueta de identificación
Sólo seguimiento (sin medición)
Para algunos camiones puede ser conveniente registrar los movimientos del vehículo sin medir la carga.
Esto puede hacerse utilizando etiquetas identificativas y creando registros de base de datos de vehículos «sólo de seguimiento» para estos camiones.
Esta función puede ser útil para registrar los tiempos de viaje y las direcciones de los vehículos cuando no sea necesario conocer el volumen de carga.
El seguimiento sólo escanea el registro:
- fecha y hora de escaneado
- dirección de exploración
- una única identificación del vehículo.
El seguimiento sólo puede utilizarse con cualquier tipo de vehículo que active el escáner LVS. Por ejemplo:
- camiones con tapas sobre contenedores
- camiones portacontenedores
- camiones cisterna y otros tipos de camiones no medibles.
Los registros de sólo seguimiento no distinguen entre:
- sólo camión (contenedor individual)
- camión y remolque (dos contenedores)
- otras combinaciones de vehículos.
Esta función no es adecuada para vehículos pequeños, como coches y pequeños vehículos utilitarios/camionetas, que pueden no activar el escáner LVS.
Crear un registro en la base de datos de vehículos sólo de Ttracking
- Sigue el procedimiento estándar para escanear un vehículo nuevo en la base de datos de vehículos (como se detalla en Escanear un vehículo nuevo en la base de datos), pero selecciona «SEGUIMIENTO- SOLO (registro de etiqueta de identificación)» como tipo.
- Introduce un único identificador de vehículo en el campo Camión/Cubo 1 y haz clic en el campo Etiqueta identificativa para abrir el cuadro de diálogo estándar Registro de etiqueta identificativa.
- Escanea la etiqueta identificativa (como se describe en Registro manual de etiquetas ID).
Los vehículos introducidos en la base de datos como sólo seguimiento pueden circular por la zona de escaneado un poco más rápido que el límite de los escaneados de medición de carga. Pero debe activarse una exploración o no se creará ningún registro.
Los vehículos deben hacer una pausa después de escanear para leer el tablón de mensajes y confirmar que su viaje ha sido registrado.
Si un vehículo de Sólo Seguimiento da marcha atrás a través del escáner, se registrará como un registro normal de Sólo Seguimiento y la dirección registrada será la dirección de desplazamiento inversa.
TODOS los camiones pueden convertirse temporalmente en «sólo seguimiento» para una o ambas direcciones de escaneado.
Para ello, establece lo siguiente para la(s) dirección(es) de escaneado requerida(s) en la sección Funcionamiento General de la pantalla Configuración:
- Desactiva «Carga computacional».
- Activar ‘Registrar todos los errores si se conoce el ID’
Trenes de carretera
Los trenes de carretera con hasta cuatro contenedores separados pueden escanearse con el estándar LVS.
Esto requiere una configuración personalizada con diferencias de diseño de pantalla y formato de registro de medidas.
La siguiente funcionalidad no está disponible para vehículos con más de dos contenedores:
- Cargas divididas (Ver Cargas divididas más arriba.)
- Pareja permanente (Ver arriba Enlazar camión y remolque como pareja permanente ).
Ponte en contacto con tu representante de Loadscan para hablar de esta opción.
TODOS los camiones pueden convertirse temporalmente en «sólo seguimiento» para una o ambas direcciones de escaneado.
Para ello, establece lo siguiente para la(s) dirección(es) de escaneado requerida(s) en la sección Funcionamiento General de la pantalla Configuración:
- Desactiva «Carga computacional».
- Activar ‘Registrar todos los errores si se conoce el ID’
Introducción de datos previa a la exploración
Normalmente, el sistema te pide el ID del vehículo(s) y los detalles de la carga una vez finalizada la búsqueda.
En algunos casos, puede ser conveniente introducir esta información antes de escanear.
Por ejemplo, el LVS no tiene operarios y la consola del operador está situada en una oficina del sitio, más allá de un extremo del área de escaneado. Normalmente, los camiones que se acercan por el mismo lado que la oficina deben escanear primero y luego el conductor vuelve a la consola del operador para introducir los datos solicitados.
Esto añade inconvenientes y tiempo y puede ser un problema de seguridad.
Activa Permitir la introducción de datos antes del escaneado en la pantalla Configuración para activar la introducción opcional de datos antes del escaneado.
Cómo introducir los datos de carga antes de una exploración
- Pulsa el botón NUEVO en la pantalla principal.
- Sigue las indicaciones de la pantalla.
Ten en cuenta que:
- Siempre se pide la identificación, aunque haya etiquetas de identificación colocadas.
- Cualquier etiqueta de identificación detectada durante el escaneo tiene prioridad sobre las identificaciones preintroducidas.
- La introducción de datos previos al escaneado no anula el ajuste de medición de 2 Escaneados para solicitar detalles de la carga en el escaneado 2.
(Ver Configuración de la medición en 2 exploraciones.) - La introducción de datos previos al escaneado sólo es adecuada para usar con detalles de carga que tengan establecida la configuración de auto-respuesta si las auto-respuestas son las mismas para las direcciones de escaneado de entrada y de salida.
Los detalles de carga con configuración de autorespuesta específica para cada dirección pueden dar resultados impredecibles. - Cuando esta opción está activada, el botón NUEVO de la pantalla principal no se puede utilizar para escanear un nuevo camión en la base de datos de vehículos.
En este caso, esta función debe realizarse desde la pantalla Base de datos.
Sincronizar varios sistemas LVS
- La base de datos de vehículos LVS puede sincronizarse entre varios sitios LVS mediante el servicio web MyScanner™.
Cuando los mismos camiones visitan varios sitios LVS, esto evita la necesidad de realizar escaneados de referencia vacíos de los mismos camiones en cada sitio. Un registro de vehículo creado en un LVS puede enviarse automáticamente a otros sistemas LVS conectados a la misma cuenta MyScanner.
Las listas de selección para los avisos de detalle de carga configurados también pueden sincronizarse entre varios sitios LVS.
Esto evita la necesidad de editar listas de productos, clientes, proveedores o similares en cada centro, cuando éstos son los mismos en cada uno de los centros.
Todos los sistemas LVS de un grupo de sincronización deben
- tener una conexión activa a Internet
- estar conectado a la misma cuenta de organización de MyScanner
- tienen la misma configuración de idioma.
Consulta los ajustes del servicio web MyScanner para conocer los requisitos de configuración para sincronizar datos entre varios sistemas LVS.
Grabación de la identificación del motor principal
Cuando se utilizan etiquetas identificativas para la identificación automática de vehículos, es posible registrar el identificador de una máquina motriz (unidad tractora) que arrastre uno o más remolques, además de los identificadores de los contenedores de los remolques.
Cómo detectar y registrar la identificación del motor principal
- Crea un registro de base de datos de vehículos de seguimiento exclusivo para la máquina motriz, con una etiqueta de identificación registrada, como se describe en Crear un registro de base de datos de vehículos de seguimiento exclusivo.
- Monta la etiqueta de identificación en la máquina motriz como se describe en Identificación automática del vehículo y asegúrate de que la etiqueta se monta bien delante de la primera etiqueta del contenedor para que se detecte primero.
Cuando se detecta una etiqueta ID de sólo seguimiento antes que una o más etiquetas ID de contenedor durante un escaneado, se supone que la ID de sólo seguimiento es la principal impulsora.
Para los informes de carga en pantalla y los registros de medición guardados en formato de archivo de registro (tabular), el ID de la máquina motriz se añade al campo «Operador» (con un espacio entre el nombre del operador del vehículo y el ID de la máquina motriz).
Por ejemplo, si el operador del vehículo de los contenedores detectados es «ABC Mining» y el ID de la máquina motriz es «PM123», el «Operador» se indica como «ABC Mining PM123».
La identificación de la empresa de mudanzas se registra como «Identificación del transportista» en los billetes impresos.
