Añadir usuarios a tu organización
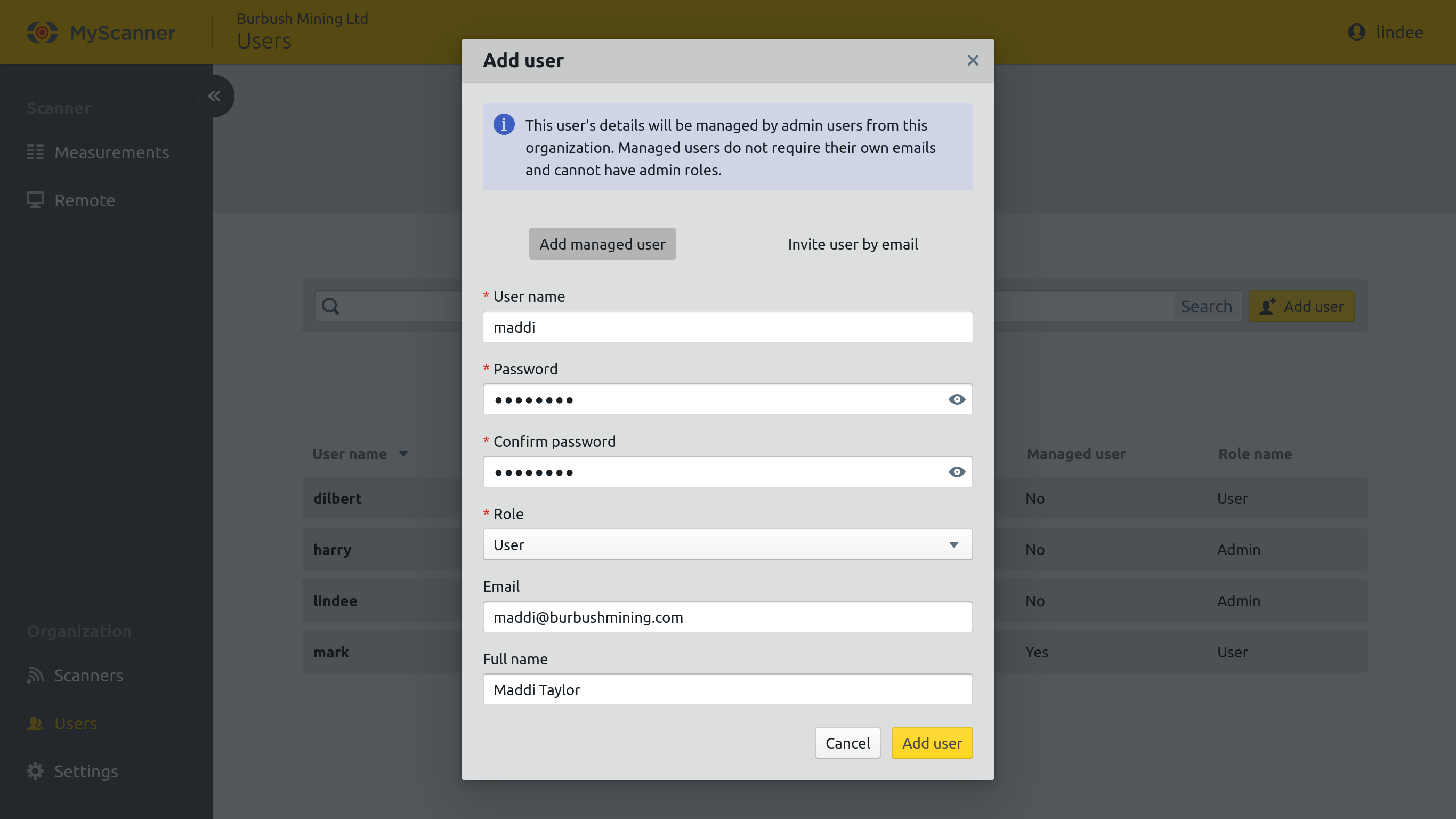
- Navega a la página del listado de usuarios seleccionando el elemento de menú Usuarios de la barra lateral o, si estás en el móvil, utilizando el menú Hamburguesa
 situado en la parte superior derecha de la pantalla.
situado en la parte superior derecha de la pantalla. - Abre el cuadro de diálogo de añadir usuario haciendo clic en el botón Añadir usuarios
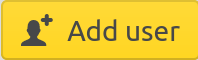 del área principal de la página del listado de usuarios.
del área principal de la página del listado de usuarios. - Por defecto, el diálogo añadir un usuario gestionado.
Pulsa el botón Invitar usuario por correo electrónico si quieres invitar a un usuario por correo electrónico. - Rellena el formulario y envíalo haciendo clic en el botón Añadir usuario situado en la parte inferior del cuadro de diálogo.
Los nuevos usuarios con el rol Usuario tendrán que tener acceso al escáner antes de que puedan ver la medición en MyScanner u obtener acceso remoto a un escáner de la organización.
Actualizar los datos de un usuario gestionado
¡Atención! Sólo los usuarios administradores pueden actualizar los datos de los usuarios gestionados.
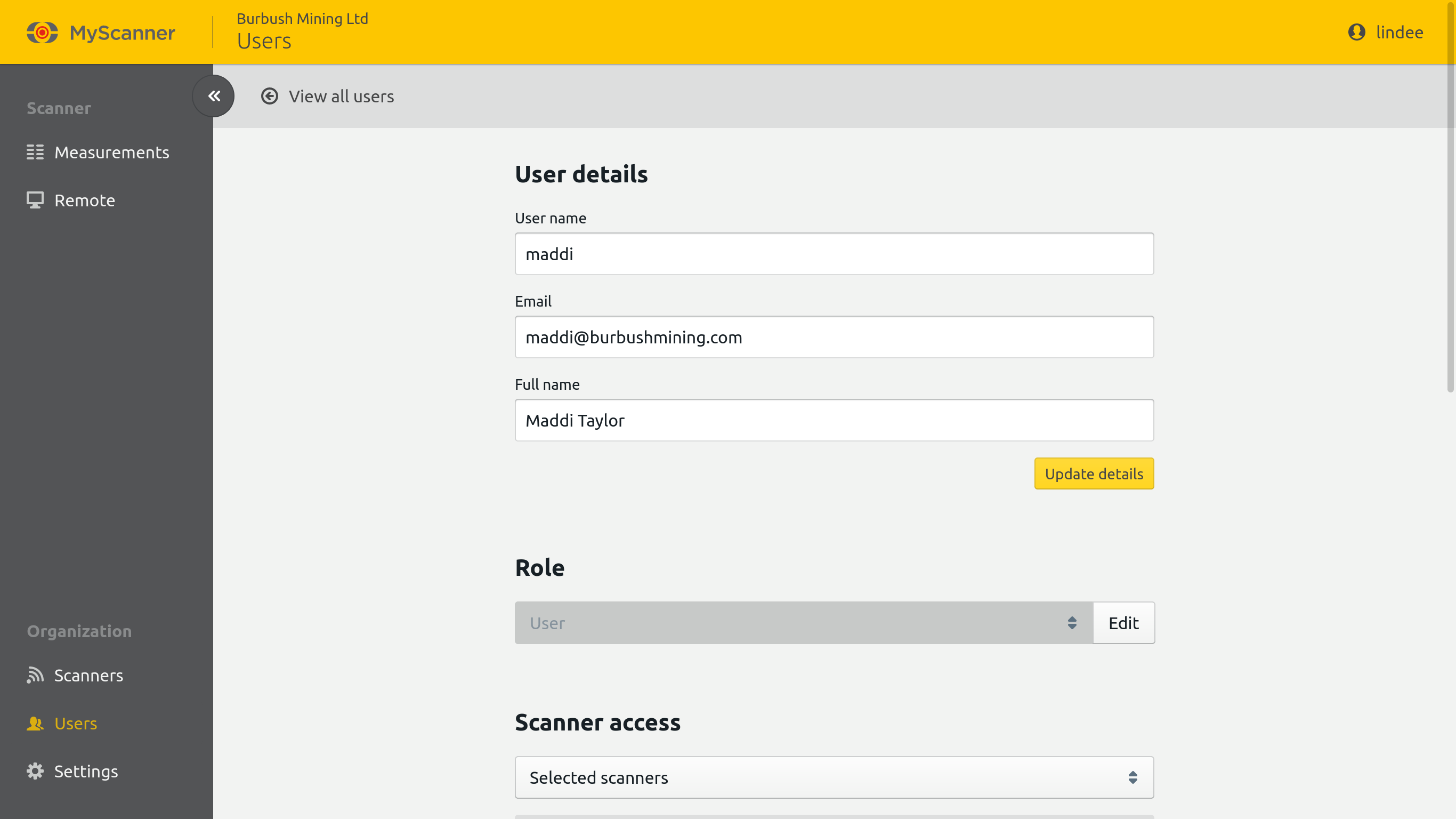
- Navega a la página del listado de usuarios seleccionando el elemento de menú Usuarios de la barra lateral o, si estás en el móvil, utilizando el menú Hamburguesa
 situado en la parte superior derecha de la pantalla.
situado en la parte superior derecha de la pantalla. - Busca al usuario en el listado de usuarios y ve a su página de detalles haciendo clic en el elemento del listado de usuarios.
- Actualiza los datos del usuario y pulsa el botón Actualizar datos para guardar los cambios
Actualizar el rol de un usuario

- Navega a la página del listado de usuarios seleccionando el elemento de menú Usuarios de la barra lateral o, si estás en el móvil, utilizando el menú Hamburguesa
 situado en la parte superior derecha de la pantalla.
situado en la parte superior derecha de la pantalla. - Busca al usuario en el listado de usuarios y ve a su página de detalles haciendo clic en el elemento del listado de usuarios.
- Haz clic en el botón de edición de la entrada de la sección Rol.
- Selecciona los Tipos de roles de usuario que debe tener el usuario.
- Pulsa el botón Actualizar para guardar los cambios.
Actualizar el acceso al escáner de un usuario
Nota: Sólo los usuarios con el rol «Usuario» pueden modificar su acceso al escáner.
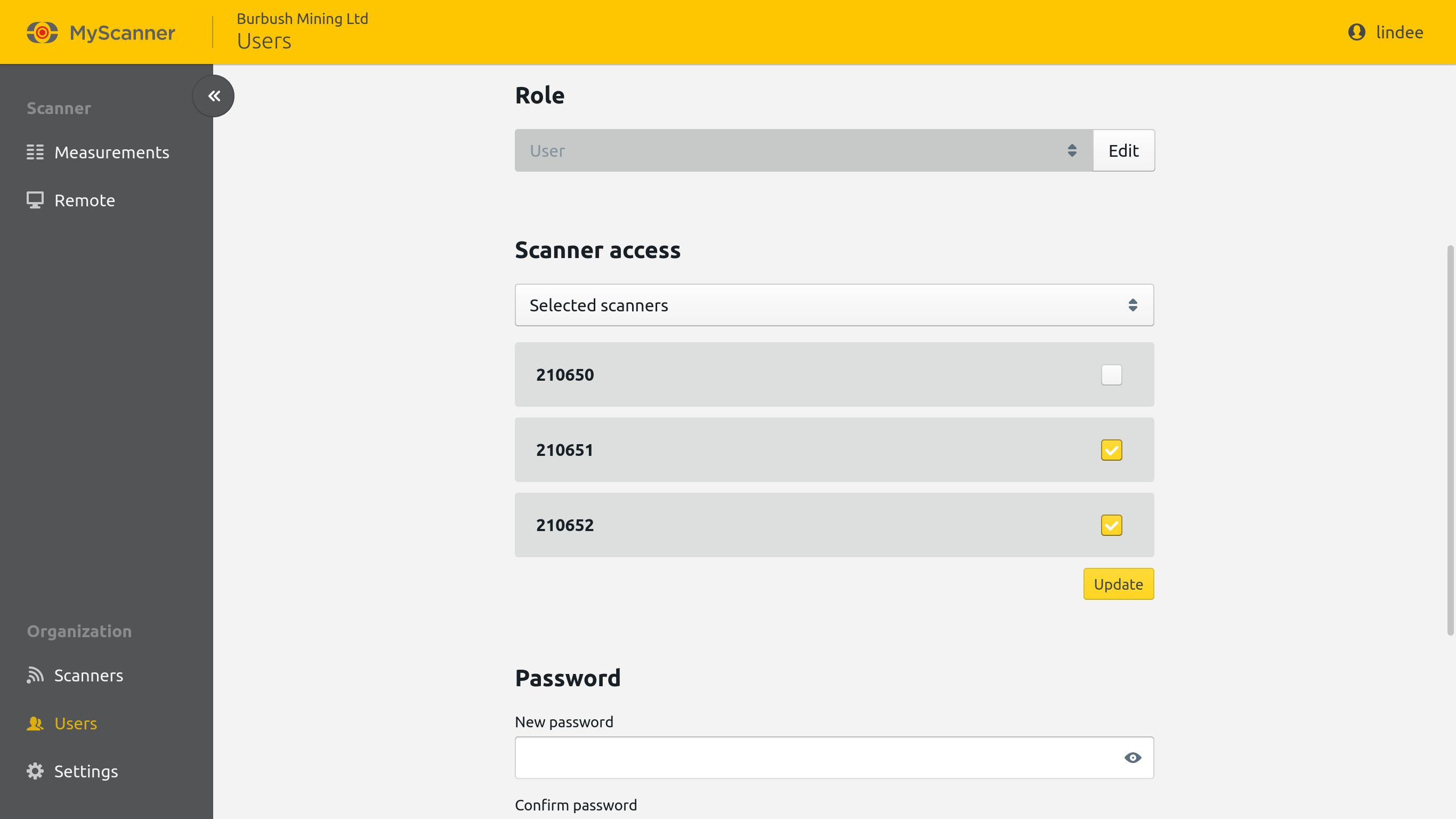
- Navega a la página del listado de usuarios seleccionando el elemento de menú Usuarios de la barra lateral o, si estás en el móvil, utilizando el menú Hamburguesa
 situado en la parte superior derecha de la pantalla.
situado en la parte superior derecha de la pantalla. - Busca al usuario en el listado de usuarios y ve a su página de detalles haciendo clic en el elemento del listado de usuarios.
- Desplázate hasta la sección Acceso al escáner de la página de detalles del usuario.
- Si procede, utiliza la casilla de selección situada en la parte superior de la sección Acceso al escáner para actualizar los Modos de acceso al escáner.
- Si utilizas la opción Escáneres seleccionados marca la casilla de todos los escáneres a los que debe tener acceso el usuario.
- Pulsa el botón Actualizar en la parte inferior de la sección para guardar los cambios.
Cambiar la contraseña de un usuario gestionado
¡Atención! Sólo el usuario administrador puede establecer las contraseñas de los usuarios administrados.
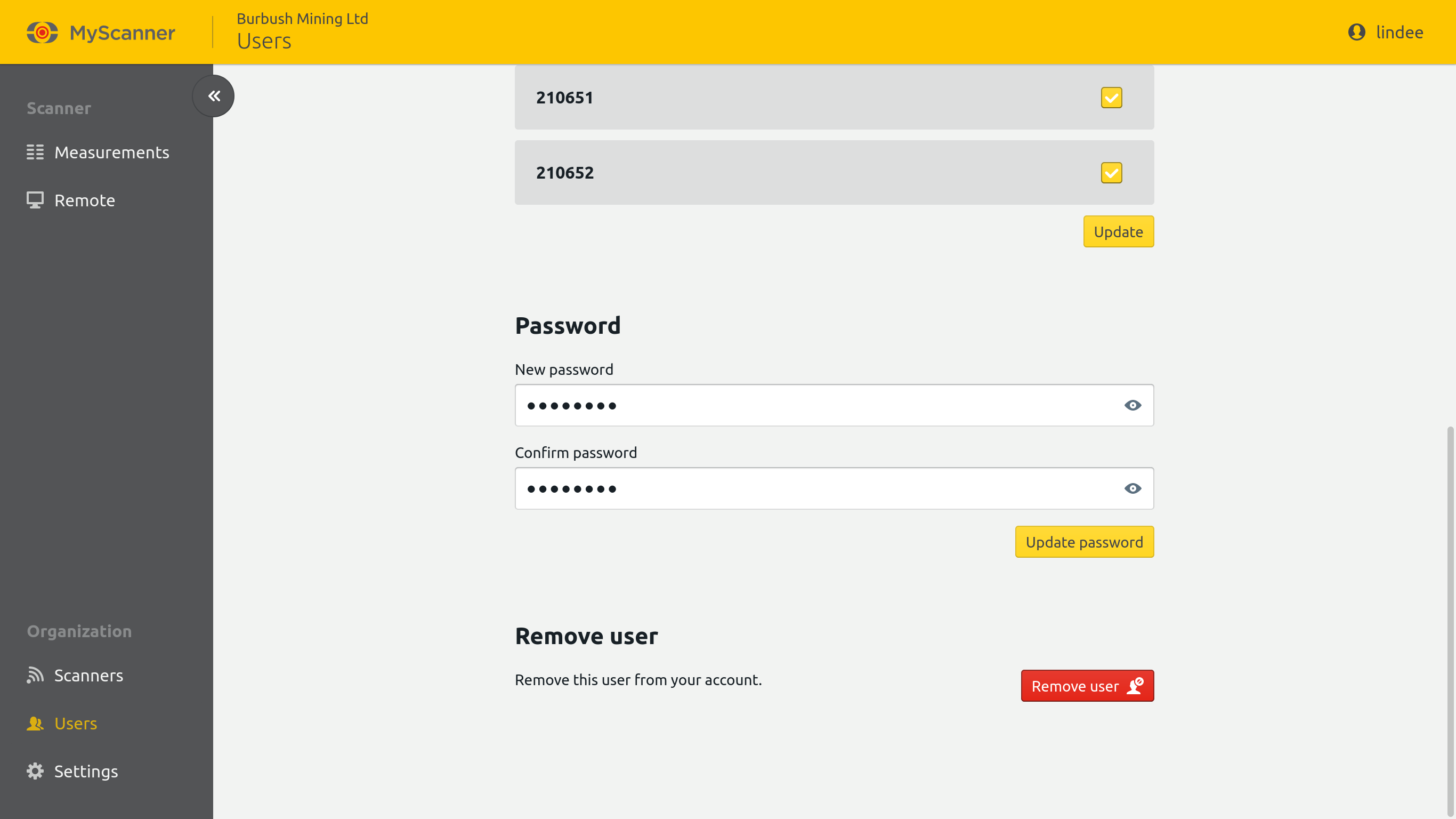
- Navega hasta la página del listado de usuarios seleccionando el elemento de menú Usuarios de la barra lateral.
- Busca al usuario en el listado de usuarios y ve a su página de detalles haciendo clic en el elemento del listado de usuarios.
- Desplázate hasta la sección Contraseña.
- Establece la contraseña del usuario y pulsa el botón Actualizar contraseña para guardar los cambios.
Eliminar un usuario de tu organización
Nota: El usuario sólo se borrará si es un usuario usuario gestionado.
Los usuarios invitados seguirán pudiendo iniciar sesión en MyScanner y acceder a cualquier otra organización a la que hayan sido añadidos.
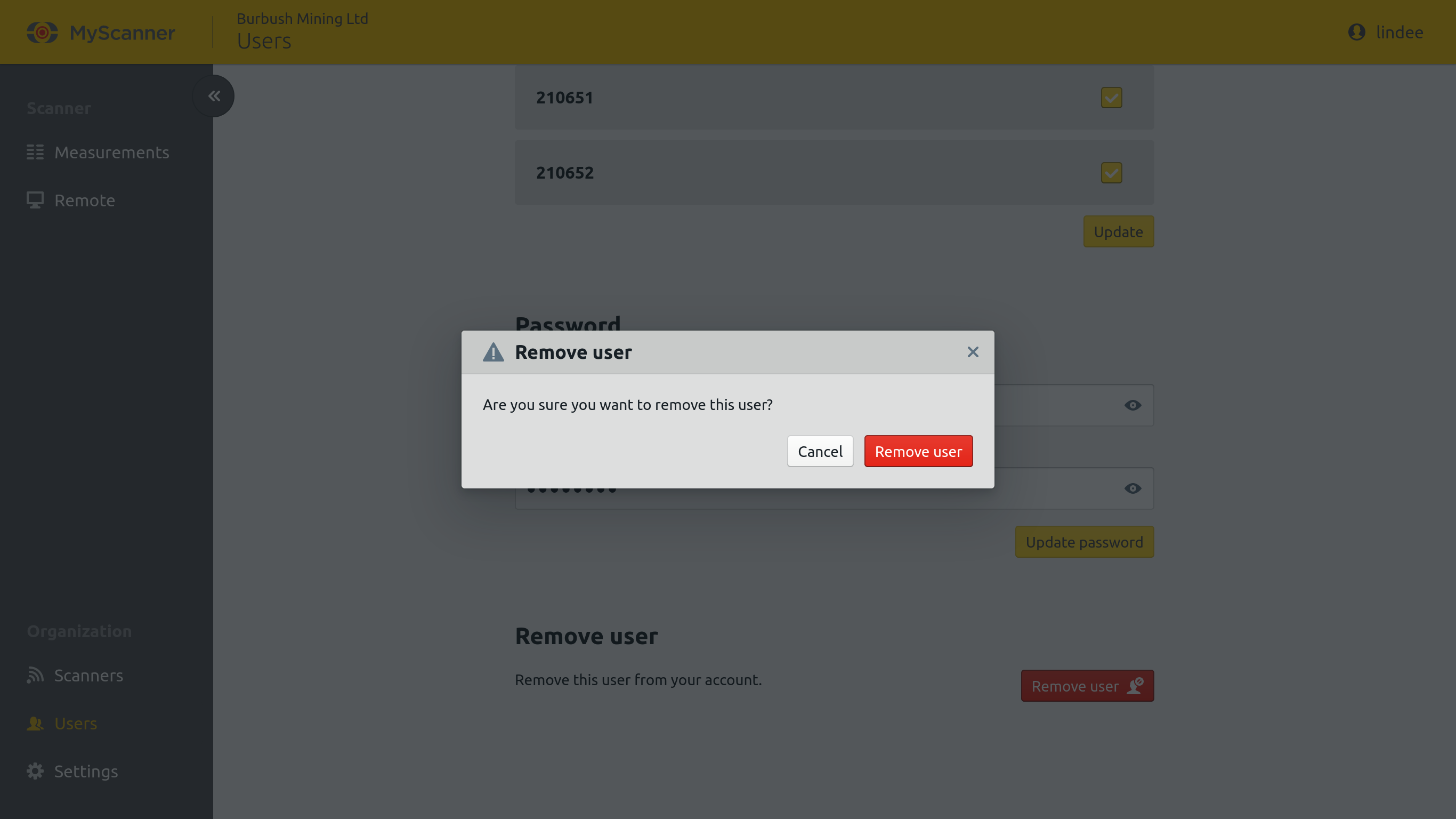
- Navega a la página del listado de usuarios seleccionando el elemento de menú Usuarios de la barra lateral o, si estás en el móvil, utilizando el menú Hamburguesa
 situado en la parte superior derecha de la pantalla.
situado en la parte superior derecha de la pantalla. - Busca al usuario en el listado de usuarios y ve a su página de detalles haciendo clic en el elemento del listado de usuarios.
- Desplázate hasta la sección Eliminar usuario de la página de detalles del usuario.
- Abre el cuadro de diálogo Eliminar usuario haciendo clic en el botón Eliminar usuario
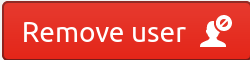 .
. - Confirma la acción pulsando el botón Eliminar usuario del diálogo.
Referencias
Tipos de roles de usuario
Los usuarios de MyScanner pueden tener uno de estos tres roles. Admin
- Los administradores pueden añadir usuarios a la cuenta y cambiar su función y el acceso al escáner.
- Los administradores pueden ver las mediciones de los escáneres y acceder a ellos de forma remota.
- Los administradores tienen acceso a todos los escáneres propiedad de la organización.
- Los administradores pueden cambiar el nombre de la organización.
- Los administradores deben tener una dirección de correo electrónico asociada a su usuario
Editor de exploración
- Los editores de escáneres sólo pueden acceder a los escáneres que tienen asignados.
- Los editores de escáneres pueden ver y editar las mediciones del escáner tienen acceso remoto a los escáneres cuando se les da acceso al escáner.
- Los editores de escaneos pueden tener opcionalmente una dirección de correo electrónico asociada a su usuario.
Usuario
- Los usuarios sólo pueden acceder a los escáneres que tienen asignados.
- Los usuarios pueden ver las mediciones del escáner y tener acceso remoto a los escáneres cuando se les da acceso al escáner.
- Los usuarios pueden tener opcionalmente una dirección de correo electrónico asociada a su usuario.
Métodos para añadir usuarios a tu organización
MyScanner dispone de dos métodos para añadir usuarios a tu organización: Método de usuario gestionado
Los usuarios administrados son propiedad de la organización que los ha añadido.
Su perfil puede ser actualizado y sus contraseñas cambiadas por los usuarios Administradores de la cuenta.
Los usuarios gestionados deben tener el rol de Usuario y no necesitan contraseña.
Los usuarios administrados no necesitan sus propias direcciones de correo electrónico, por lo que si se olvida su contraseña, será un usuario administrador quien deba establecer una nueva contraseña en el usuario.
Utiliza este método si el usuario que estás añadiendo:
No tiene un correo electrónico único o no puede acceder a su cliente de correo electrónico cuando está utilizando MyScanner.
Se accede desde una máquina compartida con un inicio de sesión compartido.
Tiene una dirección de correo electrónico que pertenece a la organización a la que se le añade y el usuario no debe tener acceso a otras organizaciones en MyScanner utilizando este correo electrónico.
Una vez añadido un usuario gestionado, puede iniciar sesión inmediatamente utilizando las credenciales con las que fue creado.
Método de usuario invitado
Los usuarios invitados no son propiedad de la organización que los ha añadido y su acceso no está limitado a una organización.
Los usuarios administrados pueden tener cualquiera de los roles Usuario y Admin.
Los usuarios invitados deben tener una dirección de correo electrónico y, si olvidan sus datos de acceso, pueden utilizar las páginas Recordar nombre de usuario y Restablecer contraseña para actualizar sus datos de acceso.
Los usuarios invitados pueden ser invitados a muchas organizaciones.
Utiliza este método si el usuario que estás añadiendo:
Debe ser un Administrador de la organización.
Es un contratista o usuario externo a la organización y se añade con su propia dirección de correo electrónico.
Debe tener la capacidad de gestionar su propio perfil y contraseña.
Una vez invitado, el usuario recibirá un correo electrónico con instrucciones sobre cómo acceder a la organización.
Modos de acceso al escáner
Todos los escáneres
El usuario tiene acceso a todos los escáneres.
Utiliza este modo si quieres que el usuario tenga acceso automáticamente a cualquier escáner que se añada a esta organización en el futuro.
Escáneres seleccionados
El usuario sólo tiene acceso a los escáneres seleccionados.
Tendrá que tener acceso a cualquier nuevo escáner que se le añada manualmente.
Sin escáneres
El usuario no tiene acceso a ningún escáner en esta organización
En este artículo
Añadir usuarios a tu organización
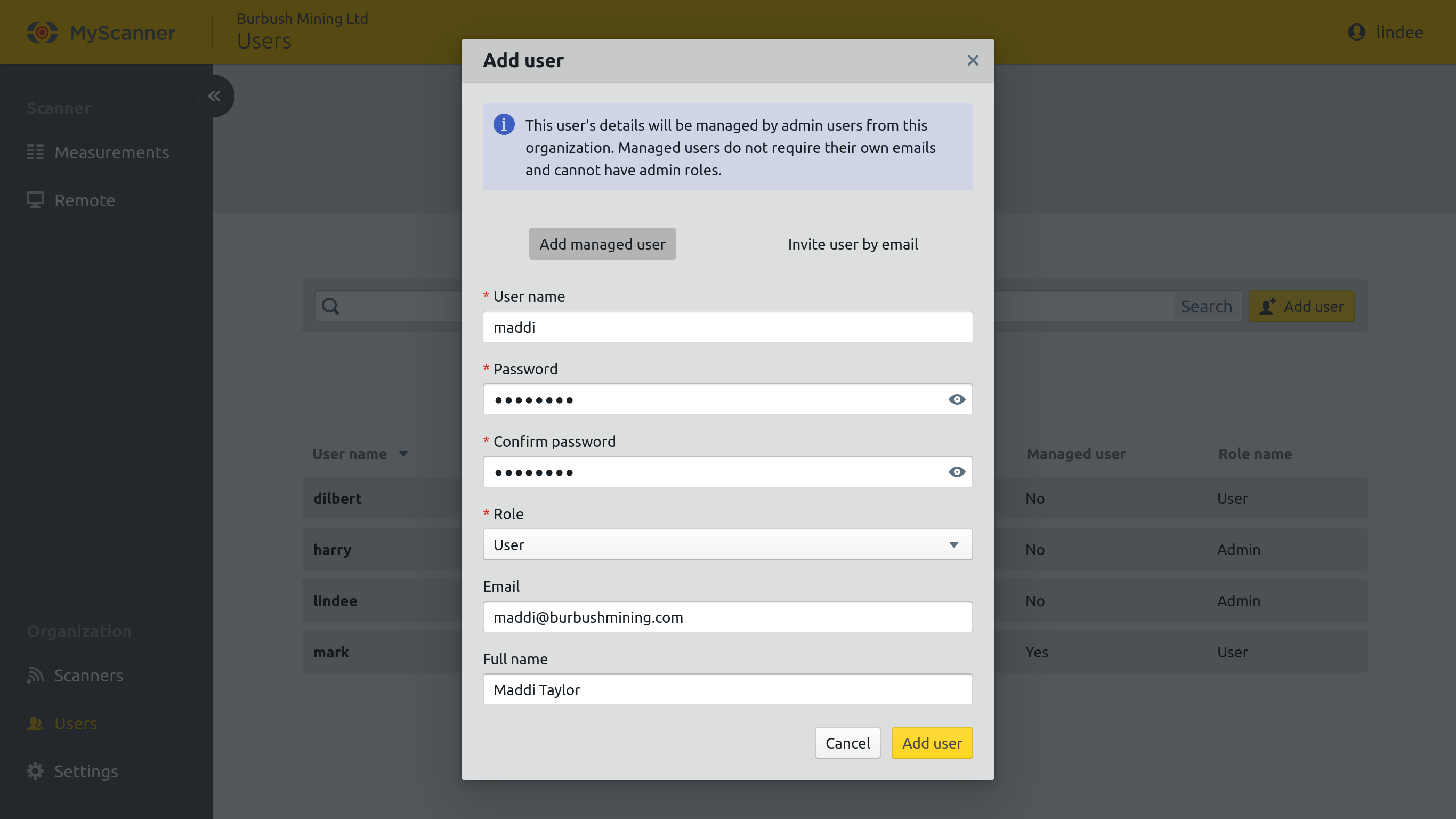
- Navega a la página del listado de usuarios seleccionando el elemento de menú Usuarios de la barra lateral o, si estás en el móvil, utilizando el menú Hamburguesa
 situado en la parte superior derecha de la pantalla.
situado en la parte superior derecha de la pantalla. - Abre el cuadro de diálogo de añadir usuario haciendo clic en el botón Añadir usuarios
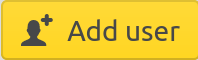 del área principal de la página del listado de usuarios.
del área principal de la página del listado de usuarios. - Por defecto, el diálogo añadir un usuario gestionado.
Pulsa el botón Invitar usuario por correo electrónico si quieres invitar a un usuario por correo electrónico. - Rellena el formulario y envíalo haciendo clic en el botón Añadir usuario situado en la parte inferior del cuadro de diálogo.
Los nuevos usuarios con el rol Usuario tendrán que tener acceso al escáner antes de que puedan ver la medición en MyScanner u obtener acceso remoto a un escáner de la organización.
Actualizar los datos de un usuario gestionado
¡Atención! Sólo los usuarios administradores pueden actualizar los datos de los usuarios gestionados.
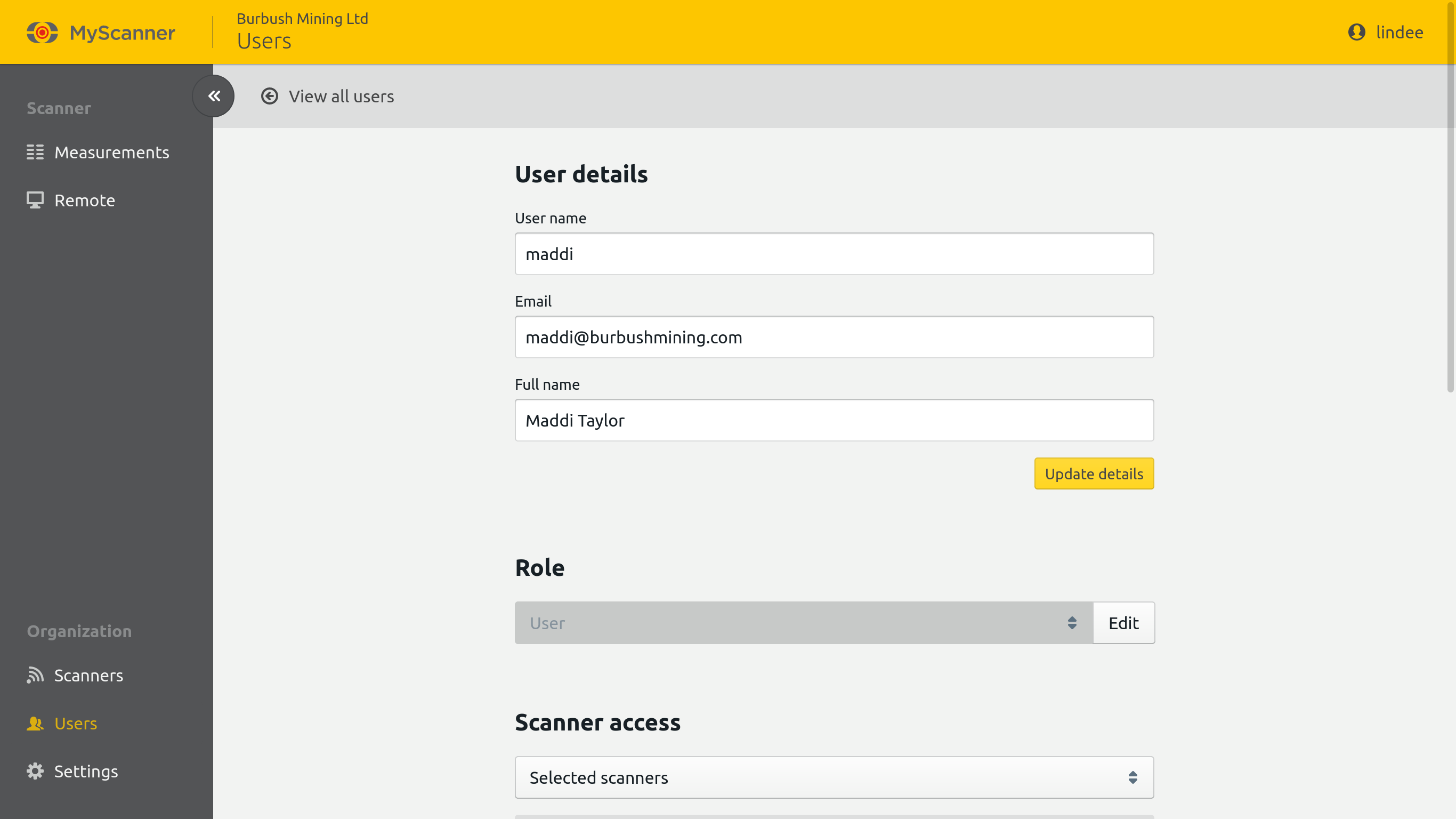
- Navega a la página del listado de usuarios seleccionando el elemento de menú Usuarios de la barra lateral o, si estás en el móvil, utilizando el menú Hamburguesa
 situado en la parte superior derecha de la pantalla.
situado en la parte superior derecha de la pantalla. - Busca al usuario en el listado de usuarios y ve a su página de detalles haciendo clic en el elemento del listado de usuarios.
- Actualiza los datos del usuario y pulsa el botón Actualizar datos para guardar los cambios
Actualizar el rol de un usuario

- Navega a la página del listado de usuarios seleccionando el elemento de menú Usuarios de la barra lateral o, si estás en el móvil, utilizando el menú Hamburguesa
 situado en la parte superior derecha de la pantalla.
situado en la parte superior derecha de la pantalla. - Busca al usuario en el listado de usuarios y ve a su página de detalles haciendo clic en el elemento del listado de usuarios.
- Haz clic en el botón de edición de la entrada de la sección Rol.
- Selecciona los Tipos de roles de usuario que debe tener el usuario.
- Pulsa el botón Actualizar para guardar los cambios.
Actualizar el acceso al escáner de un usuario
Nota: Sólo los usuarios con el rol «Usuario» pueden modificar su acceso al escáner.
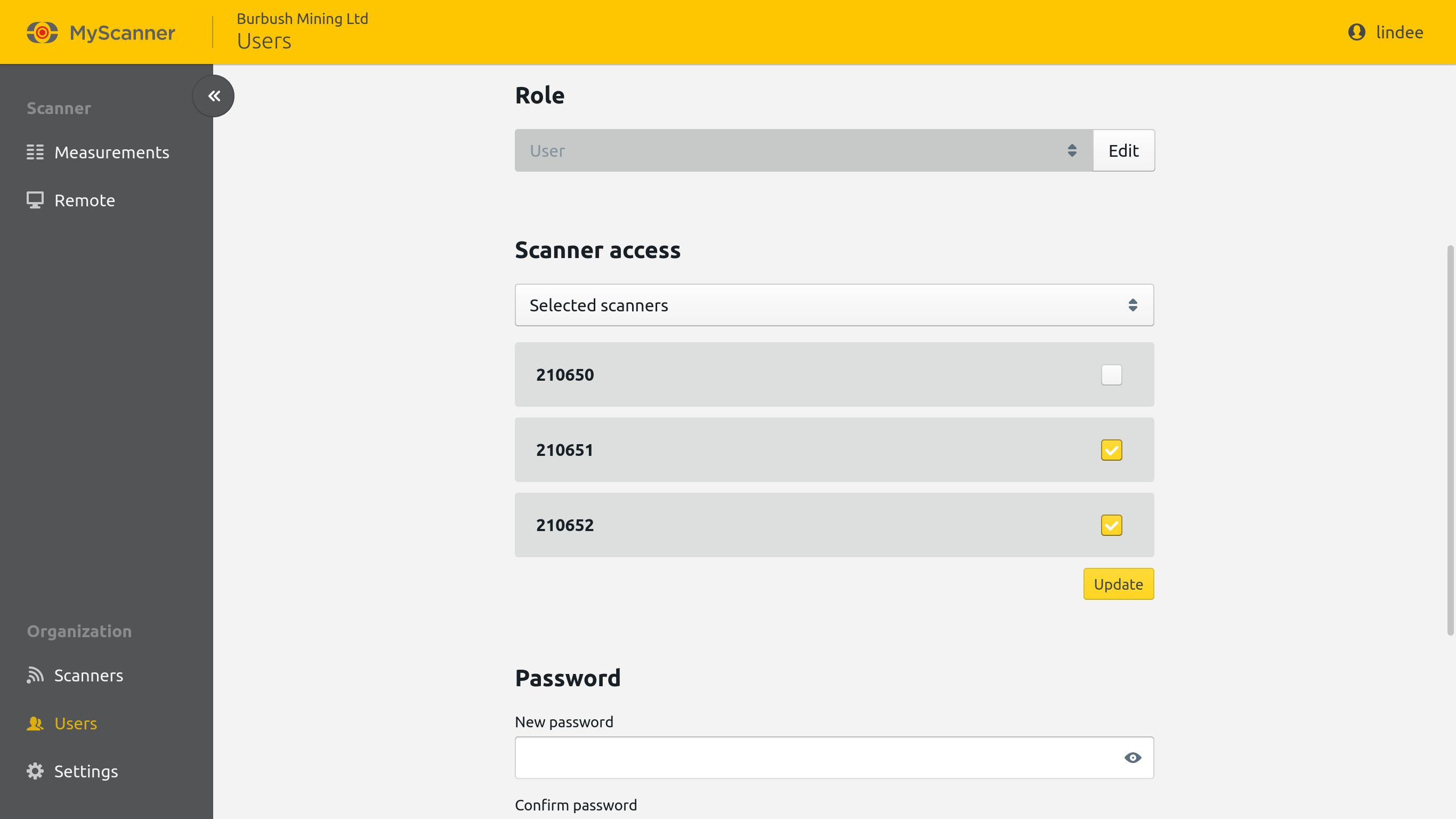
- Navega a la página del listado de usuarios seleccionando el elemento de menú Usuarios de la barra lateral o, si estás en el móvil, utilizando el menú Hamburguesa
 situado en la parte superior derecha de la pantalla.
situado en la parte superior derecha de la pantalla. - Busca al usuario en el listado de usuarios y ve a su página de detalles haciendo clic en el elemento del listado de usuarios.
- Desplázate hasta la sección Acceso al escáner de la página de detalles del usuario.
- Si procede, utiliza la casilla de selección situada en la parte superior de la sección Acceso al escáner para actualizar los Modos de acceso al escáner.
- Si utilizas la opción Escáneres seleccionados marca la casilla de todos los escáneres a los que debe tener acceso el usuario.
- Pulsa el botón Actualizar en la parte inferior de la sección para guardar los cambios.
Cambiar la contraseña de un usuario gestionado
¡Atención! Sólo el usuario administrador puede establecer las contraseñas de los usuarios administrados.
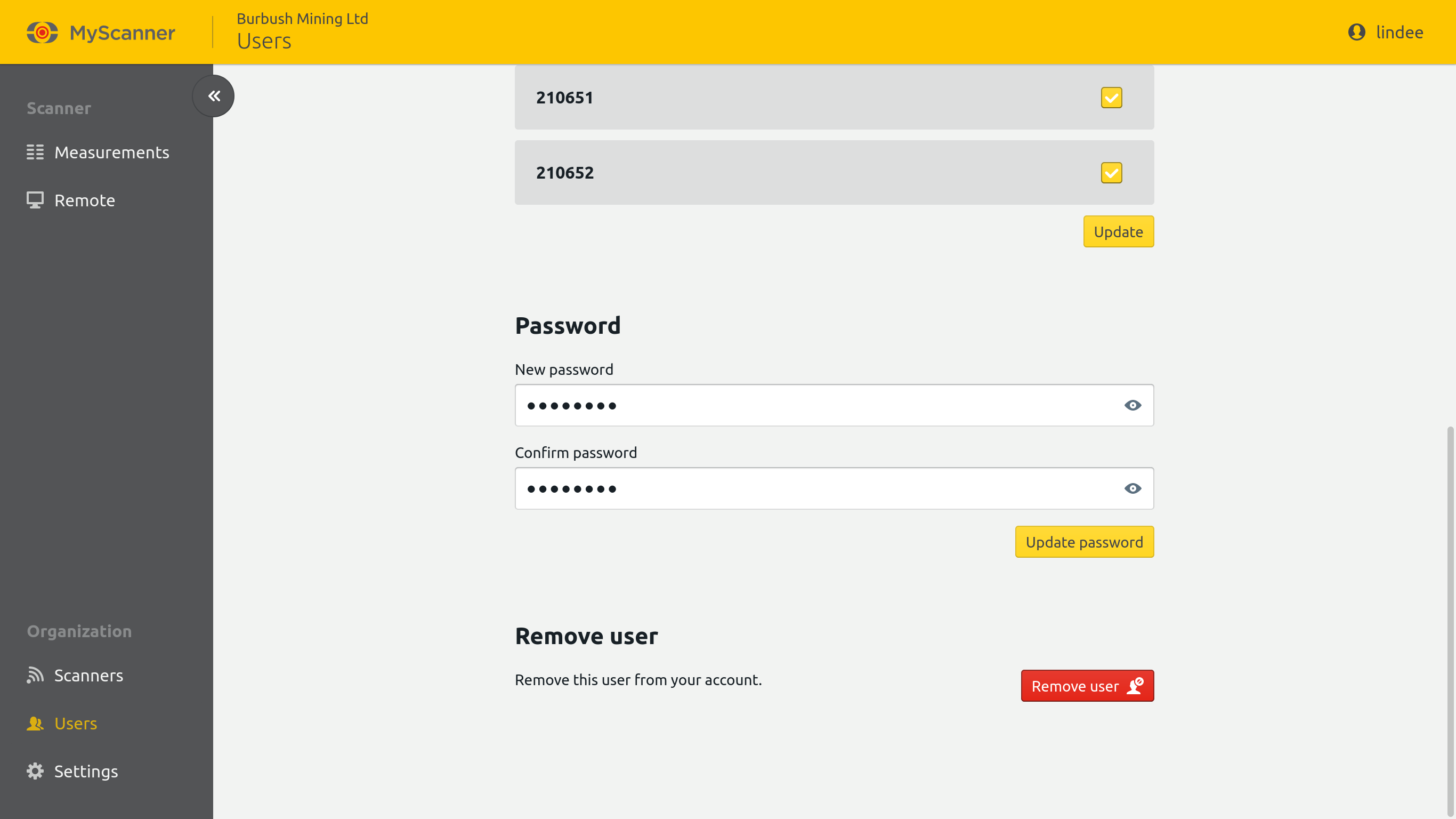
- Navega hasta la página del listado de usuarios seleccionando el elemento de menú Usuarios de la barra lateral.
- Busca al usuario en el listado de usuarios y ve a su página de detalles haciendo clic en el elemento del listado de usuarios.
- Desplázate hasta la sección Contraseña.
- Establece la contraseña del usuario y pulsa el botón Actualizar contraseña para guardar los cambios.
Eliminar un usuario de tu organización
Nota: El usuario sólo se borrará si es un usuario usuario gestionado.
Los usuarios invitados seguirán pudiendo iniciar sesión en MyScanner y acceder a cualquier otra organización a la que hayan sido añadidos.
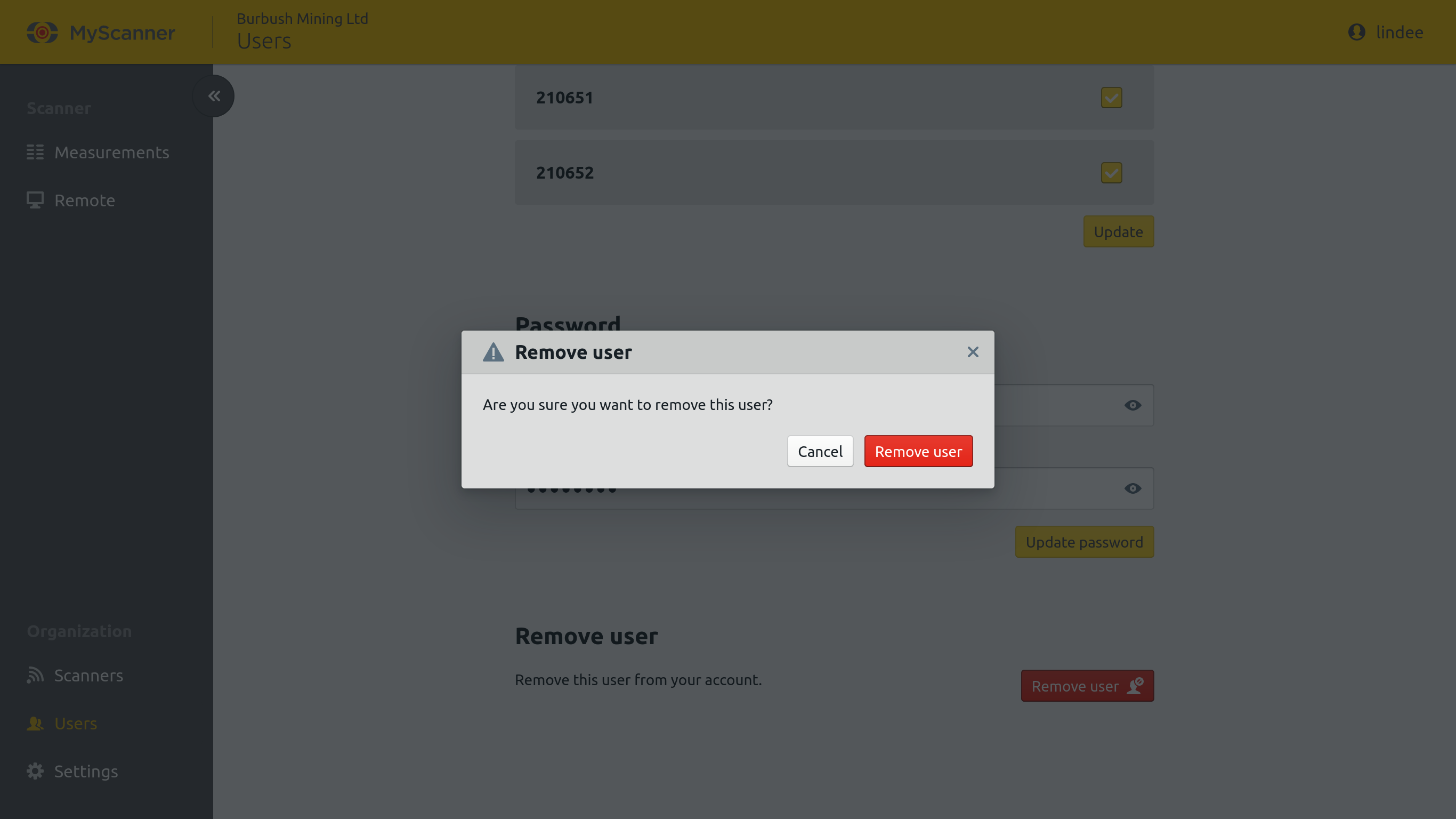
- Navega a la página del listado de usuarios seleccionando el elemento de menú Usuarios de la barra lateral o, si estás en el móvil, utilizando el menú Hamburguesa
 situado en la parte superior derecha de la pantalla.
situado en la parte superior derecha de la pantalla. - Busca al usuario en el listado de usuarios y ve a su página de detalles haciendo clic en el elemento del listado de usuarios.
- Desplázate hasta la sección Eliminar usuario de la página de detalles del usuario.
- Abre el cuadro de diálogo Eliminar usuario haciendo clic en el botón Eliminar usuario
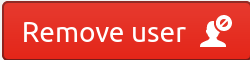 .
. - Confirma la acción pulsando el botón Eliminar usuario del diálogo.
Referencias
Tipos de roles de usuario
Los usuarios de MyScanner pueden tener uno de estos tres roles. Admin
- Los administradores pueden añadir usuarios a la cuenta y cambiar su función y el acceso al escáner.
- Los administradores pueden ver las mediciones de los escáneres y acceder a ellos de forma remota.
- Los administradores tienen acceso a todos los escáneres propiedad de la organización.
- Los administradores pueden cambiar el nombre de la organización.
- Los administradores deben tener una dirección de correo electrónico asociada a su usuario
Editor de exploración
- Los editores de escáneres sólo pueden acceder a los escáneres que tienen asignados.
- Los editores de escáneres pueden ver y editar las mediciones del escáner tienen acceso remoto a los escáneres cuando se les da acceso al escáner.
- Los editores de escaneos pueden tener opcionalmente una dirección de correo electrónico asociada a su usuario.
Usuario
- Los usuarios sólo pueden acceder a los escáneres que tienen asignados.
- Los usuarios pueden ver las mediciones del escáner y tener acceso remoto a los escáneres cuando se les da acceso al escáner.
- Los usuarios pueden tener opcionalmente una dirección de correo electrónico asociada a su usuario.
Métodos para añadir usuarios a tu organización
MyScanner dispone de dos métodos para añadir usuarios a tu organización: Método de usuario gestionado
Los usuarios administrados son propiedad de la organización que los ha añadido.
Su perfil puede ser actualizado y sus contraseñas cambiadas por los usuarios Administradores de la cuenta.
Los usuarios gestionados deben tener el rol de Usuario y no necesitan contraseña.
Los usuarios administrados no necesitan sus propias direcciones de correo electrónico, por lo que si se olvida su contraseña, será un usuario administrador quien deba establecer una nueva contraseña en el usuario.
Utiliza este método si el usuario que estás añadiendo:
No tiene un correo electrónico único o no puede acceder a su cliente de correo electrónico cuando está utilizando MyScanner.
Se accede desde una máquina compartida con un inicio de sesión compartido.
Tiene una dirección de correo electrónico que pertenece a la organización a la que se le añade y el usuario no debe tener acceso a otras organizaciones en MyScanner utilizando este correo electrónico.
Una vez añadido un usuario gestionado, puede iniciar sesión inmediatamente utilizando las credenciales con las que fue creado.
Método de usuario invitado
Los usuarios invitados no son propiedad de la organización que los ha añadido y su acceso no está limitado a una organización.
Los usuarios administrados pueden tener cualquiera de los roles Usuario y Admin.
Los usuarios invitados deben tener una dirección de correo electrónico y, si olvidan sus datos de acceso, pueden utilizar las páginas Recordar nombre de usuario y Restablecer contraseña para actualizar sus datos de acceso.
Los usuarios invitados pueden ser invitados a muchas organizaciones.
Utiliza este método si el usuario que estás añadiendo:
Debe ser un Administrador de la organización.
Es un contratista o usuario externo a la organización y se añade con su propia dirección de correo electrónico.
Debe tener la capacidad de gestionar su propio perfil y contraseña.
Una vez invitado, el usuario recibirá un correo electrónico con instrucciones sobre cómo acceder a la organización.
Modos de acceso al escáner
Todos los escáneres
El usuario tiene acceso a todos los escáneres.
Utiliza este modo si quieres que el usuario tenga acceso automáticamente a cualquier escáner que se añada a esta organización en el futuro.
Escáneres seleccionados
El usuario sólo tiene acceso a los escáneres seleccionados.
Tendrá que tener acceso a cualquier nuevo escáner que se le añada manualmente.
Sin escáneres
El usuario no tiene acceso a ningún escáner en esta organización
