¡Toma nota! Las Analíticas de Myscanner sólo están disponibles para los usuarios que hayan adquirido el complemento.
Usuarios
Usuarios básicos
Los usuarios básicos necesitarán un administrador para crear un panel de control y establecerlo como panel de control predeterminado en toda la organización, o «marcarlo como favorito» ellos mismos.
Los usuarios básicos sólo podrán ver los cuadros de mando y los cuadros de mando favoritos que se pongan a su disposición.
Admin Usuarios
Los usuarios administradores tienen permisos completos para ver, crear y actualizar cuadros de mando.
Ver cuadros de mando
Para ver los cuadros de mando que tienes a tu disposición, selecciona el elemento de menú «Cuadro de mando» en el panel de navegación o, en el móvil, haz clic en el menú hamburguesa ![]() y selecciona «Inicio».
y selecciona «Inicio».
La página mostrará un cuadro de mando preestablecido sobre el escáner seleccionado; para cambiarlo, haz clic en el botón de cuadros de mando ![]() de la parte superior derecha.
de la parte superior derecha.
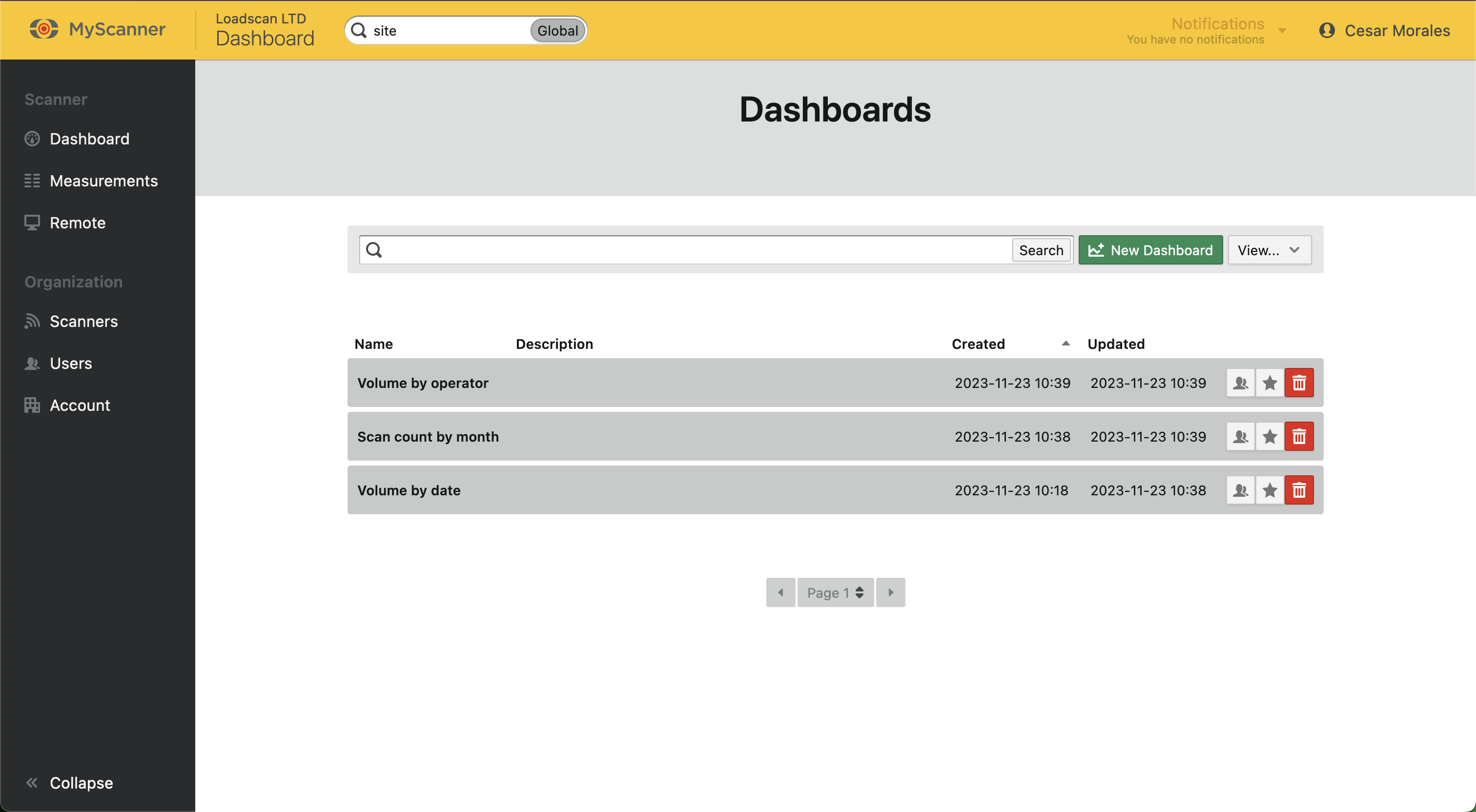
Los usuarios básicos podrán ver los cuadros de mando y los cuadros de mando favoritos de ![]() , que establecerán la vista predeterminada de la página de inicio en el cuadro de mando favorito. Los usuarios administradores podrán establecer un panel predeterminado de la organización
, que establecerán la vista predeterminada de la página de inicio en el cuadro de mando favorito. Los usuarios administradores podrán establecer un panel predeterminado de la organización ![]() que mostrará el panel seleccionado a los usuarios básicos de la organización.
que mostrará el panel seleccionado a los usuarios básicos de la organización.
Los usuarios básicos podrán seguir marcando como favoritos sus propios cuadros de mando, que anularán el predeterminado de la organización.
También podrás eliminar cuadros de mando ![]() .
.
Aparecerá un cuadro de diálogo para confirmar la eliminación.
Crear un Cuadro de Mando
¡Toma nota! Esta sección sólo será relevante para el administrador de una organización.
Para crear un cuadro de mando tendrás que ver los cuadros de mando y hacer clic en el botón Nuevos cuadros de mando ![]() .
.
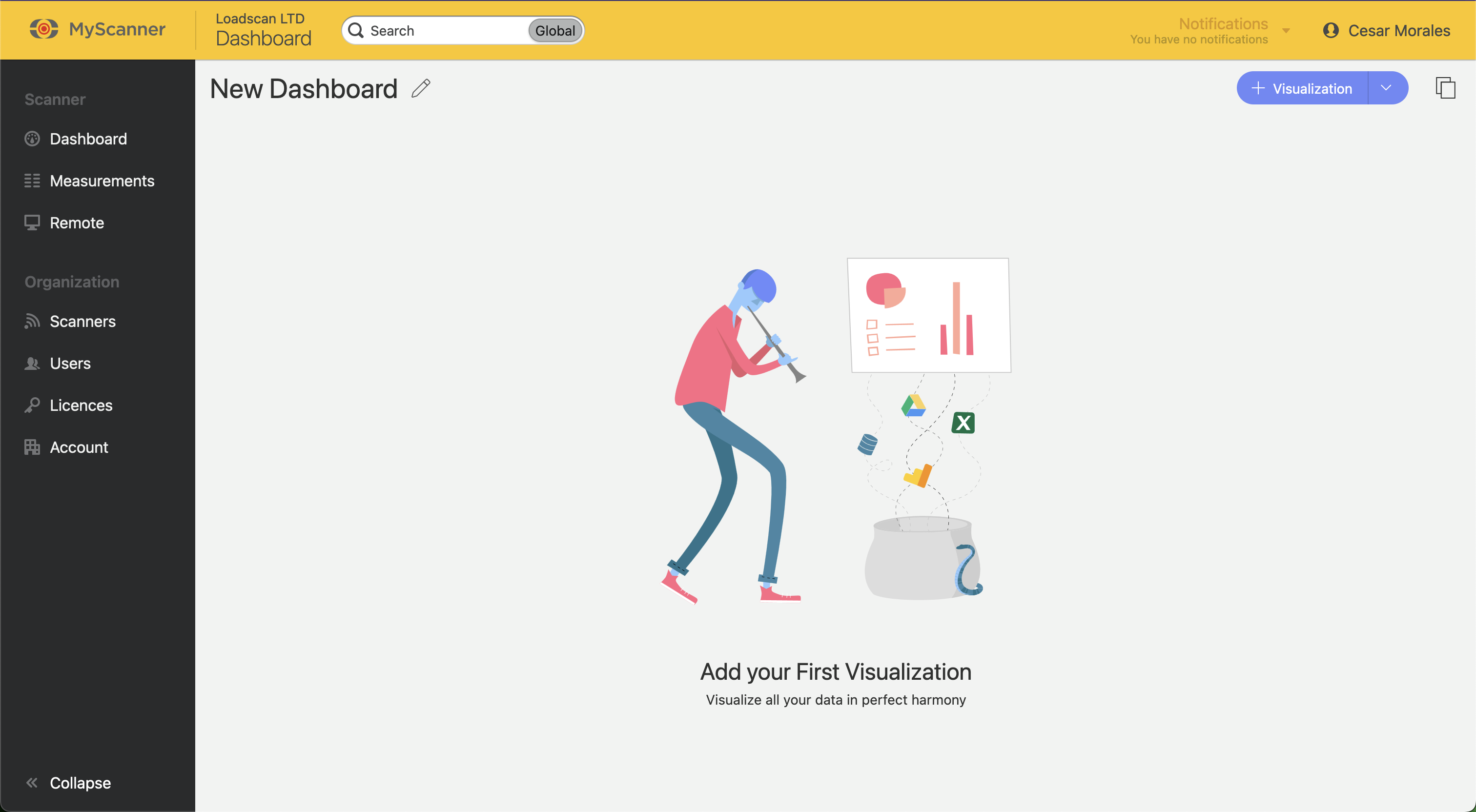
Sólo verás unas pocas opciones inistialmente.
- Editar el nombre del panel

- Añadir una visualización

- Pegar un Cuadro de Mando

Añadir una visualización
Para añadir una Visualización, haz clic en el botón azul ![]() y se abrirá un diálogo con algunas opciones.
y se abrirá un diálogo con algunas opciones.
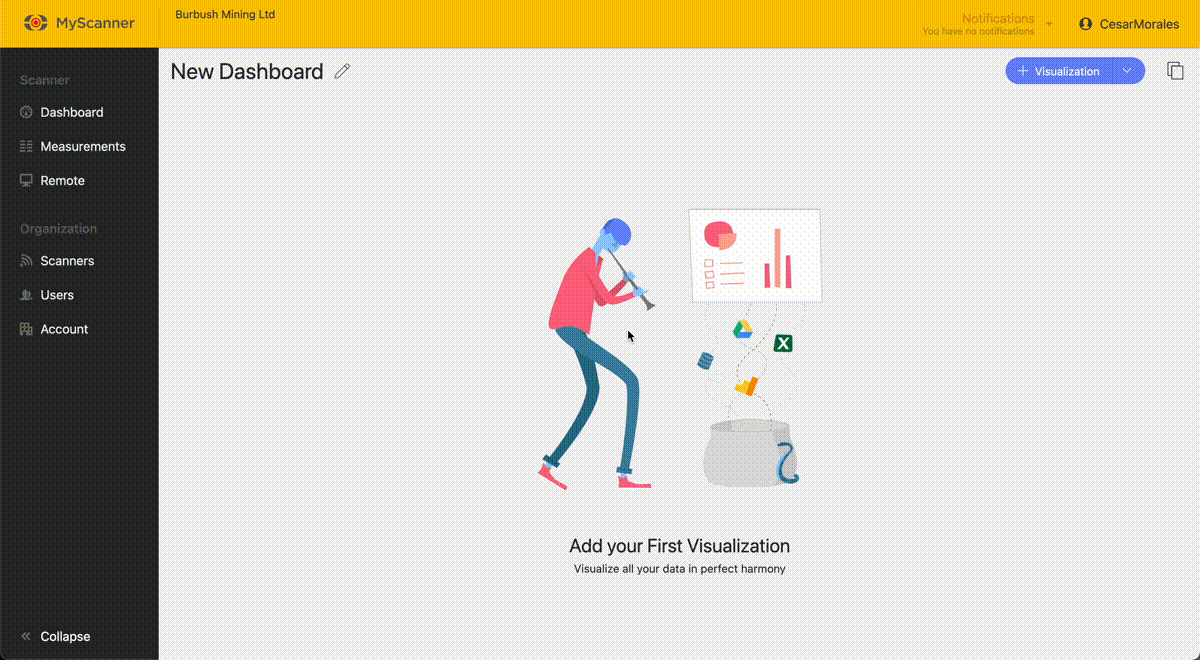
Las distintas pestañas son grupos de tipos de datos.
- Datos del dispositivo: Son datos que se basan en un escáner/dispositivo concreto.
- Datos de la organización: Son datos basados en los escáneres de toda la organización.
Las organizaciones con un solo dispositivo no verán ninguna diferencia entre los Datos del Dispositivo y los Datos de la Organización. - Datos personalizados: Puedes cargar tus propios datos en forma de CSV.
Puedes utilizar estos datos como lo harías con los Datos de Dispositivo/Organización. - Gestor de widgets: Te permite guardar un widget/visualización para utilizarlo en distintos cuadros de mando.
Para guardar un widget, primero tendrás que guardar el panel de control y luego guardar el widget. - Widgets prefabricados: Muestra una lista de widgets para que los selecciones y los añadas al panel de control.
Editar una visualización
Puedes arrastrar y soltar los campos o hacer clic en una opción para añadir el campo en diferentes categorías.
¡NOTA! Los distintos gráficos mostrarán opciones diferentes, así que juega con las opciones y prueba los distintos gráficos.
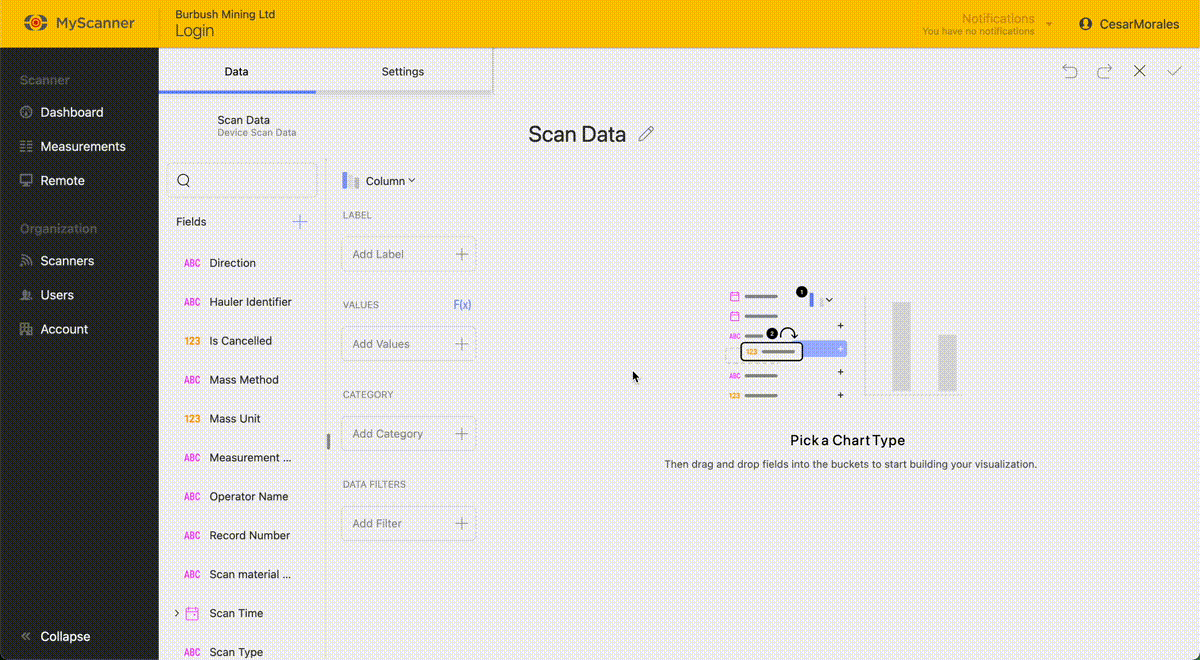
También puedes ajustar la configuración de una visualización.
Haz clic en el botón Ajustes de la parte superior izquierda de la pantalla de edición y echa un vistazo a las opciones disponibles.
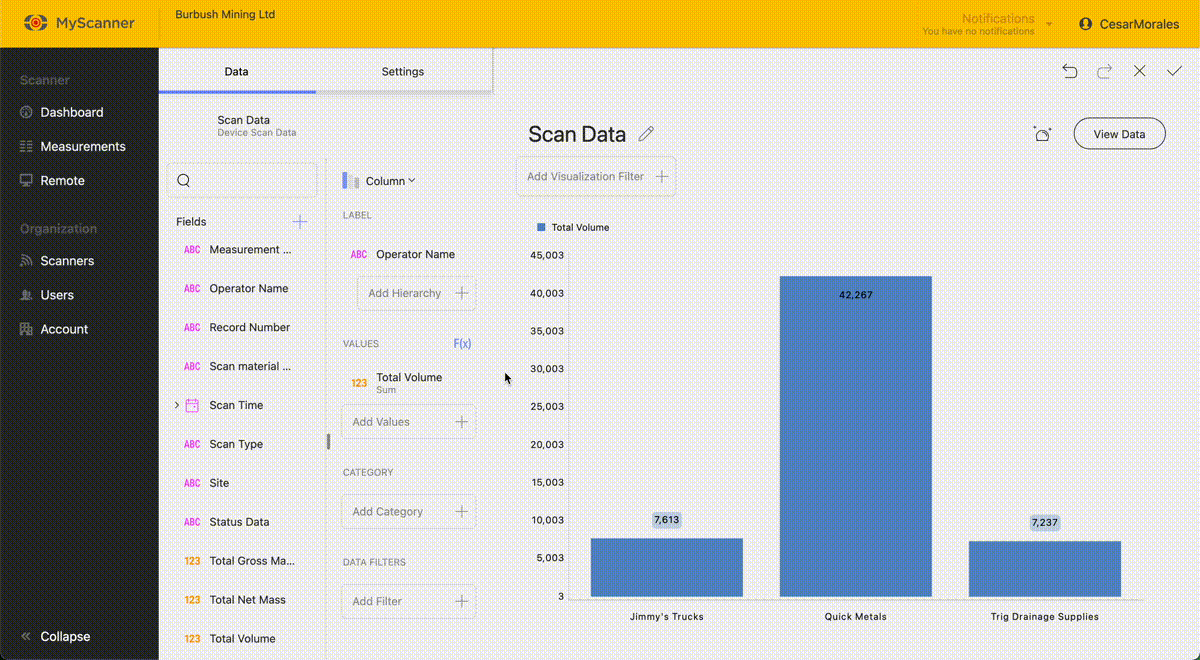
Cuando hayas terminado de hacer tu visualización pulsa el botón Guardar ![]() .
.
También puedesCancelar ![]() tu visualización del cuadro de mando o deshacer o rehacer
tu visualización del cuadro de mando o deshacer o rehacer ![]() cualquier cambio.
cualquier cambio.
Guardar el panel de control
¡Toma nota! Los cuadros de mando no se guardan automáticamente, así que asegúrate de guardarlos con frecuencia si haces muchos cambios.
Una vez que hayas hecho una visualización, puedes guardar el panel de control.
Simplemente pulsa la marca ![]() en la parte superior izquierda para guardar el cuadro de mando.
en la parte superior izquierda para guardar el cuadro de mando.
Gestionar datos personalizados
Cargar datos
Puedes cargar tus propios datos en nuestros cuadros de mando que pueden funcionar con los datos de MyScanner.
Tendrás que formatear tus datos en un archivo CSV.
Para cargar una fuente de datos, sólo tienes que abrir el botón Visualización ![]() y localizar la pestaña Datos personalizados.
y localizar la pestaña Datos personalizados.
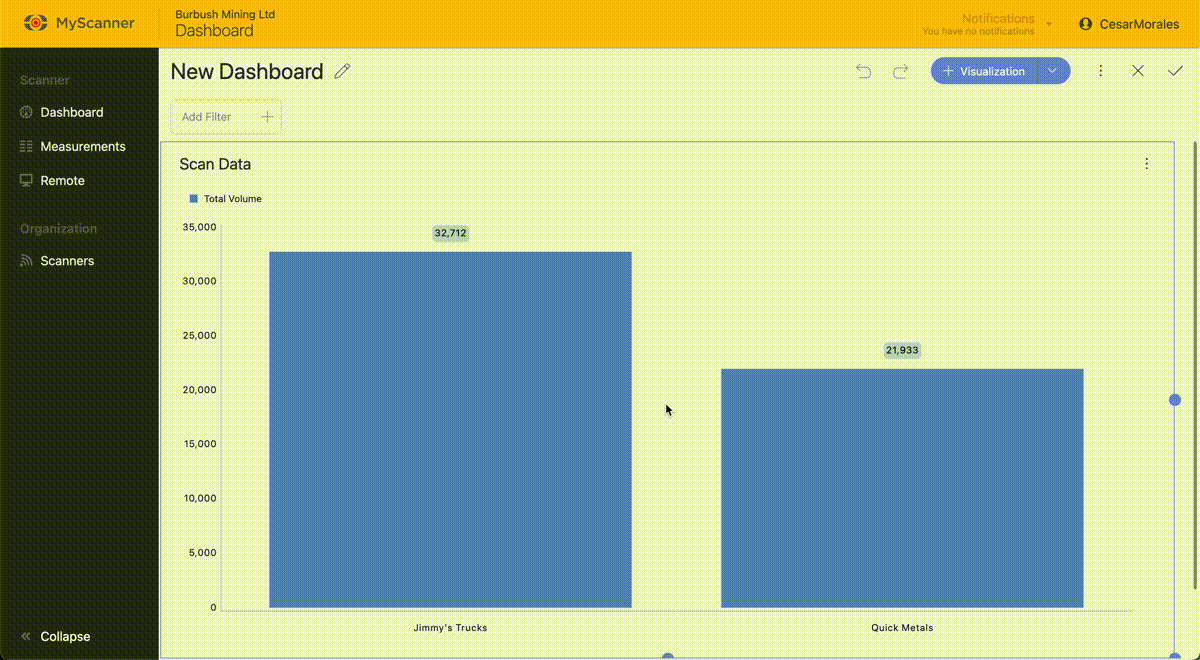
A continuación, deberás seleccionar un archivo para subirlo.
Los archivos grandes tardarán más en cargarse y procesarse en el sistema.
Intenta que tus archivos sean pequeños para que no se ralenticen.
Mientras subes los datos, puedes darles algunas opciones.
- Título: Será por defecto el nombre del archivo que subas.
- Subtítulo: Este subtítulo sólo aparecerá en la página de gestión de las fuentes de datos del cuadro de mando.
- Sólo administradores: Indica al sistema que sólo los administradores pueden modificar esta fuente de datos.
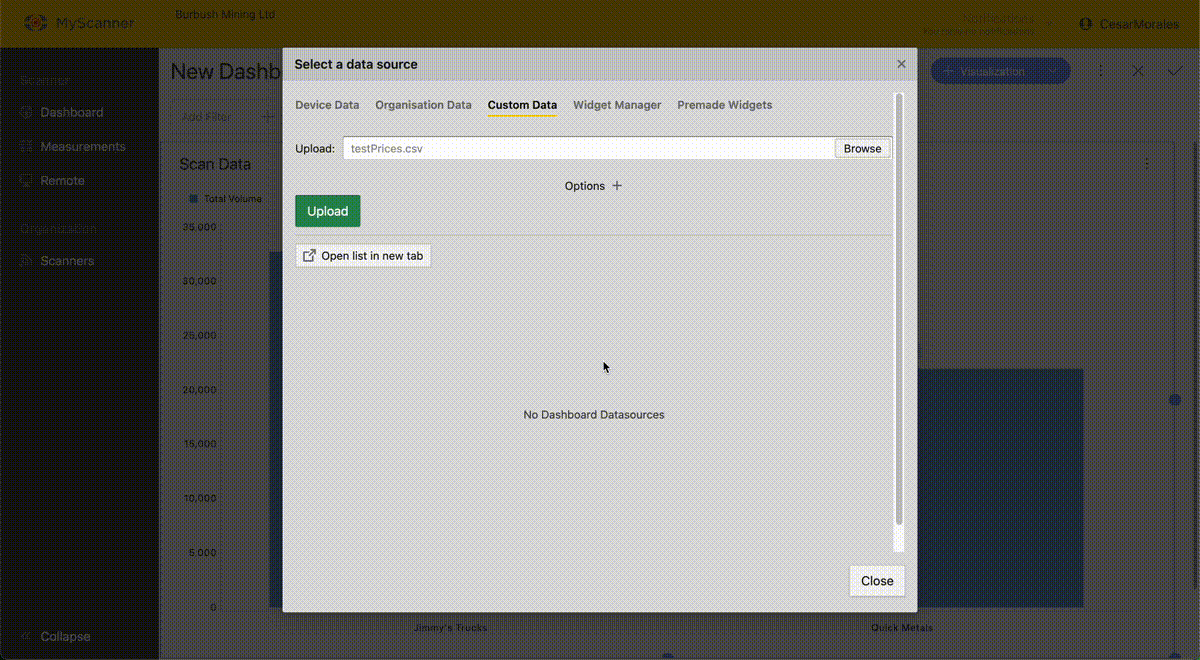
Se trata de un ejemplo precargado.
Una vez cargados, puedes empezar a utilizar los datos como si fueran cualquier otra fuente de datos.
Aquí tienes un ejemplo de unión de nuestros datos cargados con los datos de escaneado actuales.
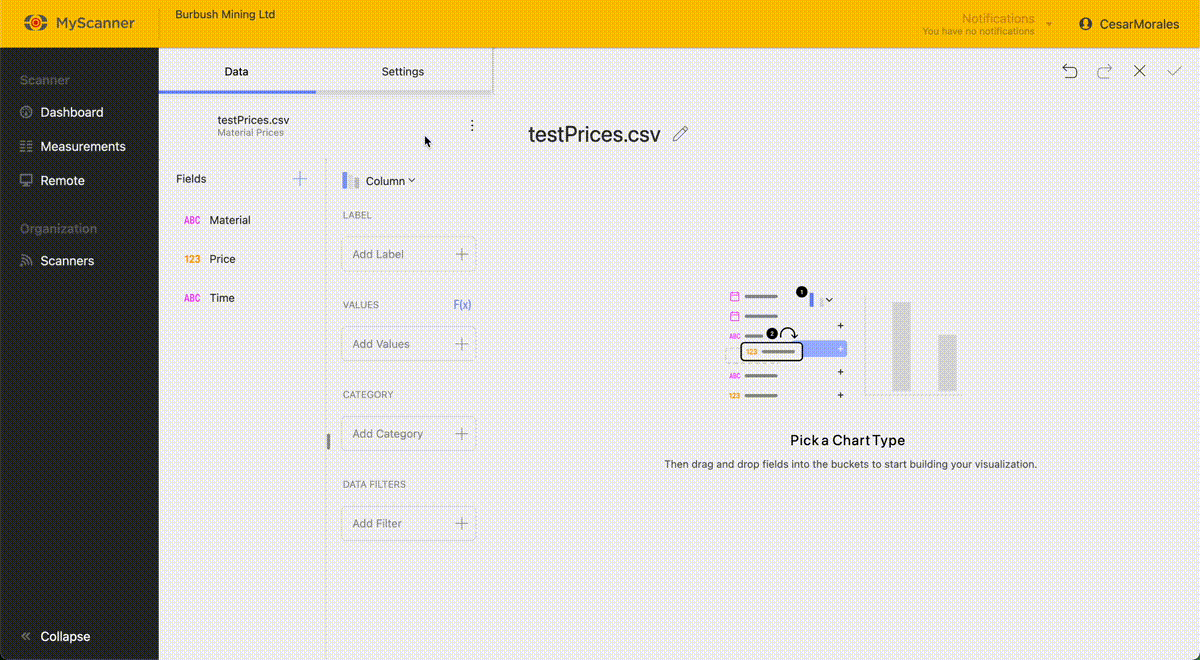
Verás una función avanzada: unir fuentes de datos.
Esto conecta dos fuentes de datos basándose en un valor identificativo. Material es el valor identificativo de
Gestionar datos personalizados
Puedes gestionar tus datos personalizados para eliminar, renombrar, cargar o cambiar el comportamiento de los valores.
Sólo tienes que ir a la página de cuadros de mando y seleccionar en el botón desplegable Ver fuentes de datos.
MyScanner llama a los datos personalizados Fuentes de Datos de Cuadros de Mando, ya que no proceden de los datos de loadscan.
Los cuadros de mando de MyScanner también intentan que los datos sean compatibles con los tipos de datos de Excel.
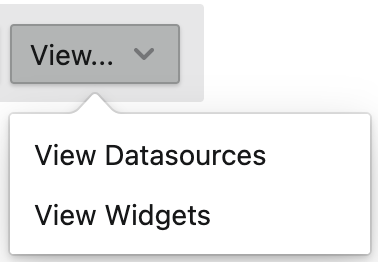
Esto te llevará a una página de aspecto similar en la que podrás gestionar tus fuentes de datos e incluso cargar otras nuevas.
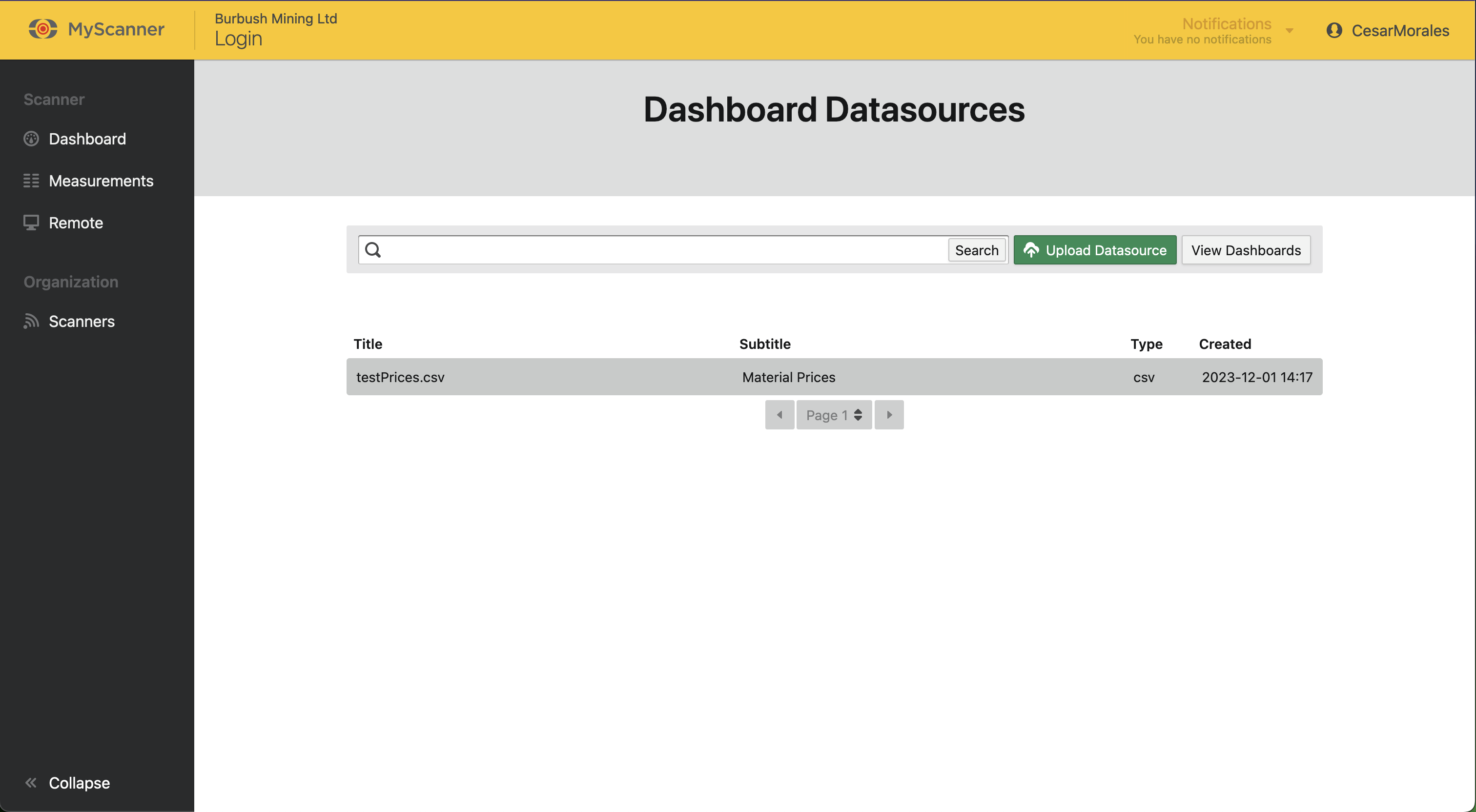
Puedes echar un vistazo a los datos personalizados que se han cargado en MyScanner.
Aquí es donde el Subtítulo puede resultar útil.
Selecciona una fuente de datos o sube tu propia fuente de datos.
Es el mismo proceso que Cargar datos.
Cuando estés listo para gestionar una fuente de datos, puedes hacer clic en la fila de la fuente de datos y empezar a editar los valores.
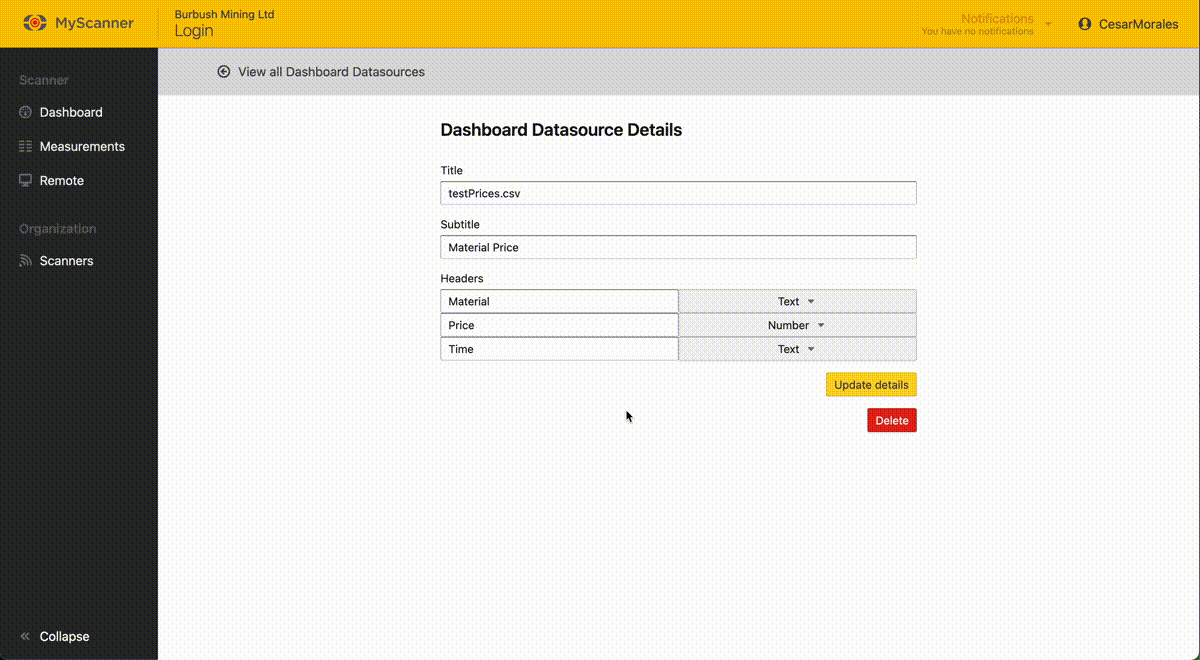
Al editar verás unas cuantas opciones:
- Título
- Subtítulo
- Cabeceras
Las cabeceras son una forma de cambiar el nombre o el tipo de datos de la columna de valores de tus datos.
Las cabeceras tienen dos valores clave, el nombre y el tipo de datos de la cabecera.
Cambiar el tipo de datos es una forma de cambiar el comportamiento del sistema de cuadros de mando si los valores cargados no se muestran correctamente.
Ejemplo: Cambiar el tipo de datos
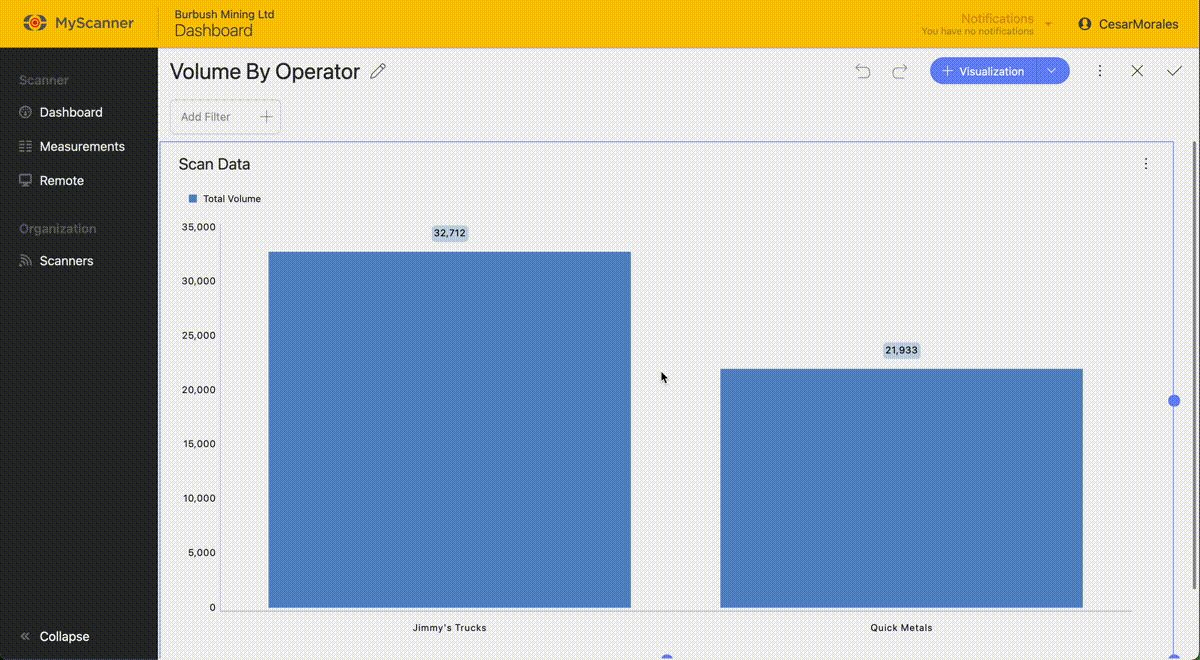
¡Toma nota! Cambiar el tipo puede no funcionar siempre con tus datos.
El tipo de datos «texto» siempre funcionará con cualquier fuente de datos, pero es el que te ofrece menos funciones añadidas.
En este ejemplo, puedes ver que la cabecera «Hora» tiene su tipo de datos cambiado de «texto» a «fecha/hora».
Esto es para que podamos manipular el filtrado de fechas en la edición de nuestra visualización.
Los datos se cargaron en un formato compatible con el panel de control de MyScanner, pero se ha asumido incorrectamente que los datos estaban basados en texto y no en fecha/hora.
Exportar cuadros de mando
La plataforma de cuadros de mando de MyScanner te permite exportar los datos que hayas utilizado.
Puedes exportar a Excel, Powerpoint, PDF e imágenes.
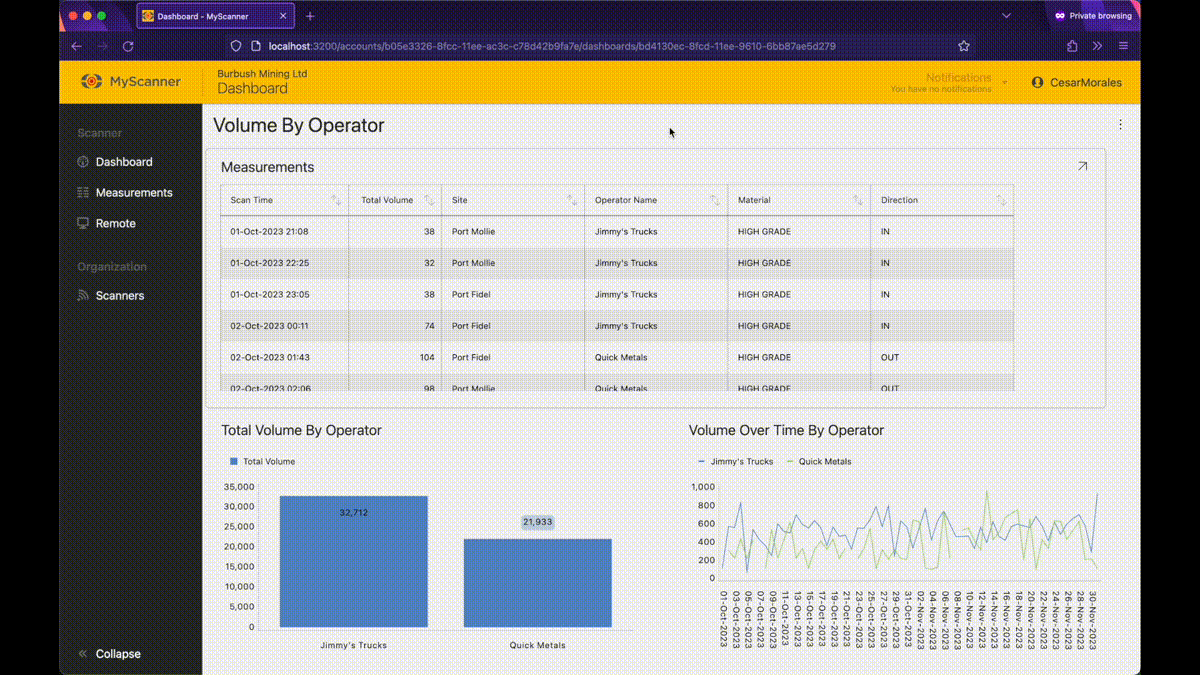
Hay cuatro tipos de exportaciones que puedes utilizar.
- Imagen
- PowerPoint
- Excel
La exportación de imágenes toma una imagen de todo el panel de control.
Tendrás la oportunidad de ver y editar la imagen antes de guardarla.
Las exportaciones de Powerpoint y PDF son similares, exportarán las imágenes del cuadro de mando en diapositivas/páginas individuales donde podrás dar a las páginas alguna información como un título y una descripción antes de guardar la exportación.
Excel exporta todos los datos relacionados con el cuadro de mando y crea un gráfico listo para usar en Excel.
Tipos de visualización
Las visualizaciones son gráficos individuales que te dan una idea de tus datos.
Puede haber muchas visualizaciones dentro de un panel de control y pueden incluir un filtrado en profundidad por visualización para que cualquiera pueda ver los datos filtrados.
Cada visualización tiene funciones especiales que te permiten profundizar en tus datos.
Están agrupadas por su funcionalidad única.
Tablas de categorías
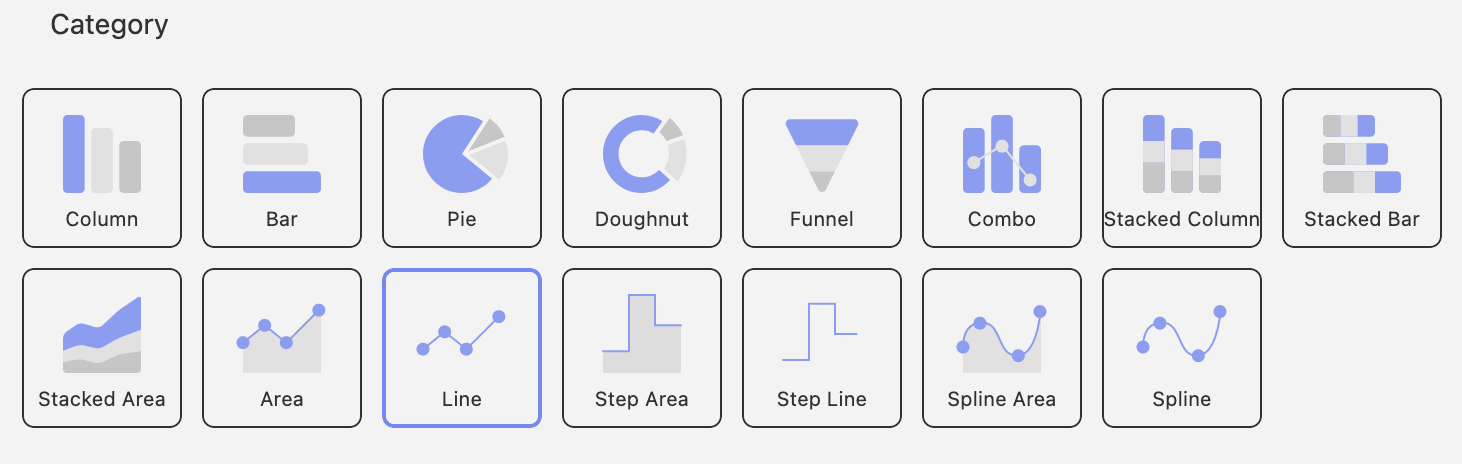
Los gráficos de categorías son los que te resultarán más familiares.
Permiten ver las líneas de tendencia de los gráficos de procesos y las funciones estadísticas.
Líneas de tendencia
Las líneas de tendencia de los gráficos trazan líneas a través del gráfico para determinar tendencias en tus datos.
Verás una serie de algoritmos de ajuste de líneas de tendencia:
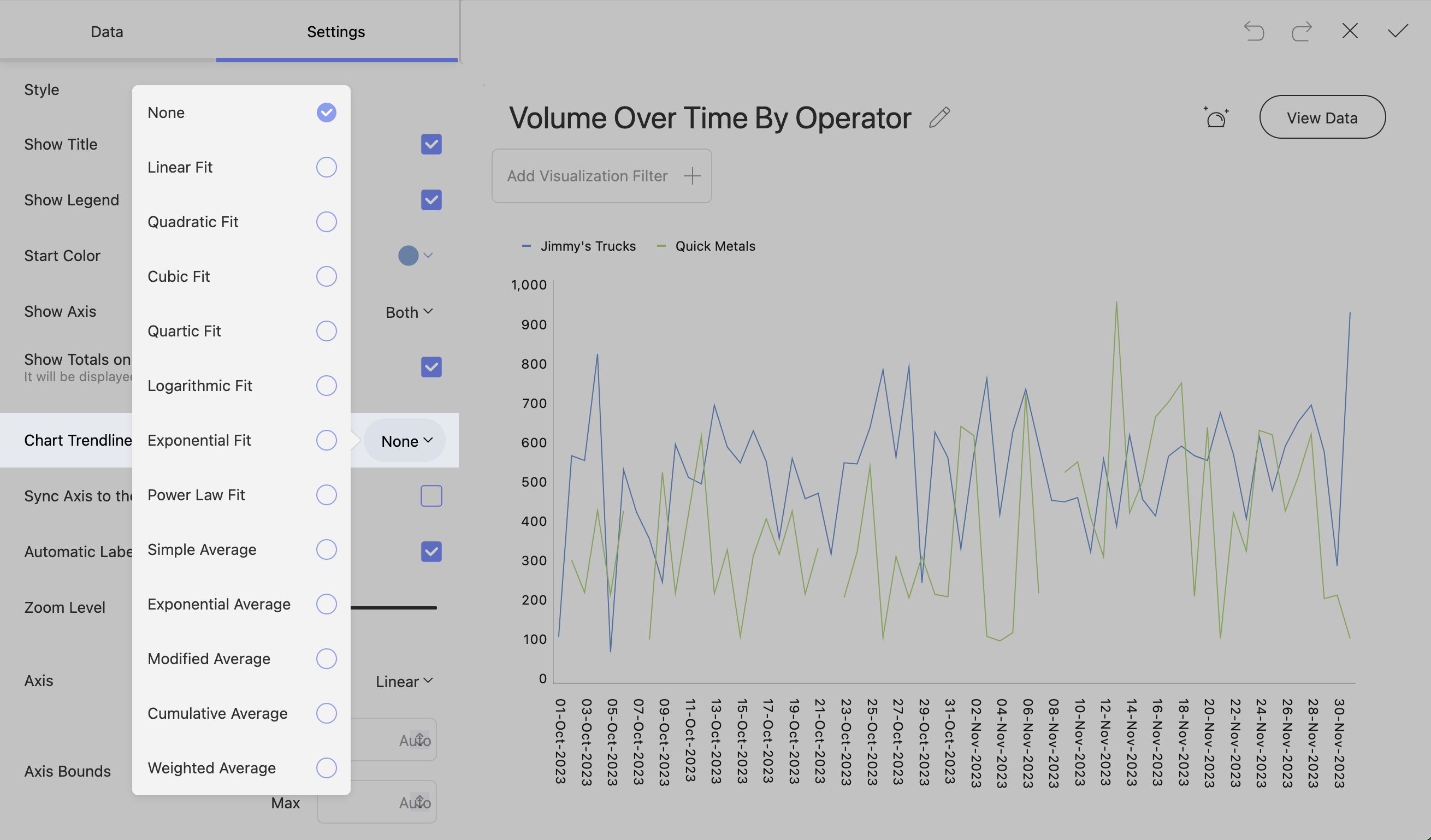
Distribución porcentual
Los gráficos apilados te darán la opción de tener una distribución porcentual en los ajustes.
Esto cambiará la escala por defecto a una escala de 0 – 100.
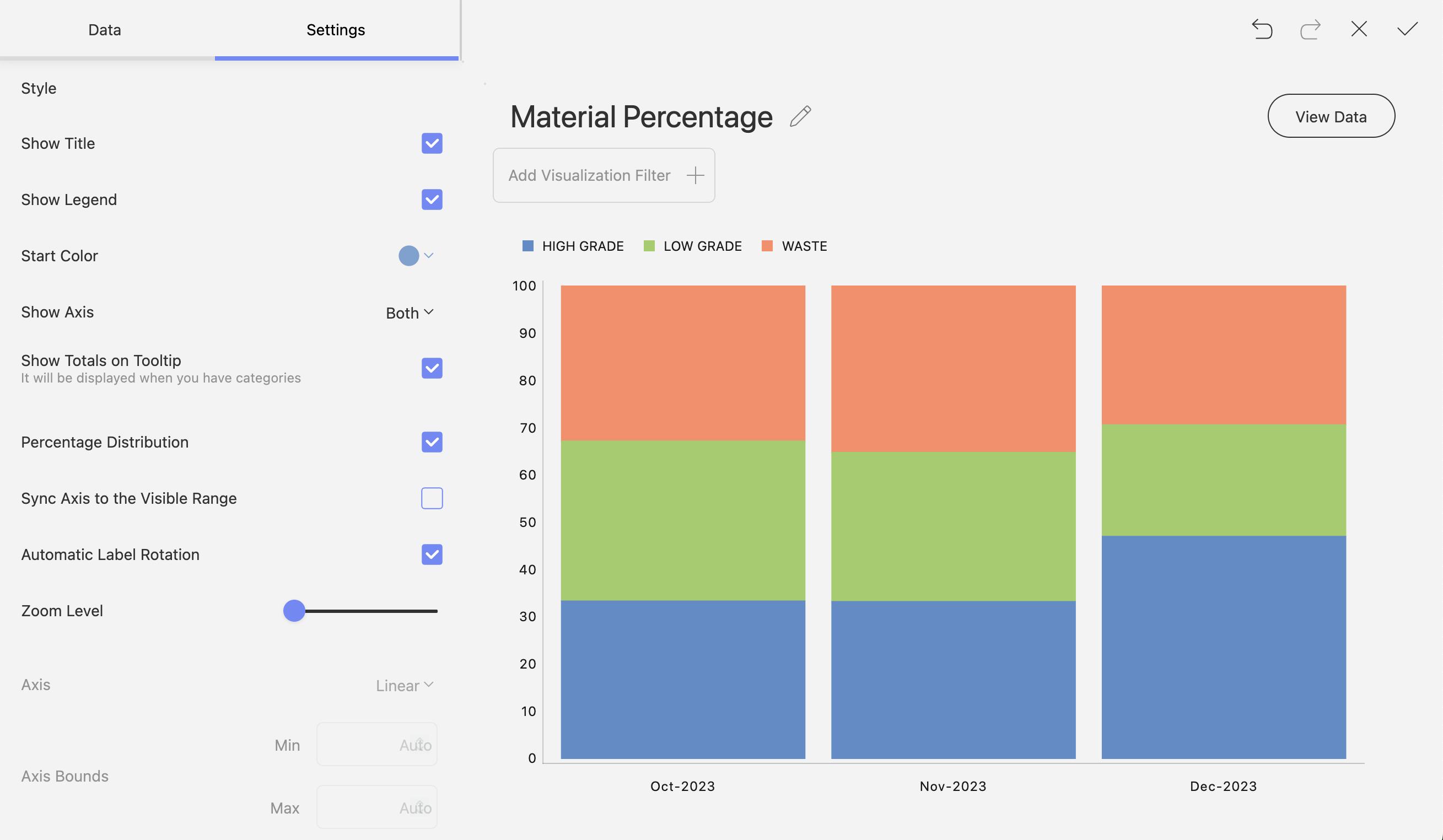
Etiquetas de posición inicial y empalme
Los gráficos circulares y de rosquilla tienen posiciones de inicio en las que puedes configurar dónde empiezan los porcentajes de los datos.
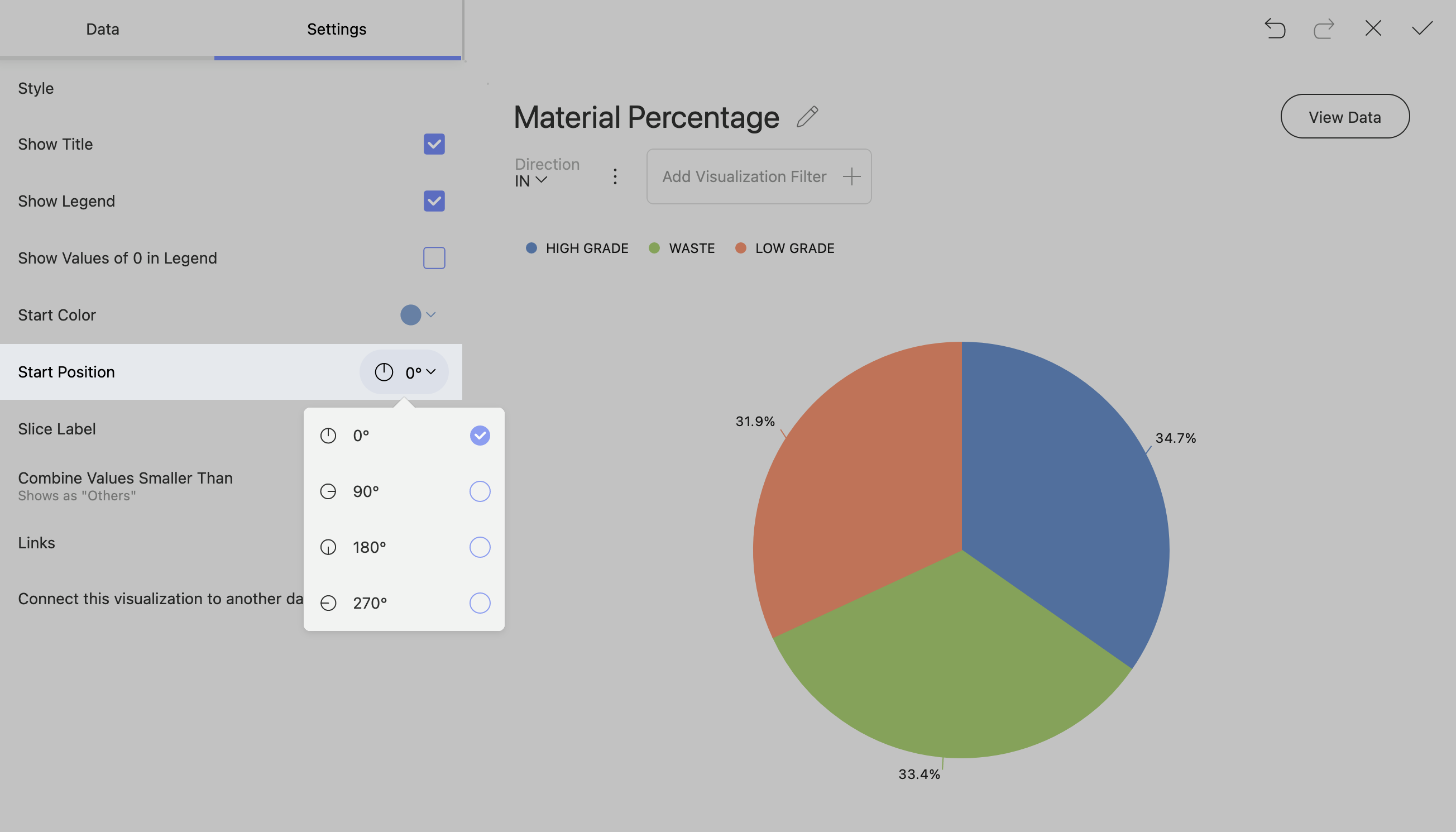
Puedes cambiar la forma en que una rebanada muestra tus datos.
Las opciones de corte disponibles son porcentaje, valor y una combinación de valor y porcentaje.
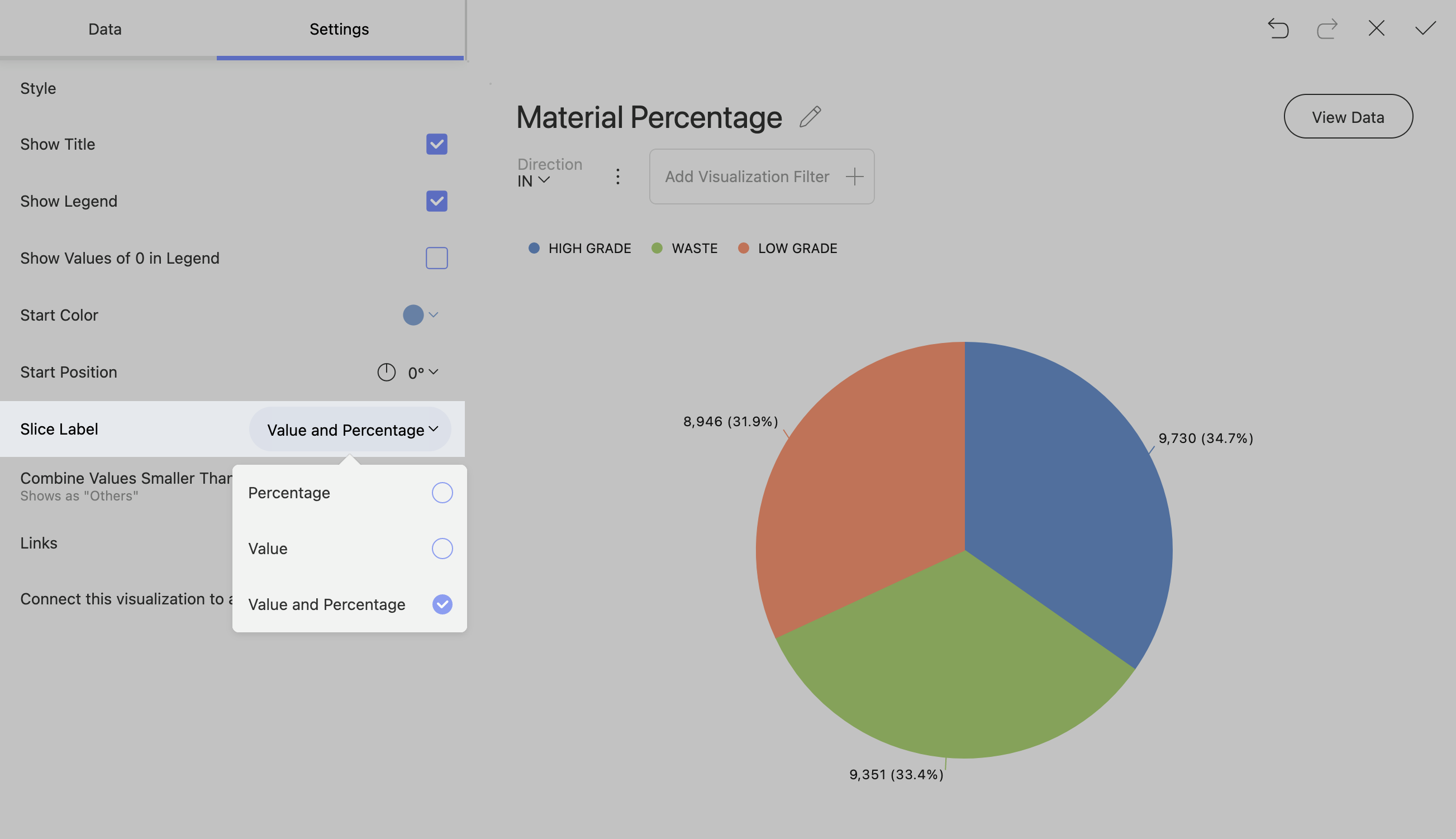
Activar las leyendas de los gráficos circulares y de donuts para mostrar elementos con valor 0
¡Toma nota! Los gráficos con muchos porcentajes pequeños pueden abarrotarse y resultar confusos si muestras todos los trozos.
Los gráficos circulares y de rosquilla a menudo pueden contener información valiosa dentro de porcentajes más pequeños del gráfico.
Para mostrar esta información, ve a ajustes y cambia «Combinar valores menores que» a «Mostrar todas las rebanadas».
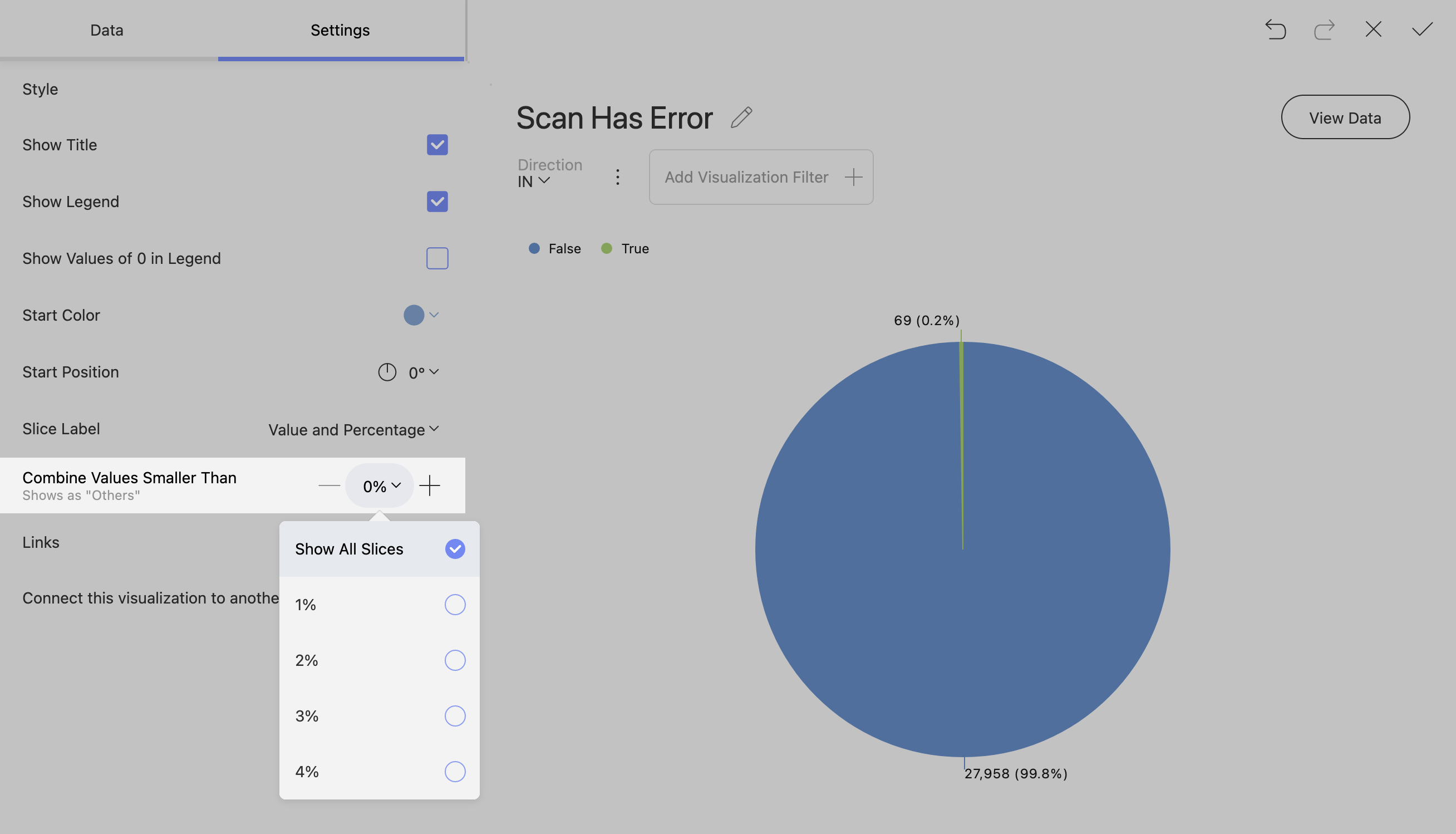
Tablas de gálibos
El gráfico Medidor muestra un único valor, o una lista de valores, comparándolos con umbrales de rango.
El indicador también permite dar formato condicional a los distintos rangos.
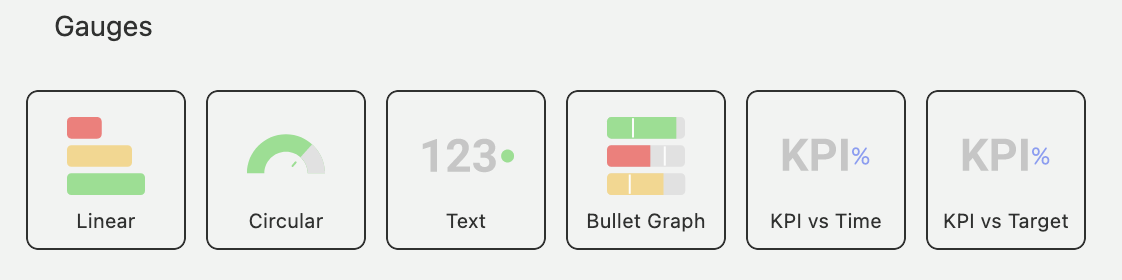
Galga lineal
El indicador Lineal muestra una etiqueta, el valor de la etiqueta en una barra.
Puedes añadir algunos límites en los ajustes para cambiar el comportamiento de las bandas.
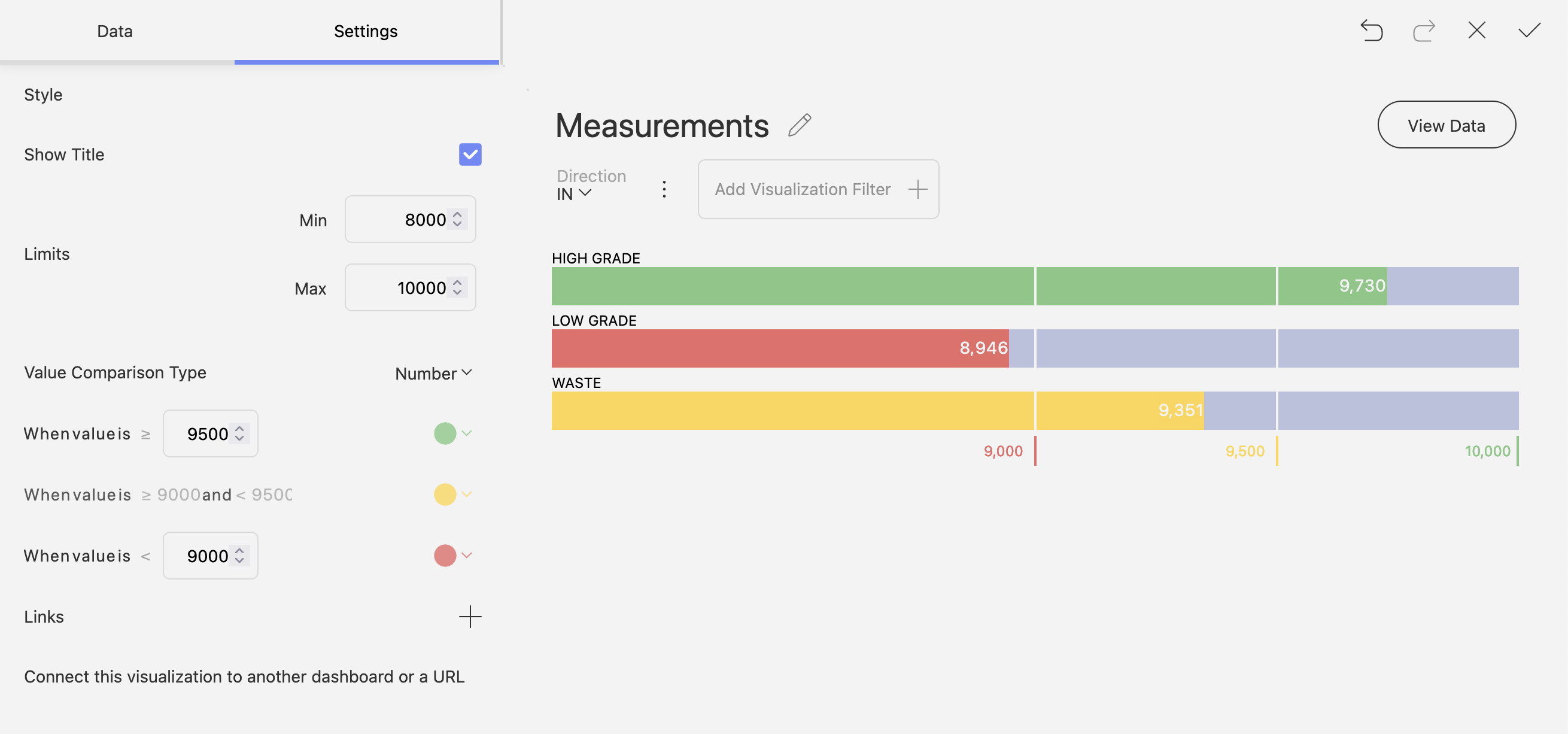
Gráfico de viñetas
Un gráfico de Viñeta es similar al de Medida Lineal, salvo que tiene objetivos.
Los objetivos pueden ser útiles para medir el rendimiento de una etiqueta concreta.
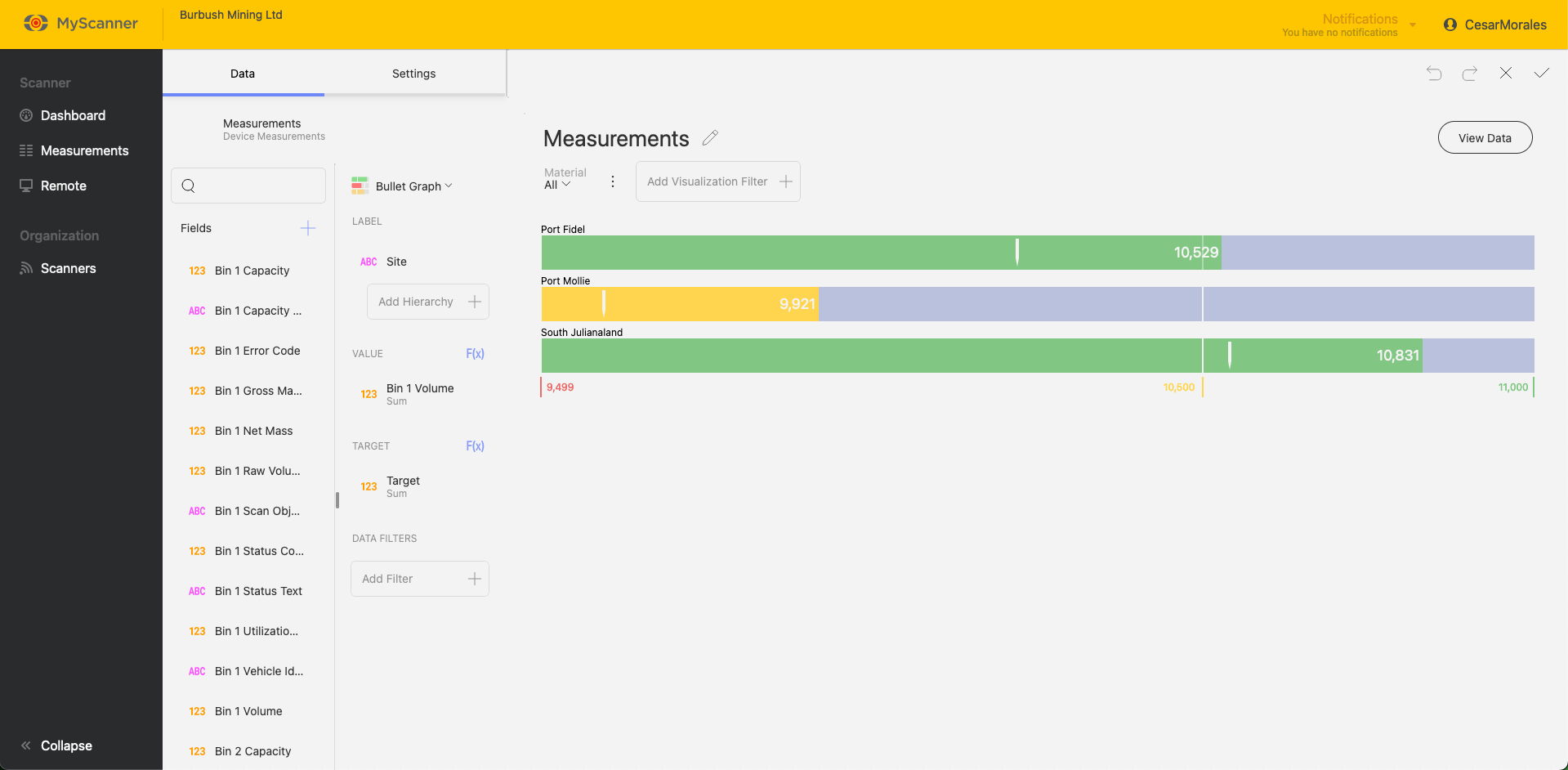
Configuración de las bandas
Todos los gráficos de Indicadores tendrán configuraciones similares para cambiar el comportamiento de las bandas.
Puedes encontrarlas en los Ajustes mientras editas una visualización.
Estas configuraciones te permitirán establecer límites mín./máx. y cambiar cómo se comportan las bandas con los datos que se le proporcionan.
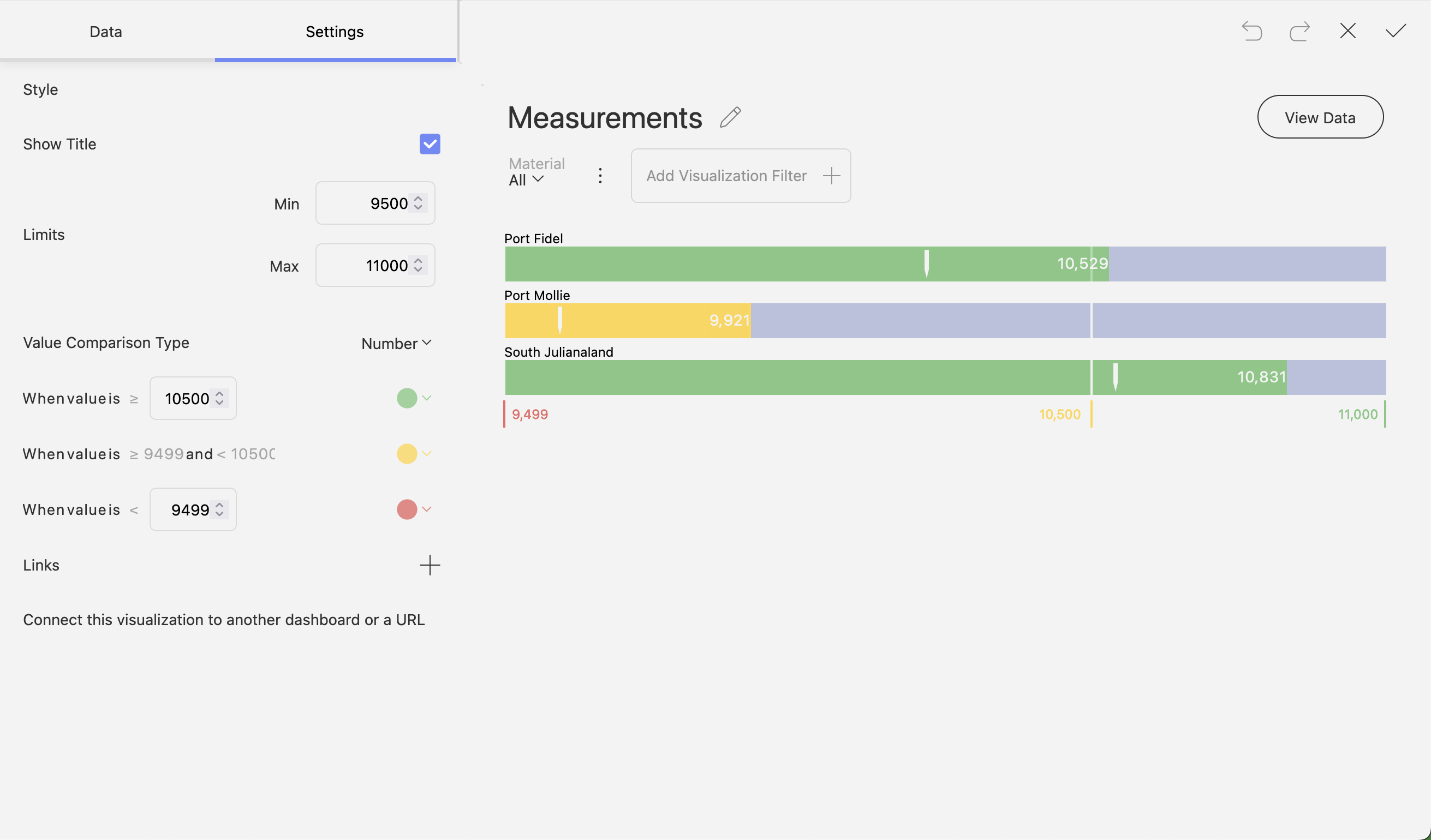
Otros gráficos
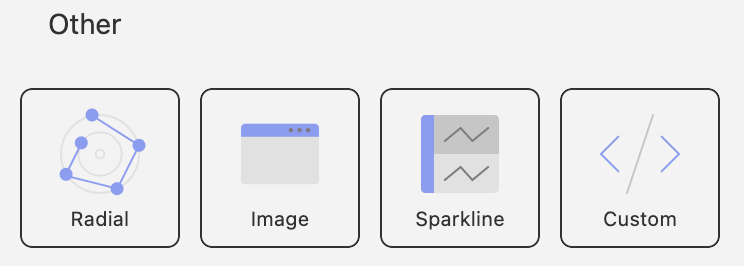
Hay algunos tipos de gráficos especiales en el panel de control de MyScanner que te permiten incluir información adicional.
Gráfico radial
El gráfico radial actúa de forma similar a un gráfico de categorías estándar, excepto en un formato de coordenadas.
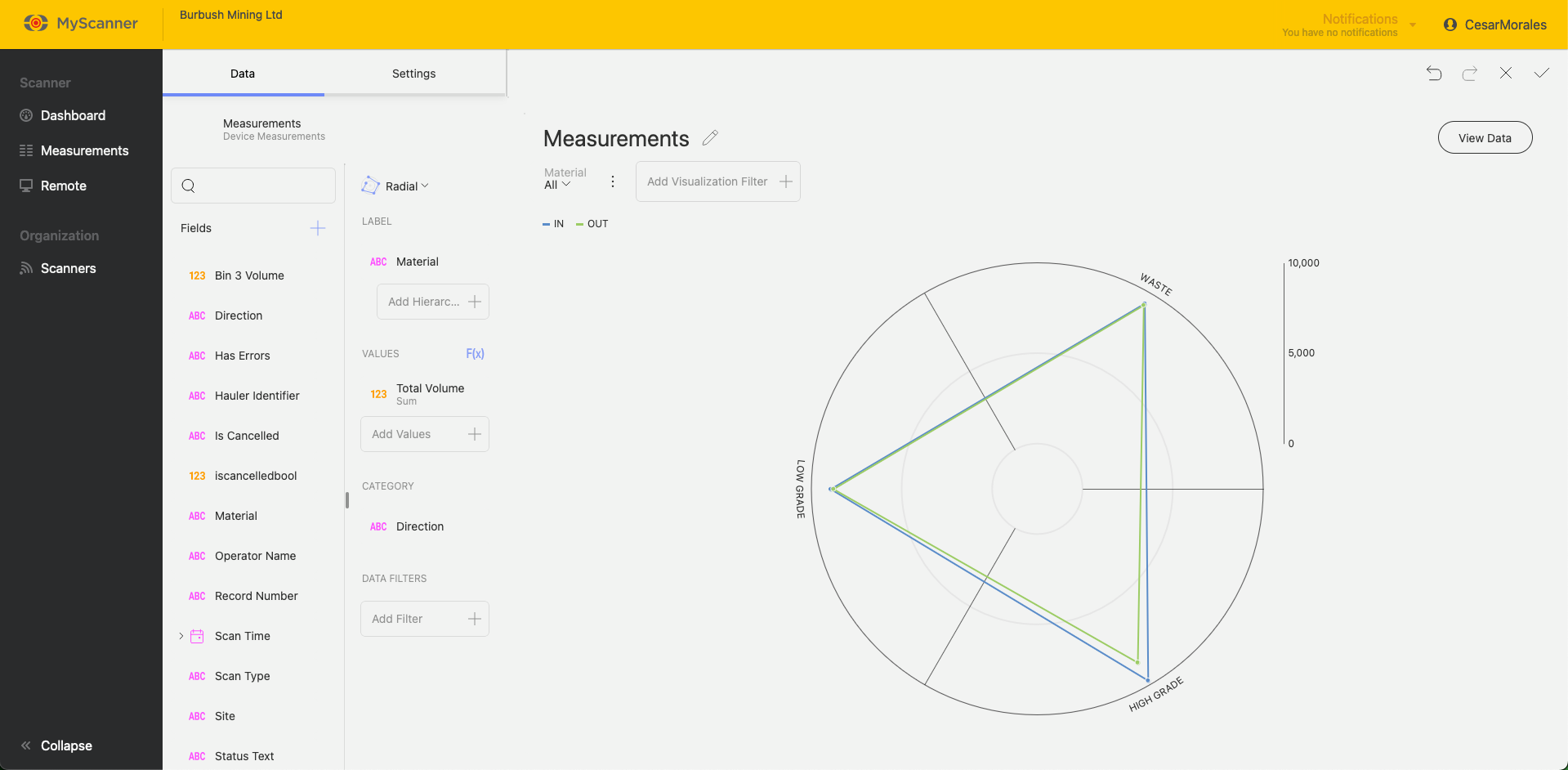
Sparkline
La visualización Sparkline es una cuadrícula con un pequeño gráfico de líneas incrustado dentro de una celda de la cuadrícula, basado en valores a lo largo del tiempo.
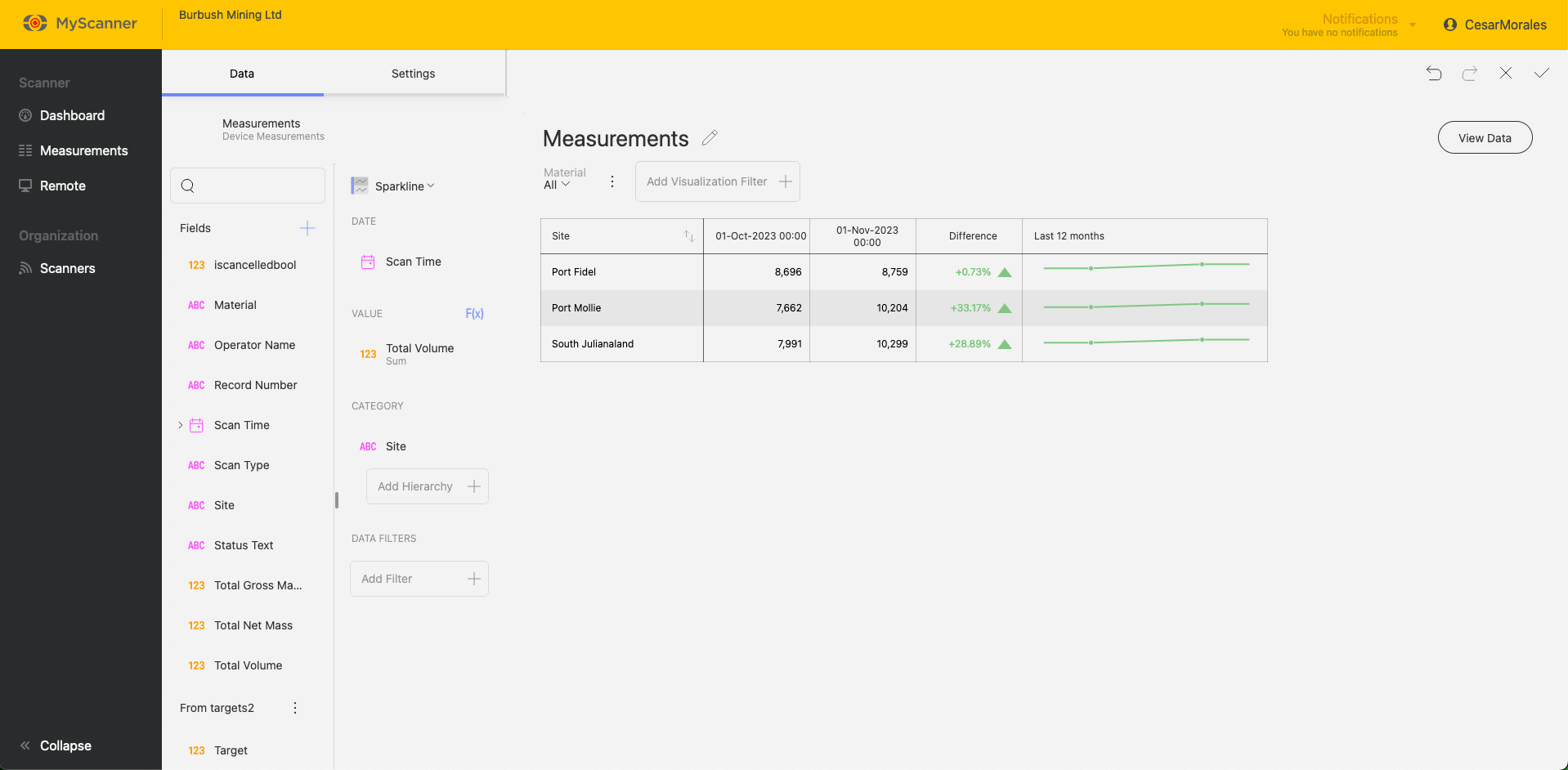
Visualización personalizada
Las visualizaciones personalizadas te permiten incluir páginas web con las que se puede interactuar.
Sólo necesitas una URL y el panel de MyScanner intentará mostrar el enlace como si estuvieras utilizando la página web en tu navegador.
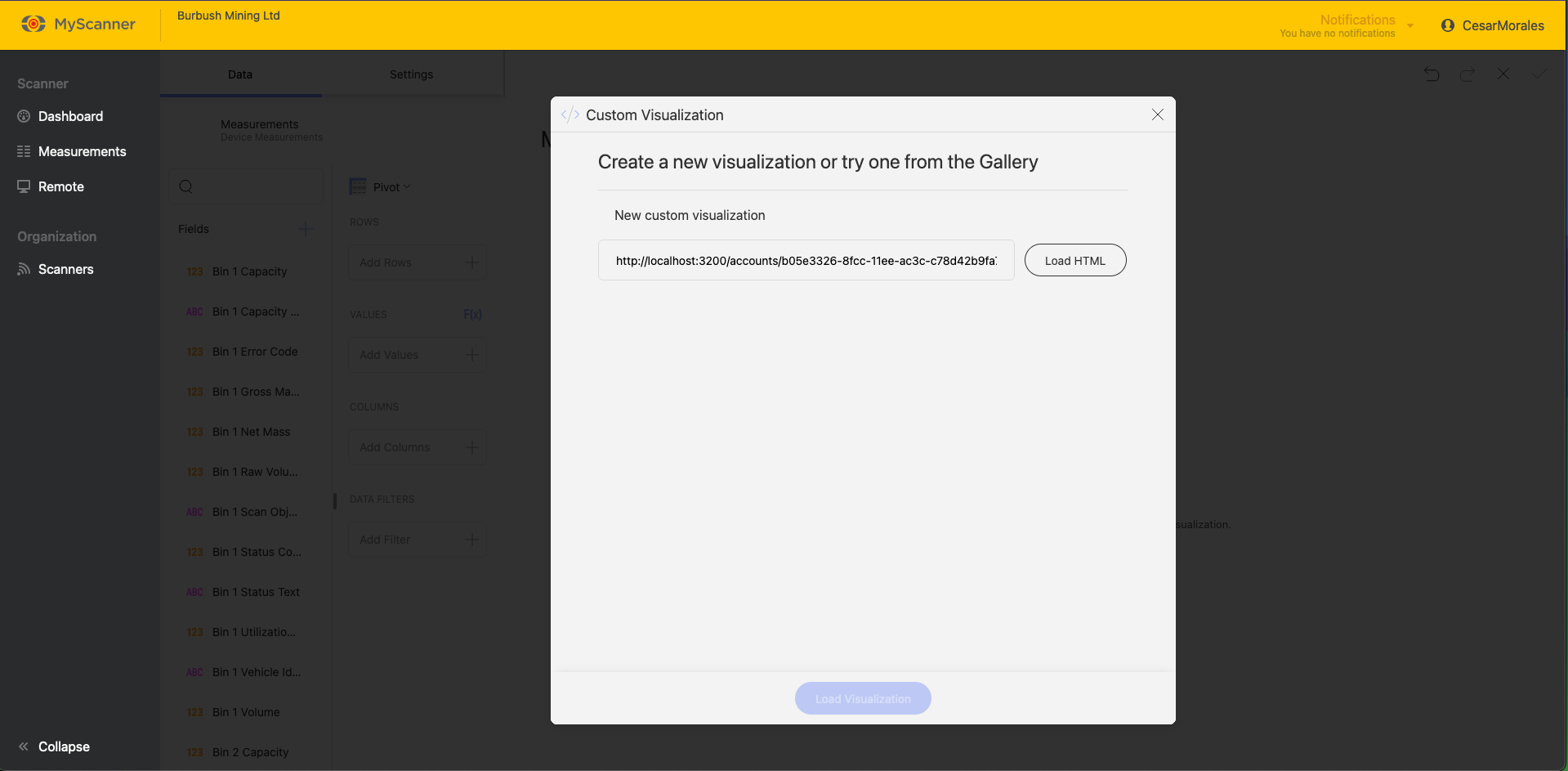
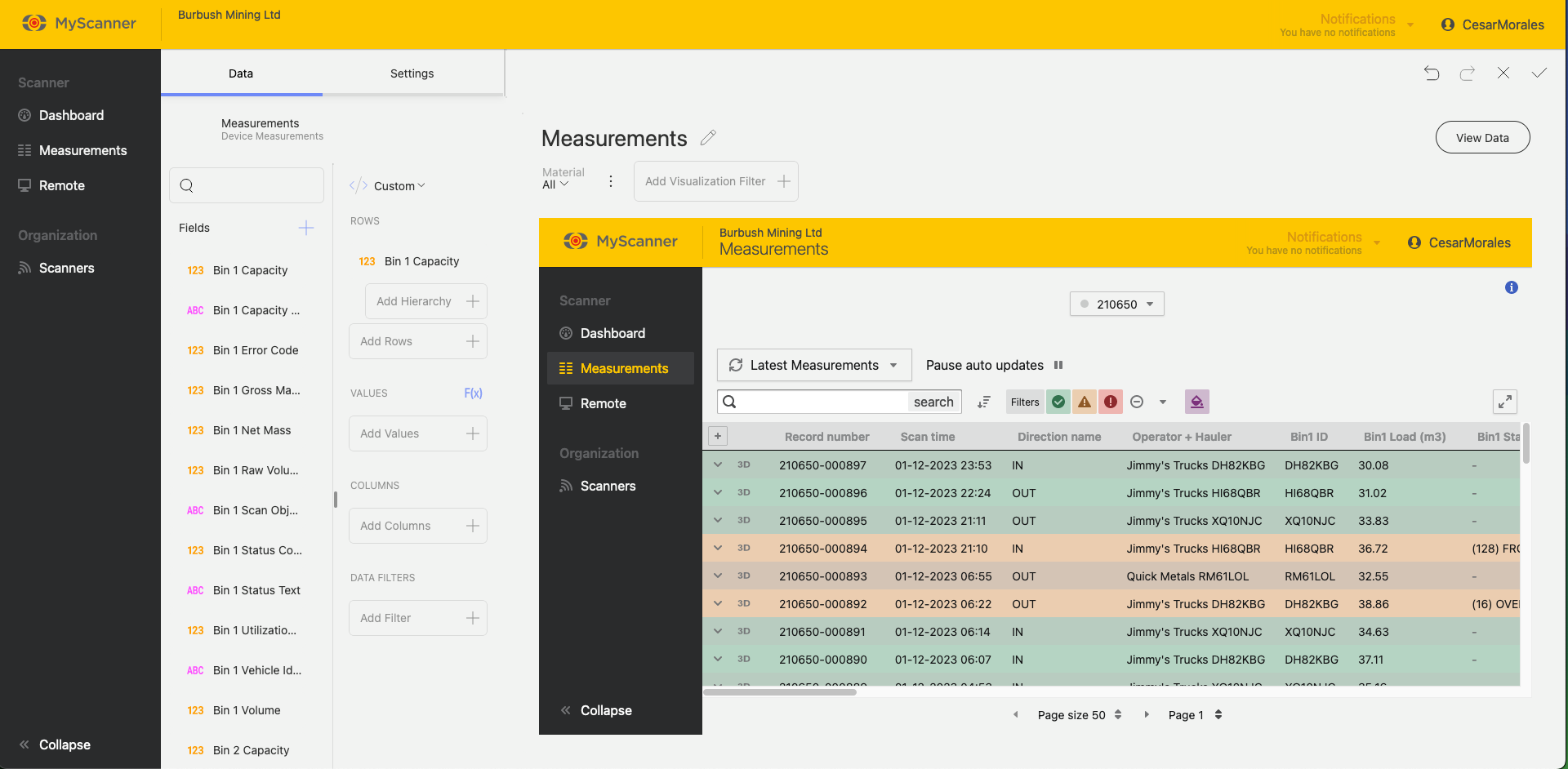
Aún tendrás que incluir un valor en la sección Filas para que se muestre la URL enlazada.
En este artículo
¡Toma nota! Las Analíticas de Myscanner sólo están disponibles para los usuarios que hayan adquirido el complemento.
Usuarios
Usuarios básicos
Los usuarios básicos necesitarán un administrador para crear un panel de control y establecerlo como panel de control predeterminado en toda la organización, o «marcarlo como favorito» ellos mismos.
Los usuarios básicos sólo podrán ver los cuadros de mando y los cuadros de mando favoritos que se pongan a su disposición.
Admin Usuarios
Los usuarios administradores tienen permisos completos para ver, crear y actualizar cuadros de mando.
Ver cuadros de mando
Para ver los cuadros de mando que tienes a tu disposición, selecciona el elemento de menú «Cuadro de mando» en el panel de navegación o, en el móvil, haz clic en el menú hamburguesa ![]() y selecciona «Inicio».
y selecciona «Inicio».
La página mostrará un cuadro de mando preestablecido sobre el escáner seleccionado; para cambiarlo, haz clic en el botón de cuadros de mando ![]() de la parte superior derecha.
de la parte superior derecha.
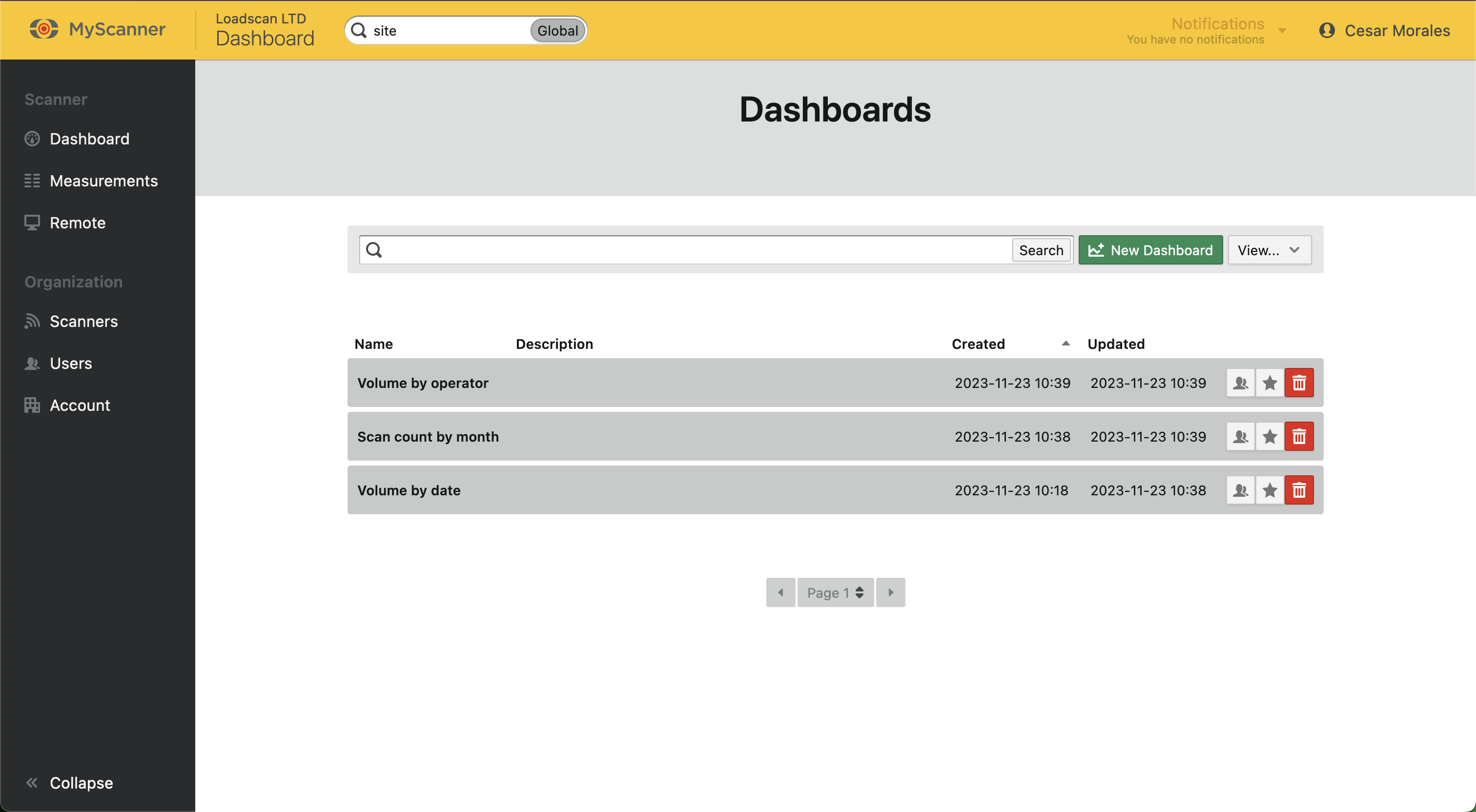
Los usuarios básicos podrán ver los cuadros de mando y los cuadros de mando favoritos de ![]() , que establecerán la vista predeterminada de la página de inicio en el cuadro de mando favorito. Los usuarios administradores podrán establecer un panel predeterminado de la organización
, que establecerán la vista predeterminada de la página de inicio en el cuadro de mando favorito. Los usuarios administradores podrán establecer un panel predeterminado de la organización ![]() que mostrará el panel seleccionado a los usuarios básicos de la organización.
que mostrará el panel seleccionado a los usuarios básicos de la organización.
Los usuarios básicos podrán seguir marcando como favoritos sus propios cuadros de mando, que anularán el predeterminado de la organización.
También podrás eliminar cuadros de mando ![]() .
.
Aparecerá un cuadro de diálogo para confirmar la eliminación.
Crear un Cuadro de Mando
¡Toma nota! Esta sección sólo será relevante para el administrador de una organización.
Para crear un cuadro de mando tendrás que ver los cuadros de mando y hacer clic en el botón Nuevos cuadros de mando ![]() .
.
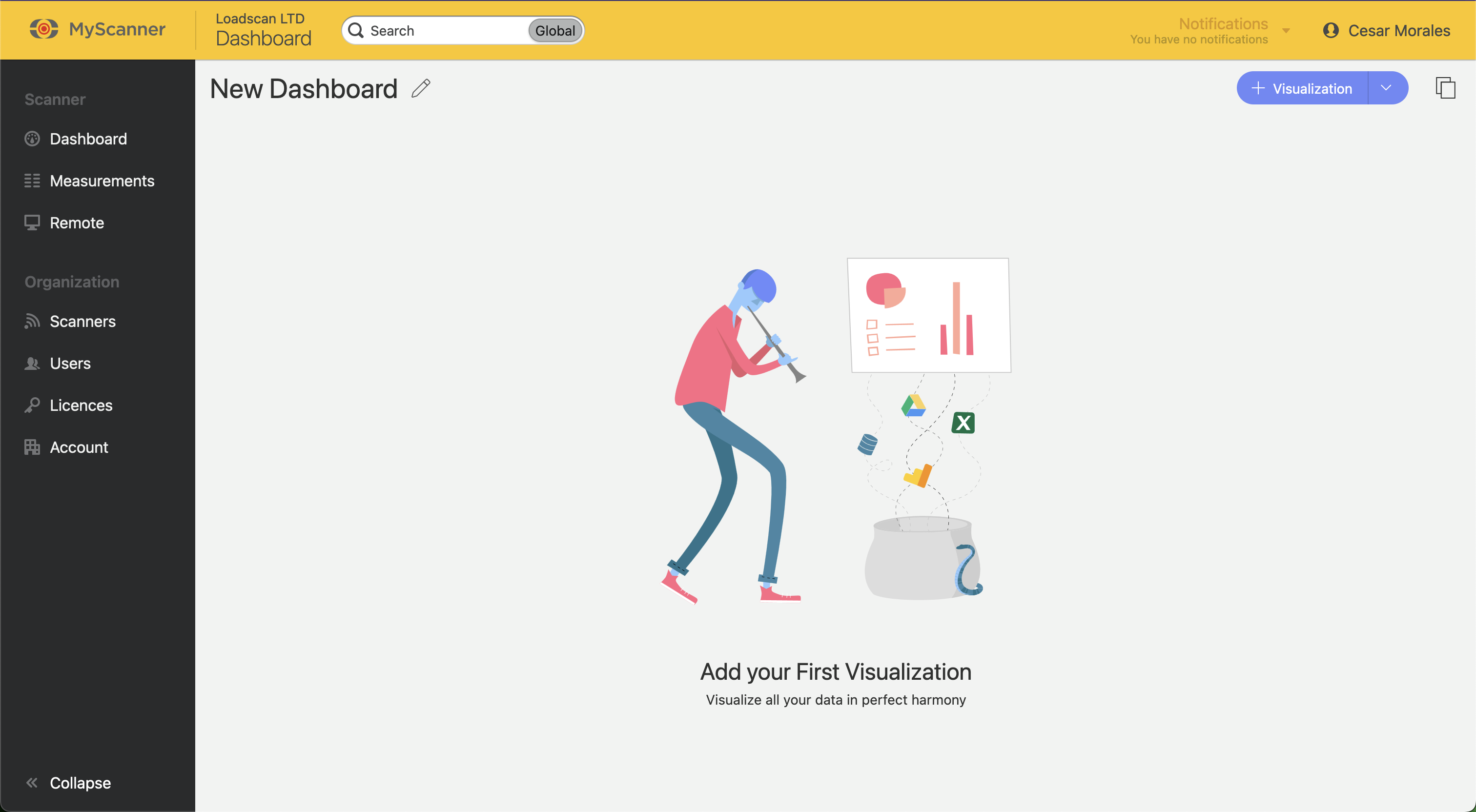
Sólo verás unas pocas opciones inistialmente.
- Editar el nombre del panel

- Añadir una visualización

- Pegar un Cuadro de Mando

Añadir una visualización
Para añadir una Visualización, haz clic en el botón azul ![]() y se abrirá un diálogo con algunas opciones.
y se abrirá un diálogo con algunas opciones.
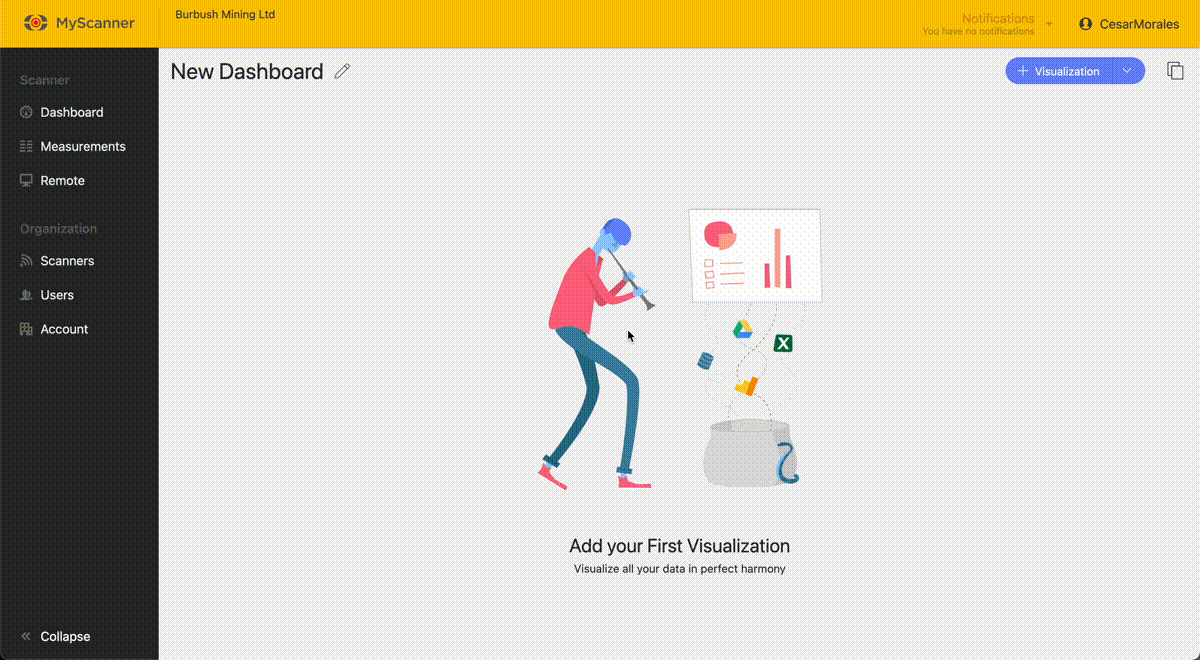
Las distintas pestañas son grupos de tipos de datos.
- Datos del dispositivo: Son datos que se basan en un escáner/dispositivo concreto.
- Datos de la organización: Son datos basados en los escáneres de toda la organización.
Las organizaciones con un solo dispositivo no verán ninguna diferencia entre los Datos del Dispositivo y los Datos de la Organización. - Datos personalizados: Puedes cargar tus propios datos en forma de CSV.
Puedes utilizar estos datos como lo harías con los Datos de Dispositivo/Organización. - Gestor de widgets: Te permite guardar un widget/visualización para utilizarlo en distintos cuadros de mando.
Para guardar un widget, primero tendrás que guardar el panel de control y luego guardar el widget. - Widgets prefabricados: Muestra una lista de widgets para que los selecciones y los añadas al panel de control.
Editar una visualización
Puedes arrastrar y soltar los campos o hacer clic en una opción para añadir el campo en diferentes categorías.
¡NOTA! Los distintos gráficos mostrarán opciones diferentes, así que juega con las opciones y prueba los distintos gráficos.
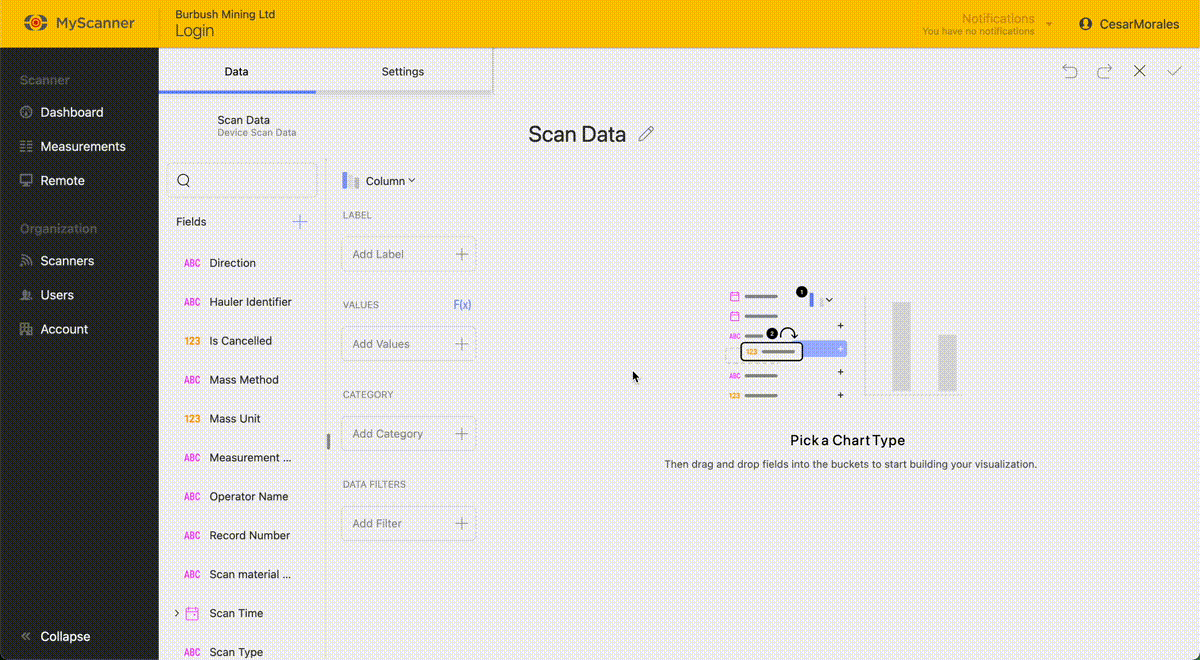
También puedes ajustar la configuración de una visualización.
Haz clic en el botón Ajustes de la parte superior izquierda de la pantalla de edición y echa un vistazo a las opciones disponibles.
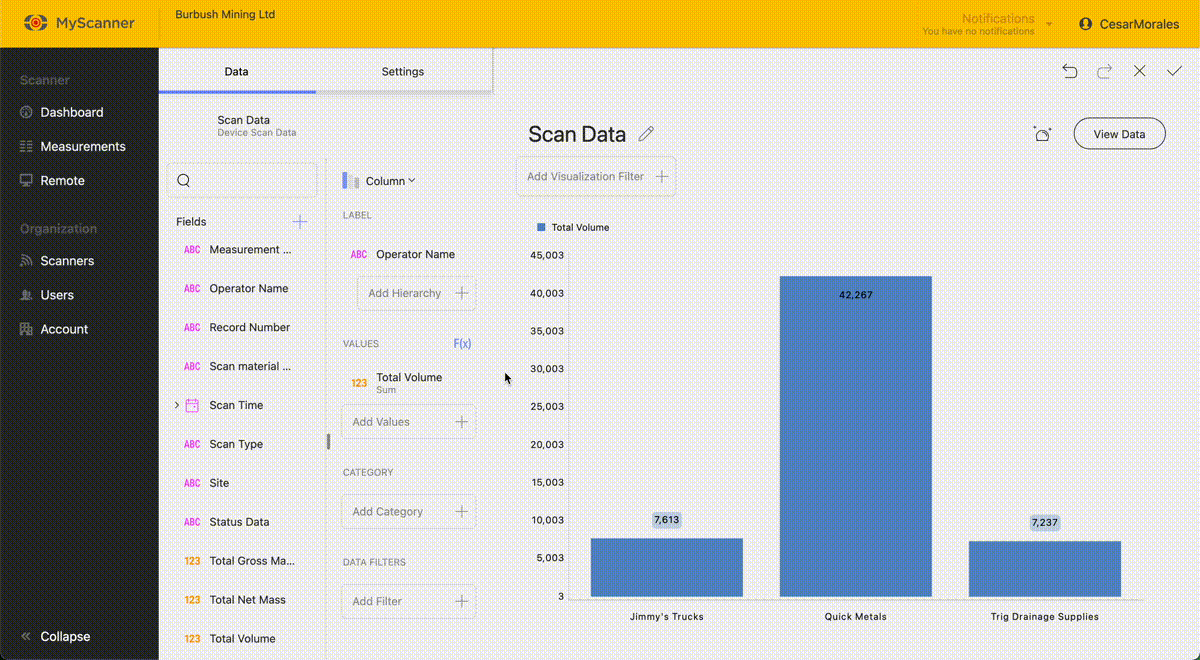
Cuando hayas terminado de hacer tu visualización pulsa el botón Guardar ![]() .
.
También puedesCancelar ![]() tu visualización del cuadro de mando o deshacer o rehacer
tu visualización del cuadro de mando o deshacer o rehacer ![]() cualquier cambio.
cualquier cambio.
Guardar el panel de control
¡Toma nota! Los cuadros de mando no se guardan automáticamente, así que asegúrate de guardarlos con frecuencia si haces muchos cambios.
Una vez que hayas hecho una visualización, puedes guardar el panel de control.
Simplemente pulsa la marca ![]() en la parte superior izquierda para guardar el cuadro de mando.
en la parte superior izquierda para guardar el cuadro de mando.
Gestionar datos personalizados
Cargar datos
Puedes cargar tus propios datos en nuestros cuadros de mando que pueden funcionar con los datos de MyScanner.
Tendrás que formatear tus datos en un archivo CSV.
Para cargar una fuente de datos, sólo tienes que abrir el botón Visualización ![]() y localizar la pestaña Datos personalizados.
y localizar la pestaña Datos personalizados.
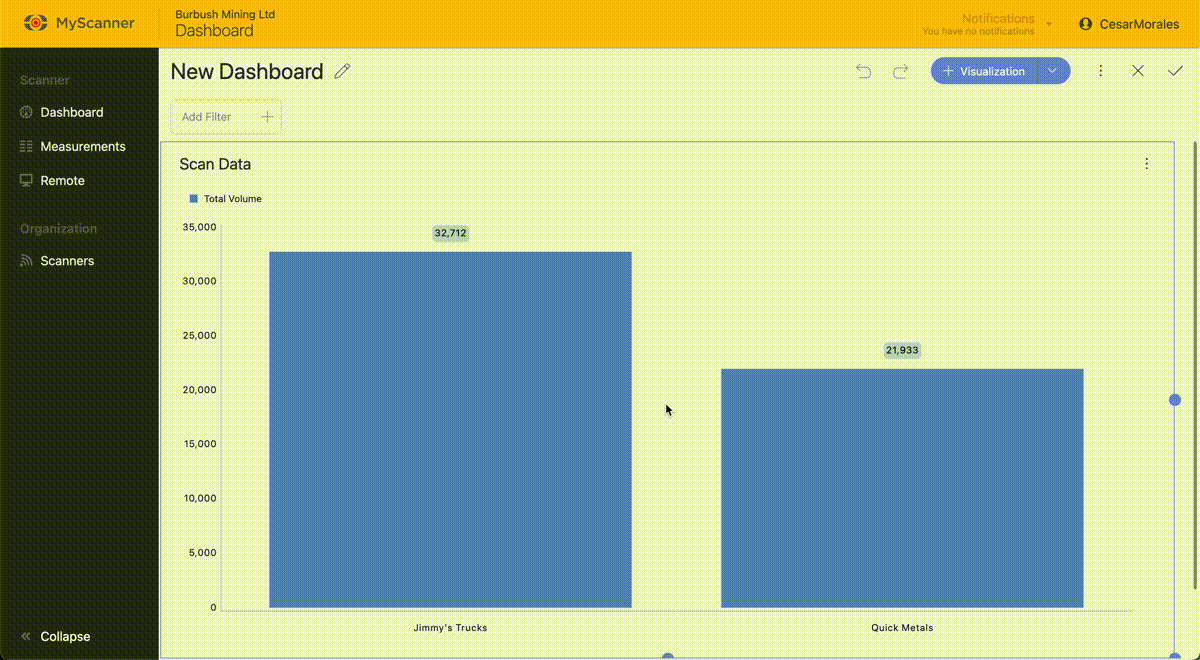
A continuación, deberás seleccionar un archivo para subirlo.
Los archivos grandes tardarán más en cargarse y procesarse en el sistema.
Intenta que tus archivos sean pequeños para que no se ralenticen.
Mientras subes los datos, puedes darles algunas opciones.
- Título: Será por defecto el nombre del archivo que subas.
- Subtítulo: Este subtítulo sólo aparecerá en la página de gestión de las fuentes de datos del cuadro de mando.
- Sólo administradores: Indica al sistema que sólo los administradores pueden modificar esta fuente de datos.
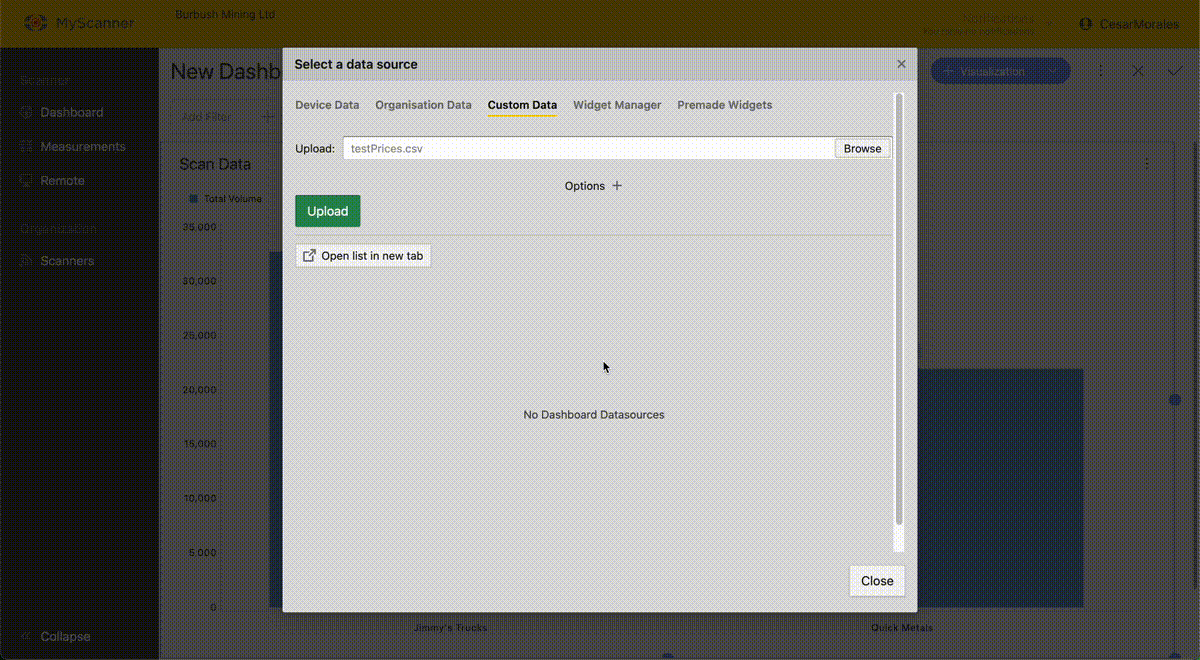
Se trata de un ejemplo precargado.
Una vez cargados, puedes empezar a utilizar los datos como si fueran cualquier otra fuente de datos.
Aquí tienes un ejemplo de unión de nuestros datos cargados con los datos de escaneado actuales.
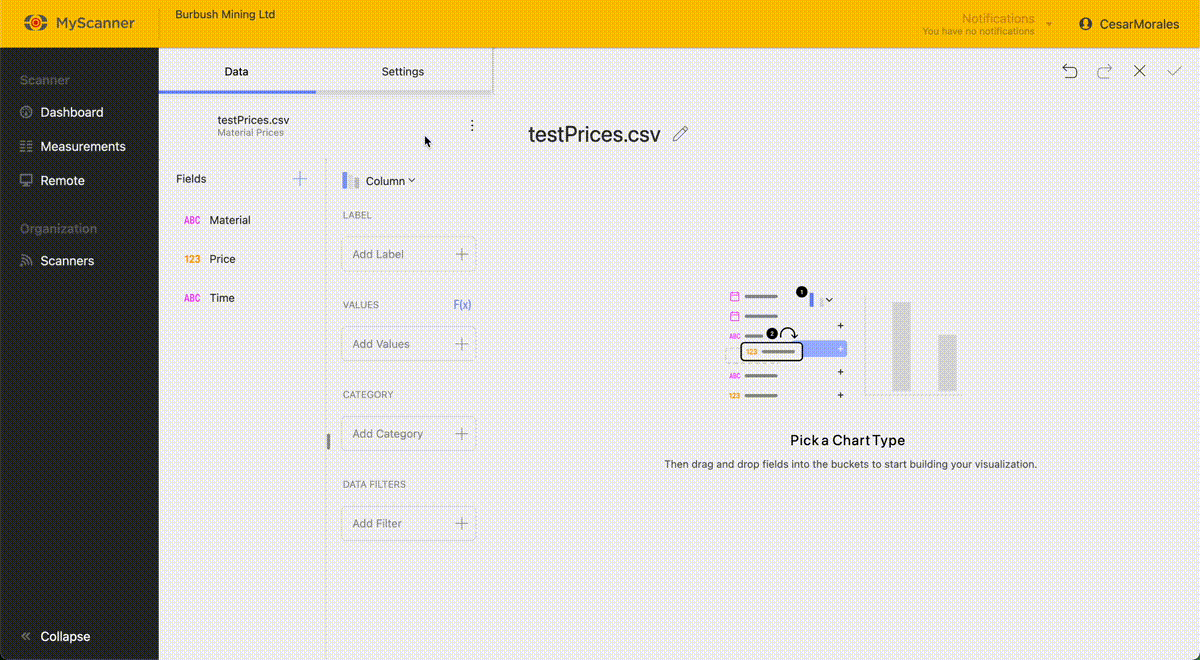
Verás una función avanzada: unir fuentes de datos.
Esto conecta dos fuentes de datos basándose en un valor identificativo. Material es el valor identificativo de
Gestionar datos personalizados
Puedes gestionar tus datos personalizados para eliminar, renombrar, cargar o cambiar el comportamiento de los valores.
Sólo tienes que ir a la página de cuadros de mando y seleccionar en el botón desplegable Ver fuentes de datos.
MyScanner llama a los datos personalizados Fuentes de Datos de Cuadros de Mando, ya que no proceden de los datos de loadscan.
Los cuadros de mando de MyScanner también intentan que los datos sean compatibles con los tipos de datos de Excel.
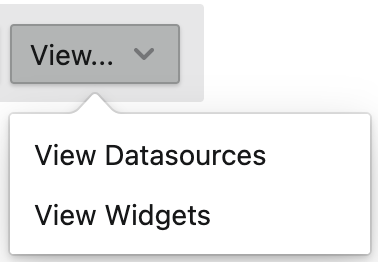
Esto te llevará a una página de aspecto similar en la que podrás gestionar tus fuentes de datos e incluso cargar otras nuevas.
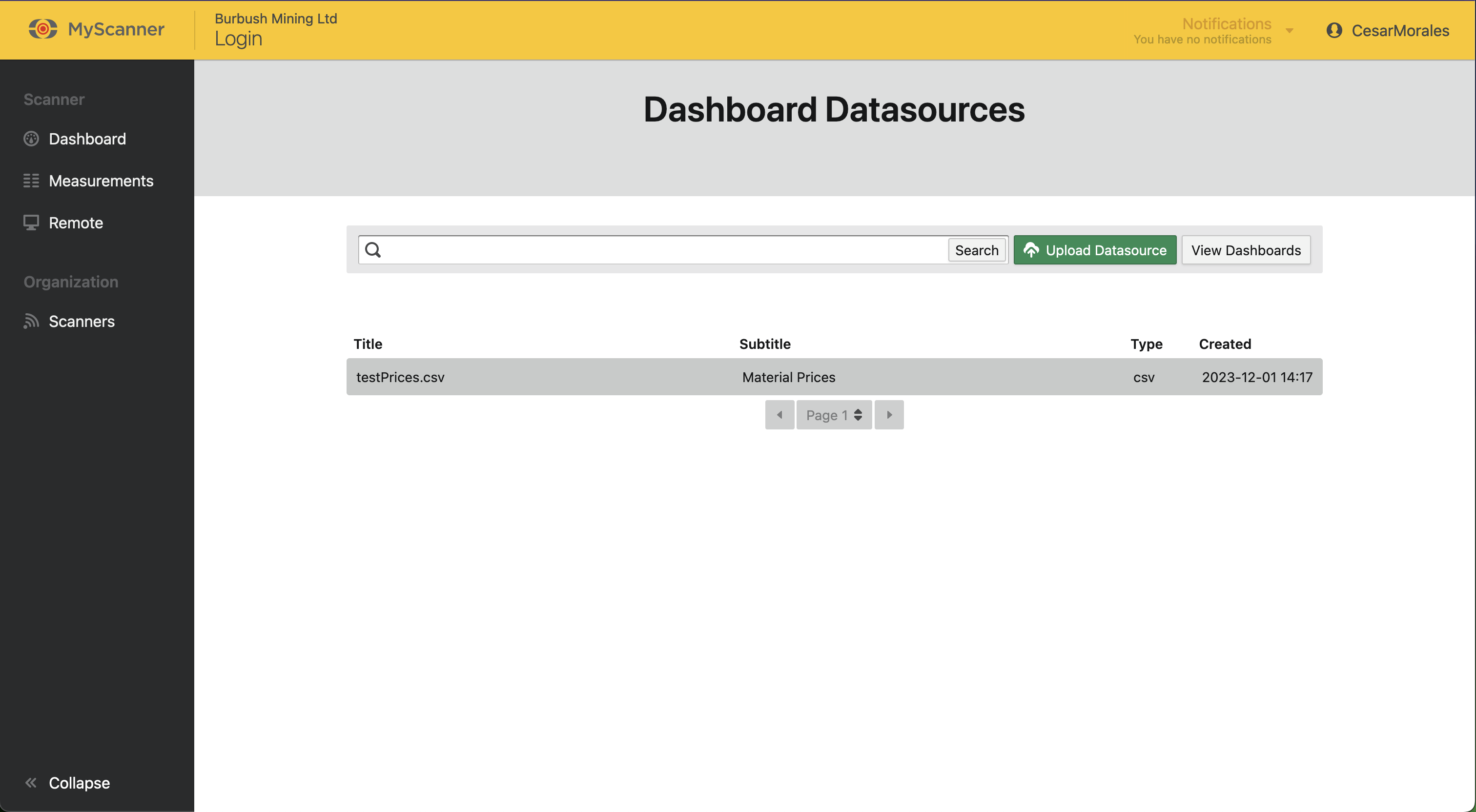
Puedes echar un vistazo a los datos personalizados que se han cargado en MyScanner.
Aquí es donde el Subtítulo puede resultar útil.
Selecciona una fuente de datos o sube tu propia fuente de datos.
Es el mismo proceso que Cargar datos.
Cuando estés listo para gestionar una fuente de datos, puedes hacer clic en la fila de la fuente de datos y empezar a editar los valores.
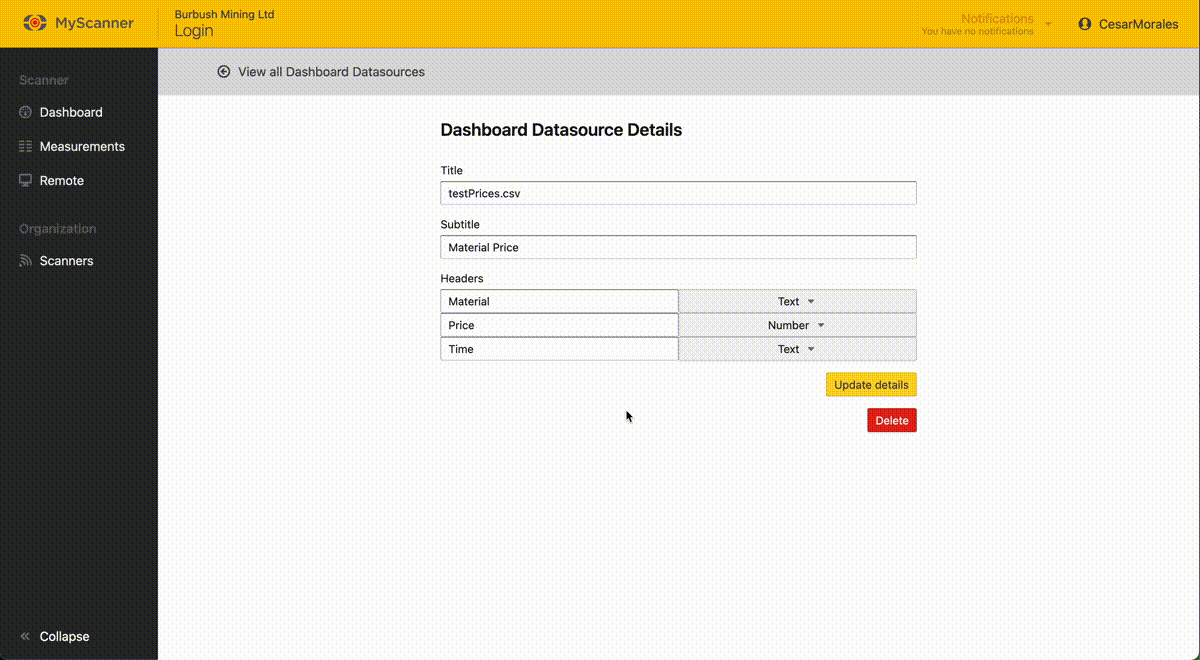
Al editar verás unas cuantas opciones:
- Título
- Subtítulo
- Cabeceras
Las cabeceras son una forma de cambiar el nombre o el tipo de datos de la columna de valores de tus datos.
Las cabeceras tienen dos valores clave, el nombre y el tipo de datos de la cabecera.
Cambiar el tipo de datos es una forma de cambiar el comportamiento del sistema de cuadros de mando si los valores cargados no se muestran correctamente.
Ejemplo: Cambiar el tipo de datos
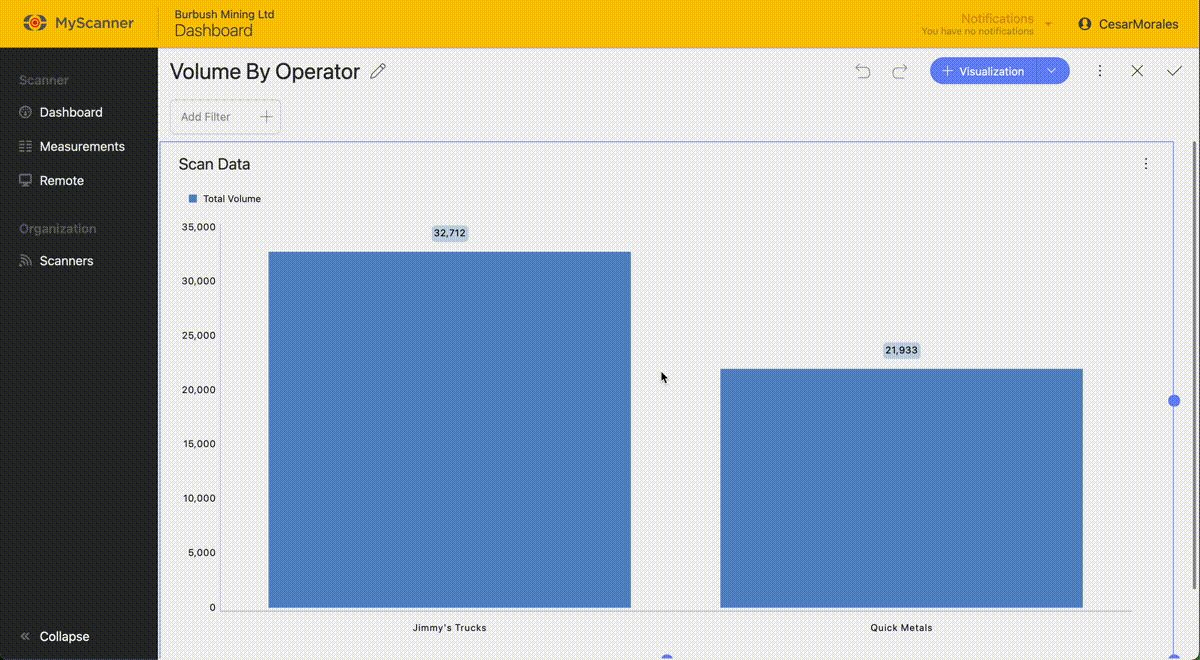
¡Toma nota! Cambiar el tipo puede no funcionar siempre con tus datos.
El tipo de datos «texto» siempre funcionará con cualquier fuente de datos, pero es el que te ofrece menos funciones añadidas.
En este ejemplo, puedes ver que la cabecera «Hora» tiene su tipo de datos cambiado de «texto» a «fecha/hora».
Esto es para que podamos manipular el filtrado de fechas en la edición de nuestra visualización.
Los datos se cargaron en un formato compatible con el panel de control de MyScanner, pero se ha asumido incorrectamente que los datos estaban basados en texto y no en fecha/hora.
Exportar cuadros de mando
La plataforma de cuadros de mando de MyScanner te permite exportar los datos que hayas utilizado.
Puedes exportar a Excel, Powerpoint, PDF e imágenes.
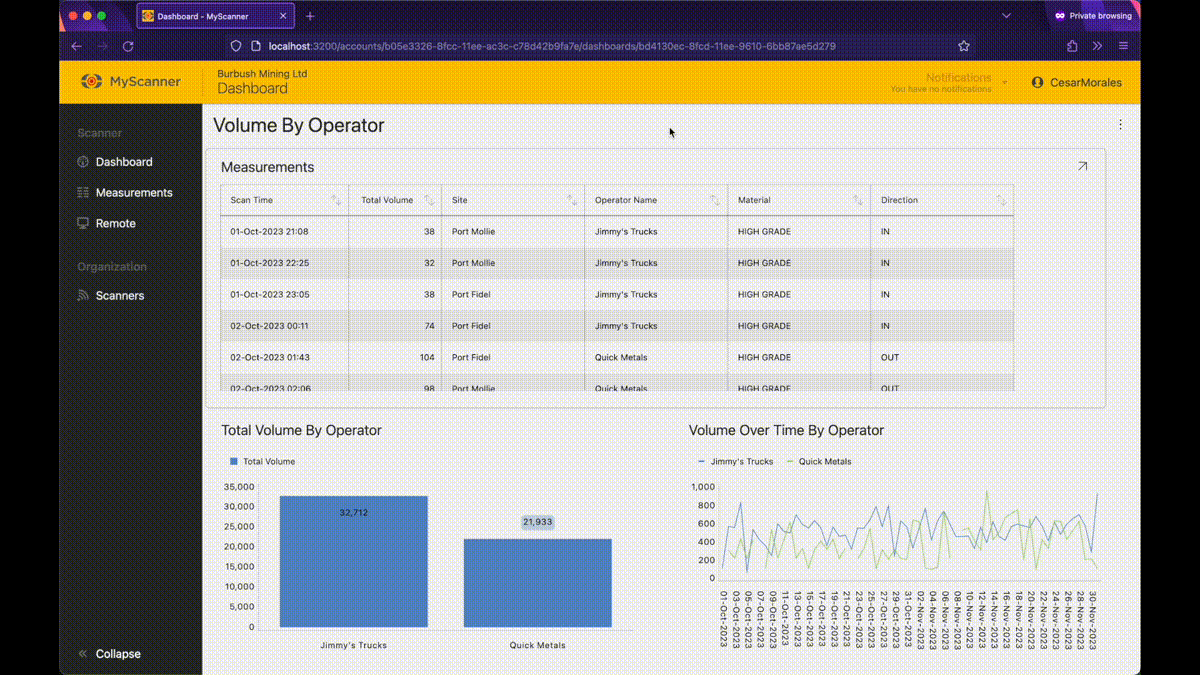
Hay cuatro tipos de exportaciones que puedes utilizar.
- Imagen
- PowerPoint
- Excel
La exportación de imágenes toma una imagen de todo el panel de control.
Tendrás la oportunidad de ver y editar la imagen antes de guardarla.
Las exportaciones de Powerpoint y PDF son similares, exportarán las imágenes del cuadro de mando en diapositivas/páginas individuales donde podrás dar a las páginas alguna información como un título y una descripción antes de guardar la exportación.
Excel exporta todos los datos relacionados con el cuadro de mando y crea un gráfico listo para usar en Excel.
Tipos de visualización
Las visualizaciones son gráficos individuales que te dan una idea de tus datos.
Puede haber muchas visualizaciones dentro de un panel de control y pueden incluir un filtrado en profundidad por visualización para que cualquiera pueda ver los datos filtrados.
Cada visualización tiene funciones especiales que te permiten profundizar en tus datos.
Están agrupadas por su funcionalidad única.
Tablas de categorías
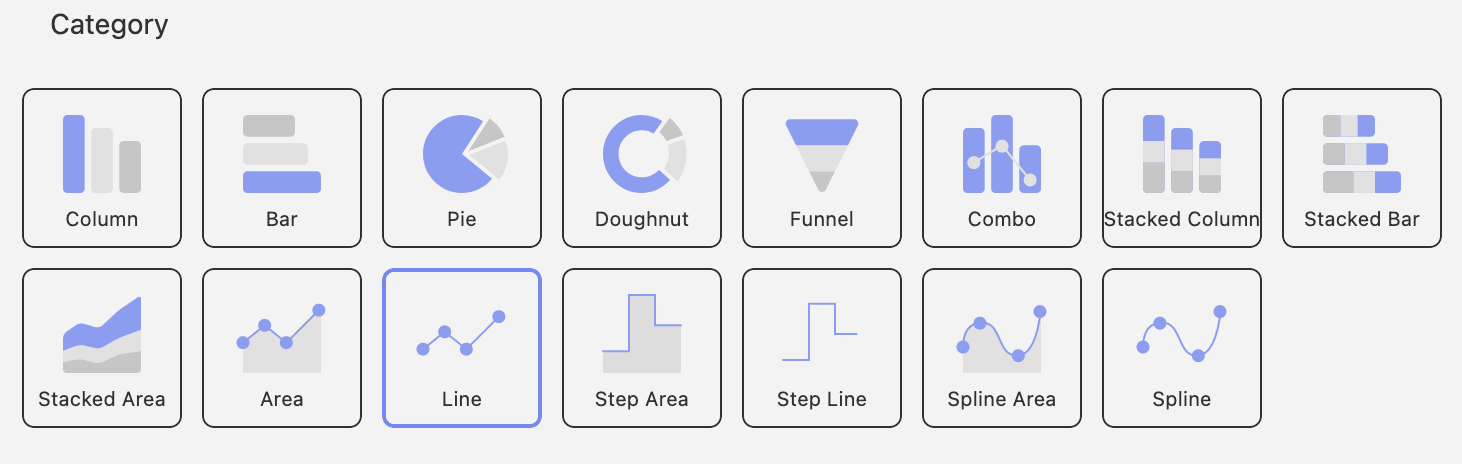
Los gráficos de categorías son los que te resultarán más familiares.
Permiten ver las líneas de tendencia de los gráficos de procesos y las funciones estadísticas.
Líneas de tendencia
Las líneas de tendencia de los gráficos trazan líneas a través del gráfico para determinar tendencias en tus datos.
Verás una serie de algoritmos de ajuste de líneas de tendencia:
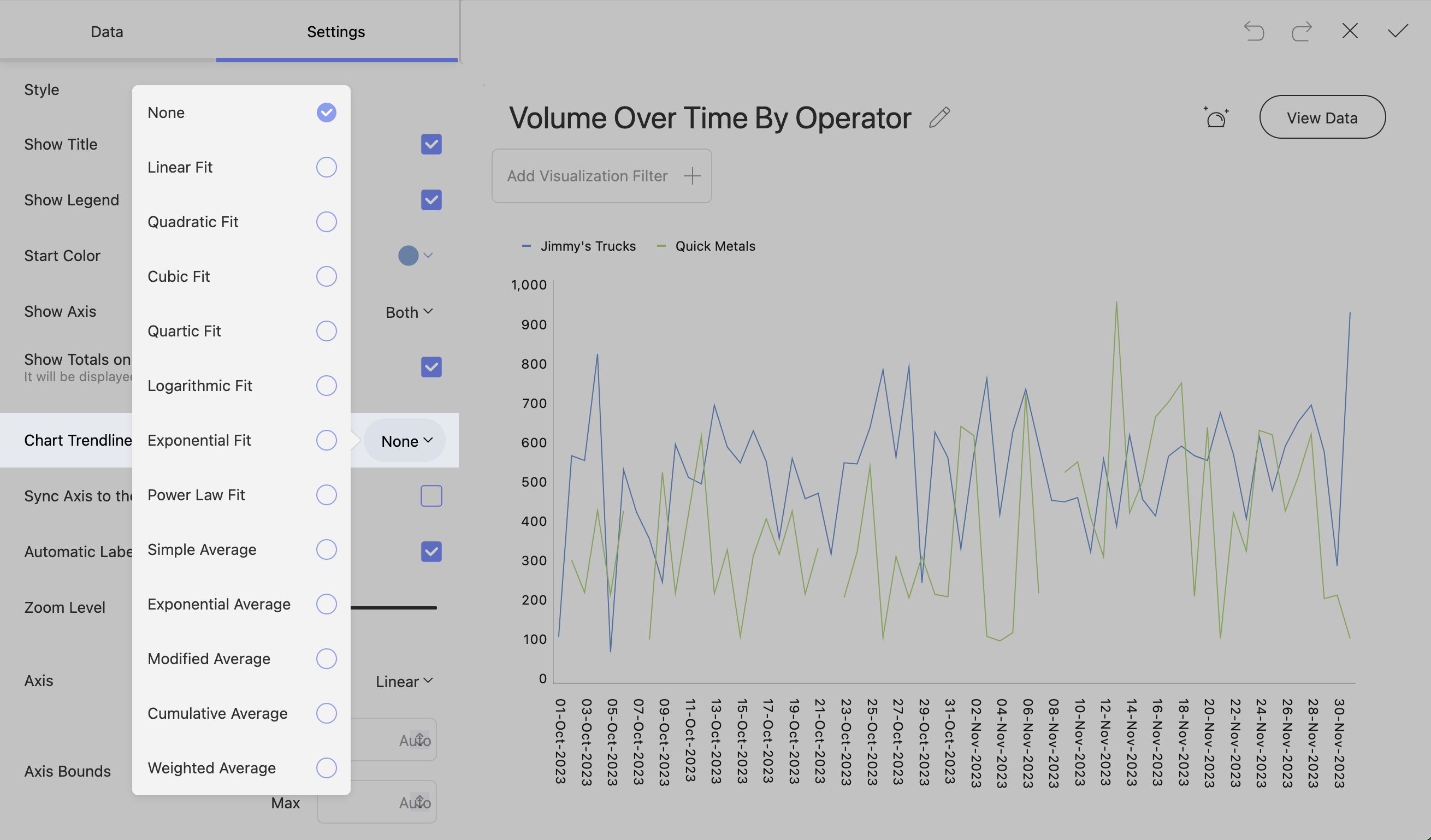
Distribución porcentual
Los gráficos apilados te darán la opción de tener una distribución porcentual en los ajustes.
Esto cambiará la escala por defecto a una escala de 0 – 100.
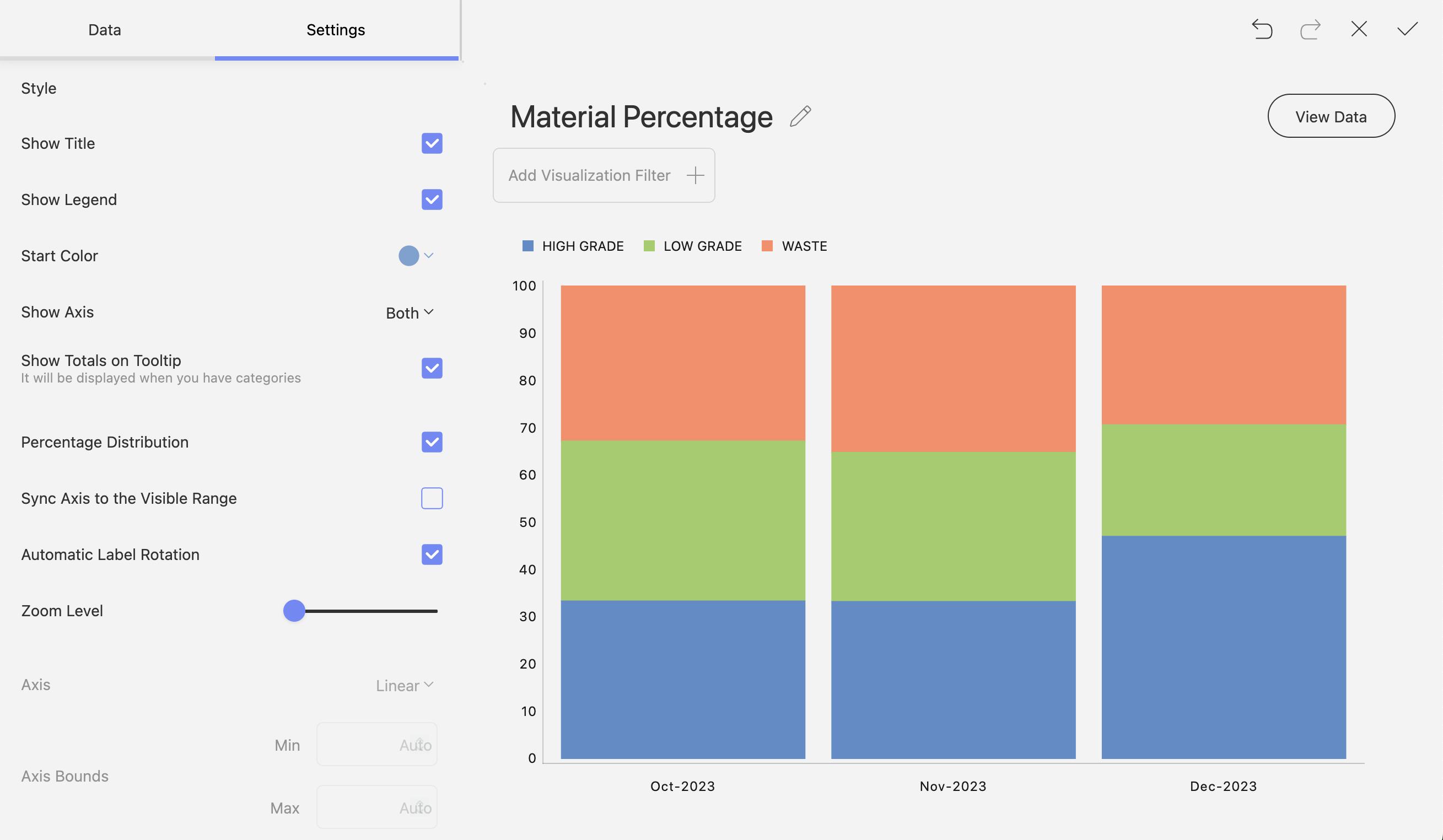
Etiquetas de posición inicial y empalme
Los gráficos circulares y de rosquilla tienen posiciones de inicio en las que puedes configurar dónde empiezan los porcentajes de los datos.
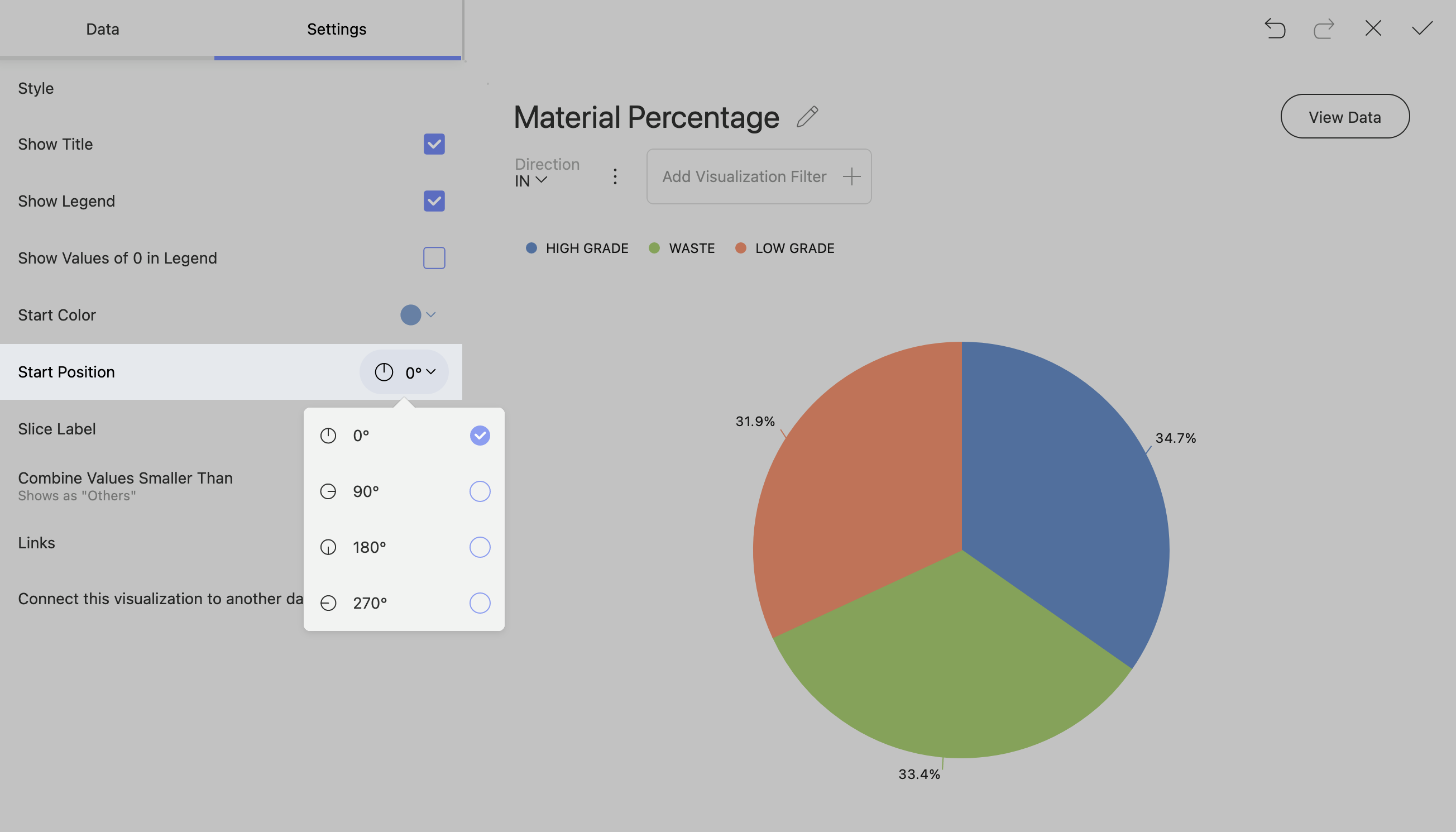
Puedes cambiar la forma en que una rebanada muestra tus datos.
Las opciones de corte disponibles son porcentaje, valor y una combinación de valor y porcentaje.
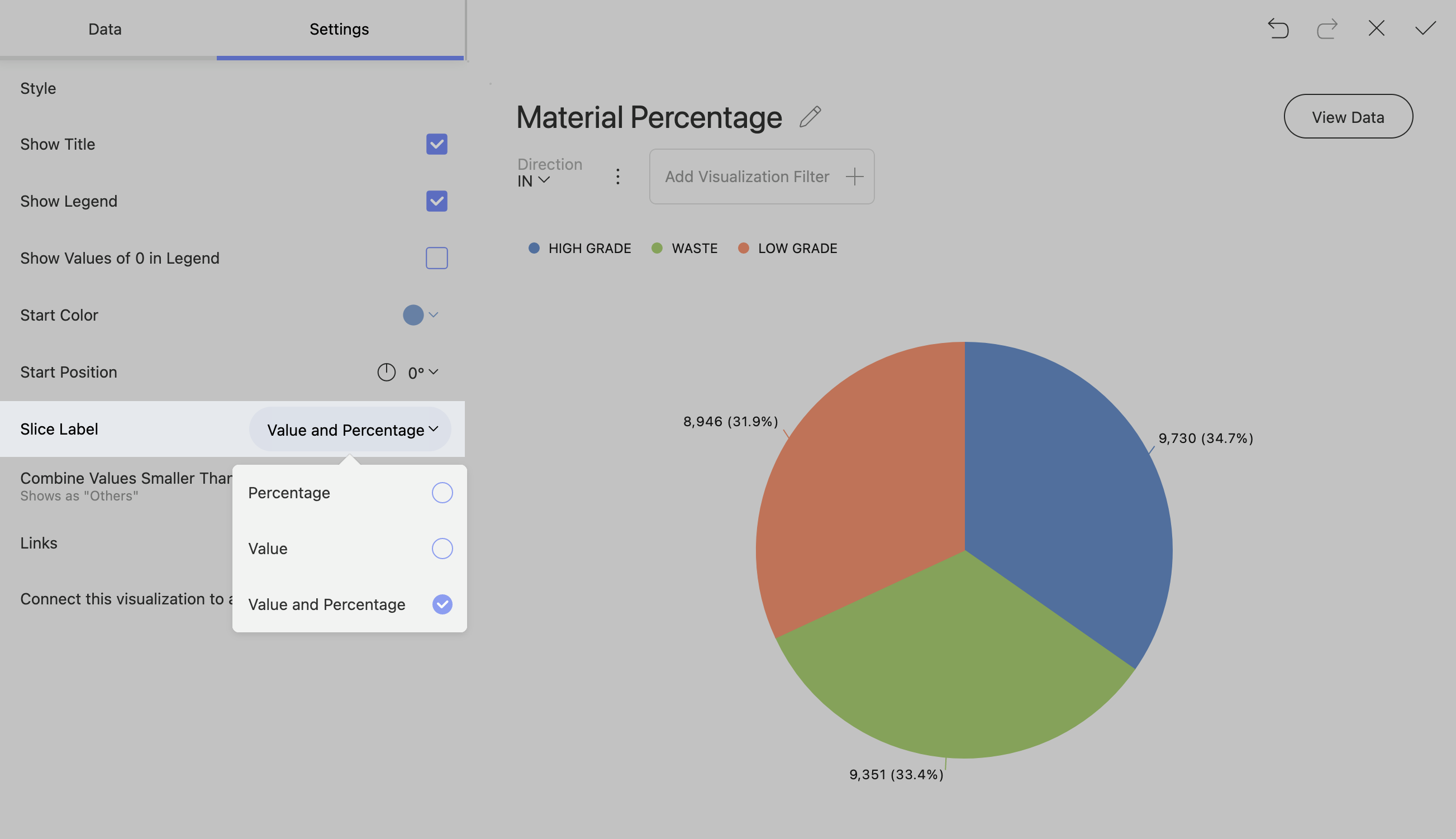
Activar las leyendas de los gráficos circulares y de donuts para mostrar elementos con valor 0
¡Toma nota! Los gráficos con muchos porcentajes pequeños pueden abarrotarse y resultar confusos si muestras todos los trozos.
Los gráficos circulares y de rosquilla a menudo pueden contener información valiosa dentro de porcentajes más pequeños del gráfico.
Para mostrar esta información, ve a ajustes y cambia «Combinar valores menores que» a «Mostrar todas las rebanadas».
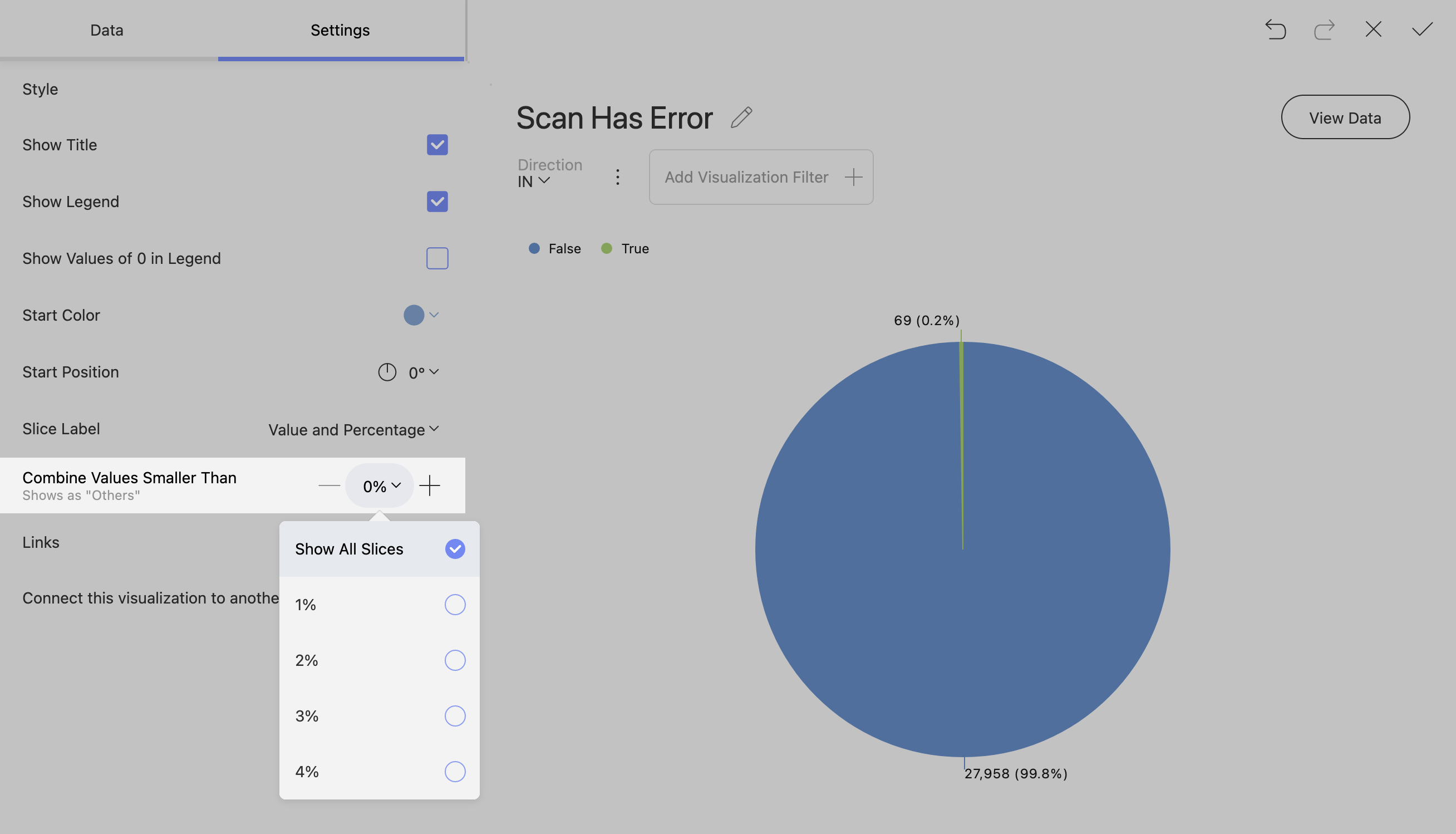
Tablas de gálibos
El gráfico Medidor muestra un único valor, o una lista de valores, comparándolos con umbrales de rango.
El indicador también permite dar formato condicional a los distintos rangos.
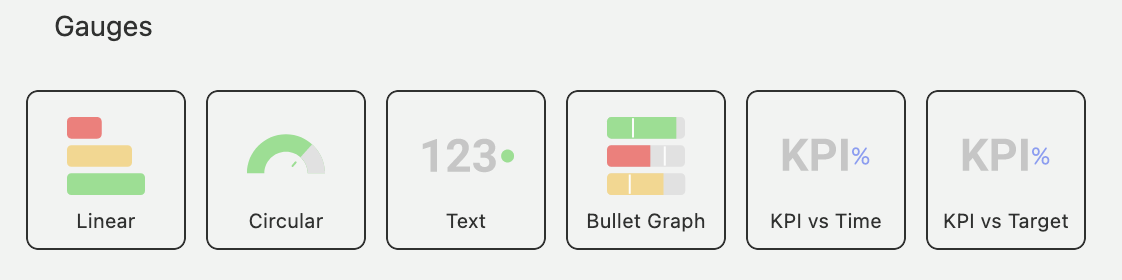
Galga lineal
El indicador Lineal muestra una etiqueta, el valor de la etiqueta en una barra.
Puedes añadir algunos límites en los ajustes para cambiar el comportamiento de las bandas.
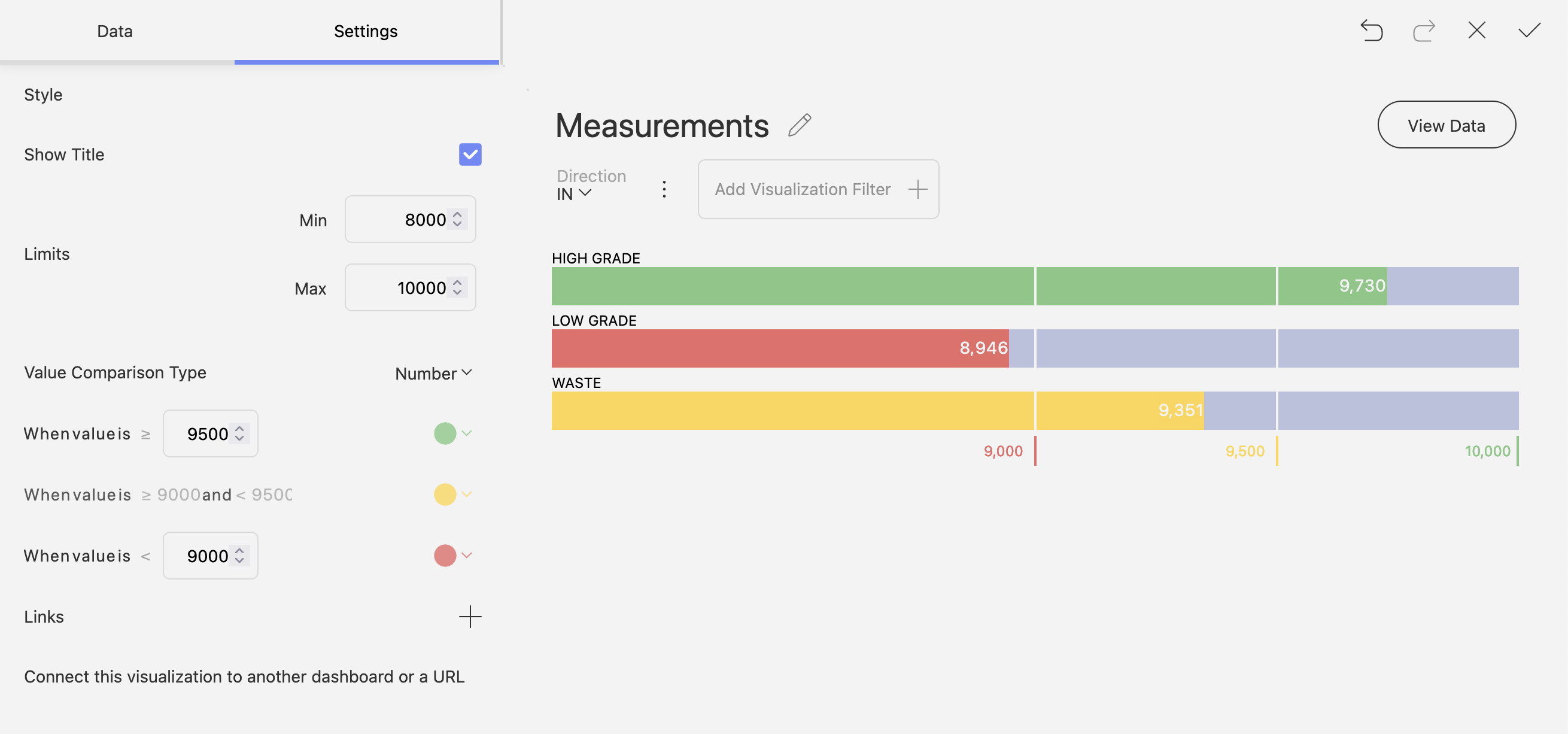
Gráfico de viñetas
Un gráfico de Viñeta es similar al de Medida Lineal, salvo que tiene objetivos.
Los objetivos pueden ser útiles para medir el rendimiento de una etiqueta concreta.
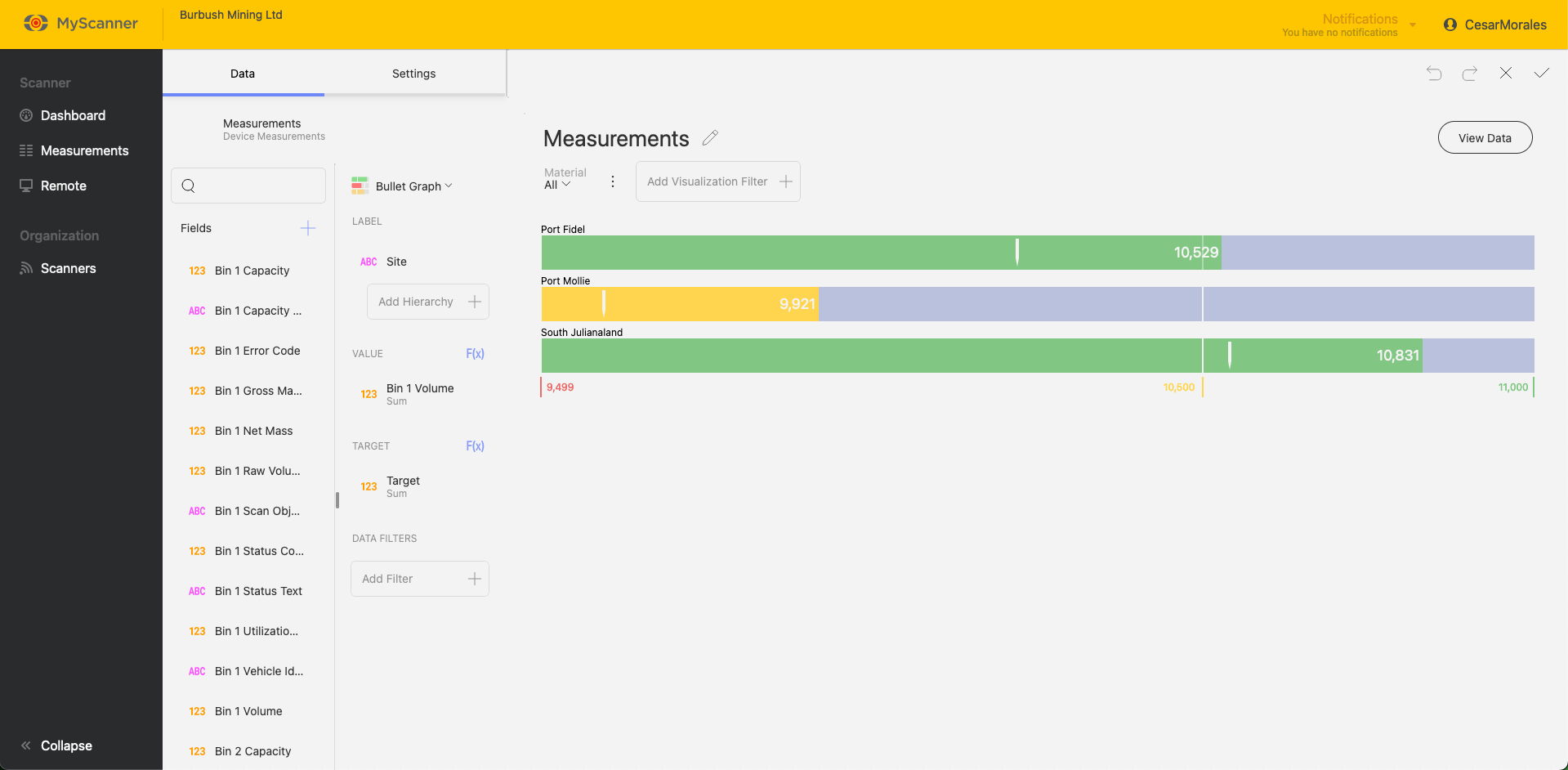
Configuración de las bandas
Todos los gráficos de Indicadores tendrán configuraciones similares para cambiar el comportamiento de las bandas.
Puedes encontrarlas en los Ajustes mientras editas una visualización.
Estas configuraciones te permitirán establecer límites mín./máx. y cambiar cómo se comportan las bandas con los datos que se le proporcionan.
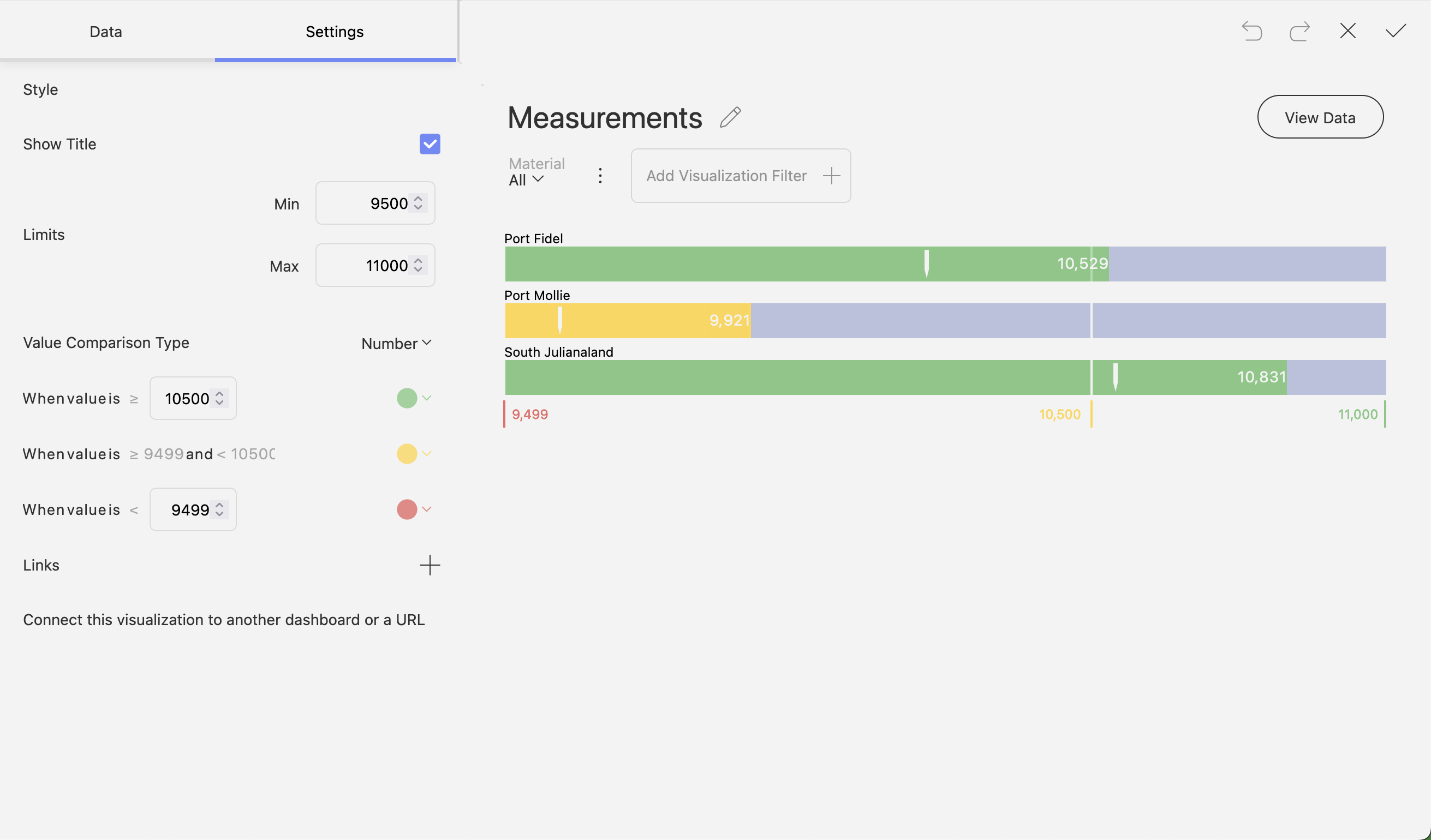
Otros gráficos
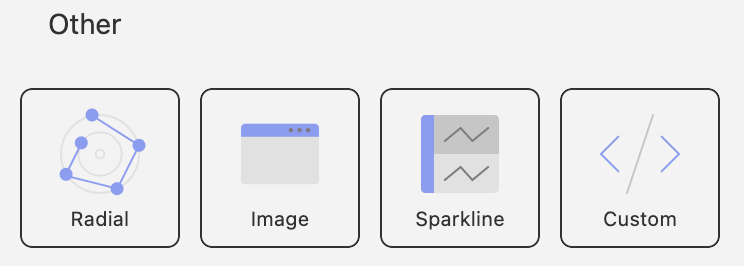
Hay algunos tipos de gráficos especiales en el panel de control de MyScanner que te permiten incluir información adicional.
Gráfico radial
El gráfico radial actúa de forma similar a un gráfico de categorías estándar, excepto en un formato de coordenadas.
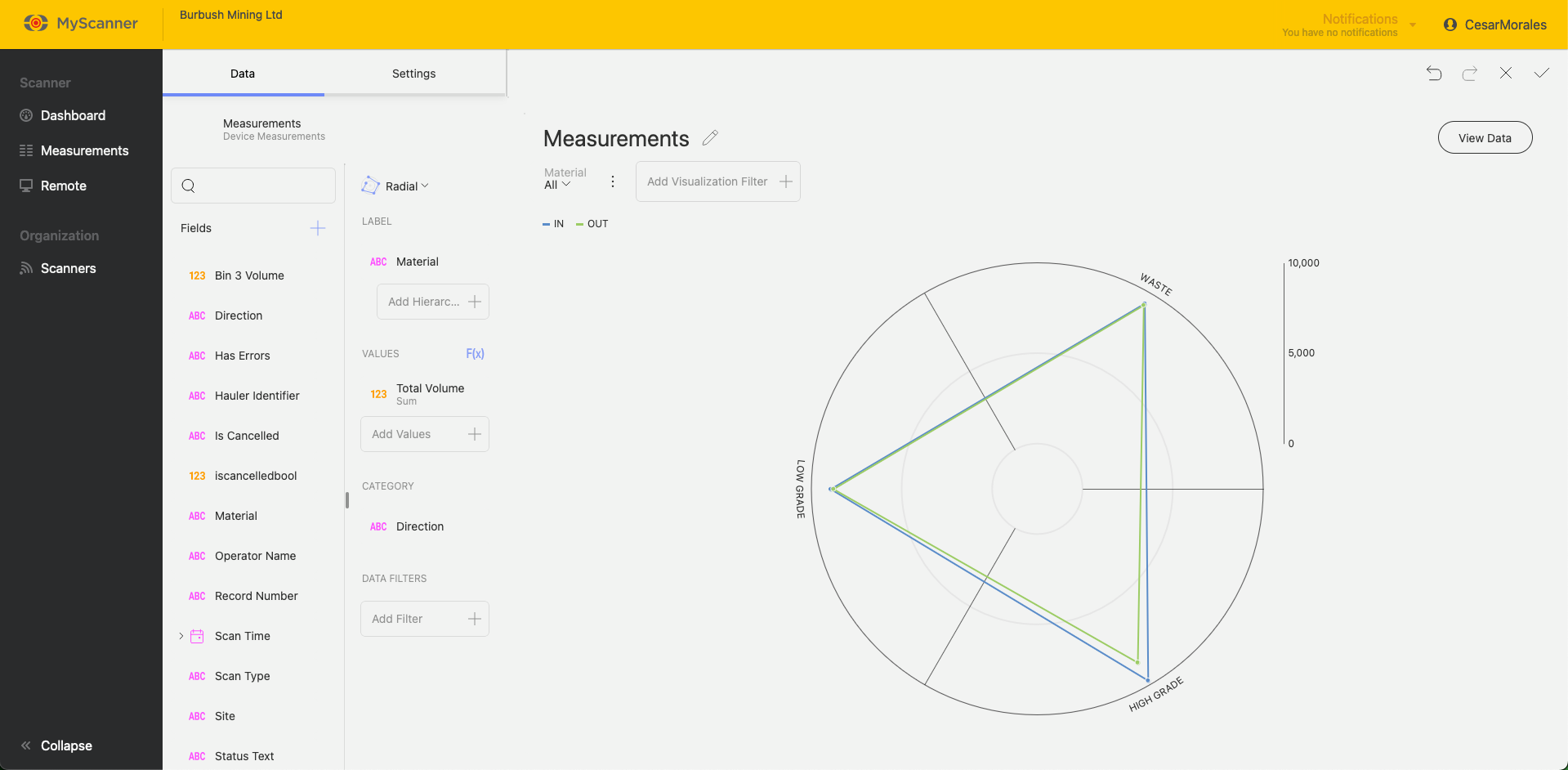
Sparkline
La visualización Sparkline es una cuadrícula con un pequeño gráfico de líneas incrustado dentro de una celda de la cuadrícula, basado en valores a lo largo del tiempo.
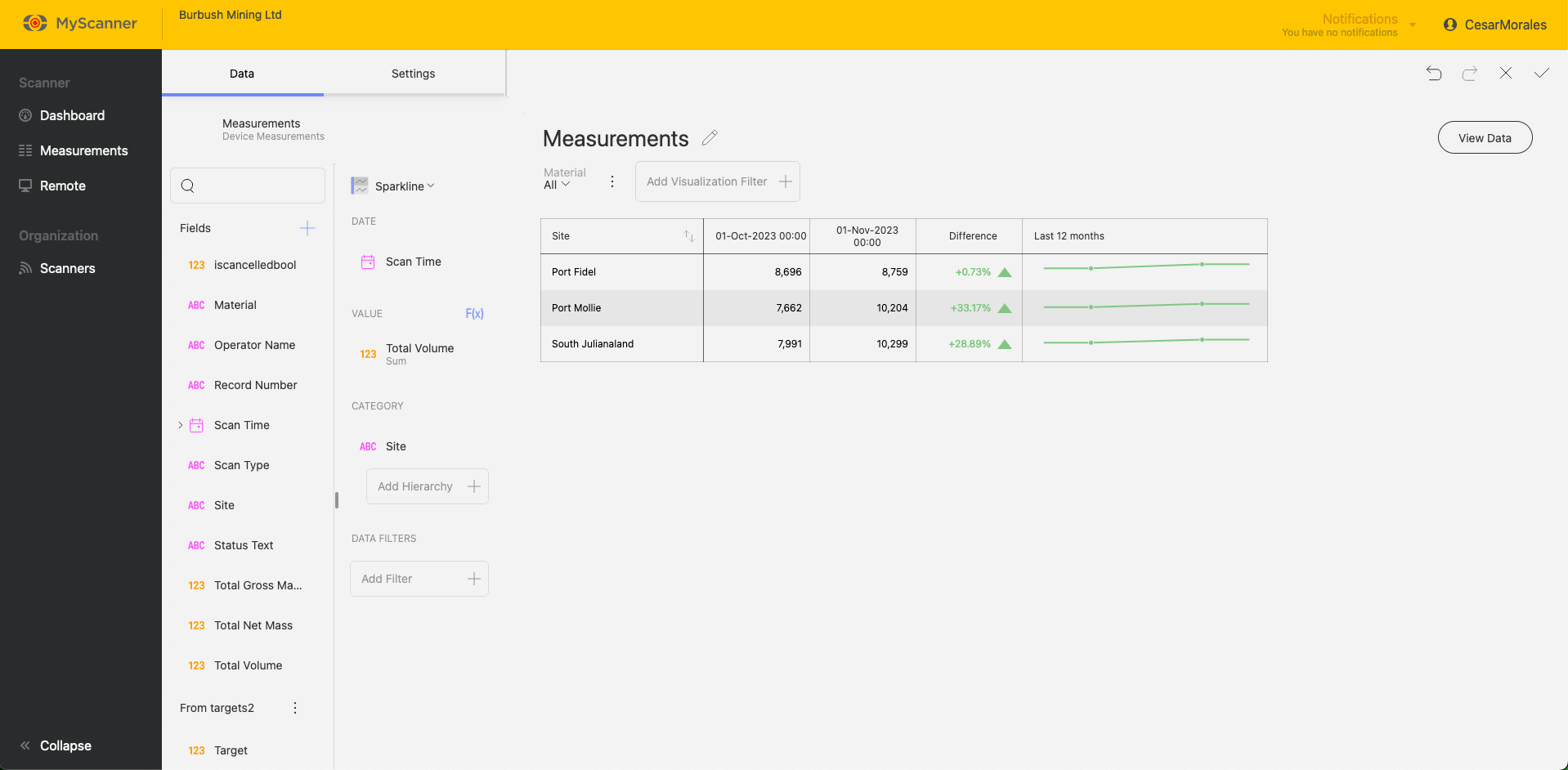
Visualización personalizada
Las visualizaciones personalizadas te permiten incluir páginas web con las que se puede interactuar.
Sólo necesitas una URL y el panel de MyScanner intentará mostrar el enlace como si estuvieras utilizando la página web en tu navegador.
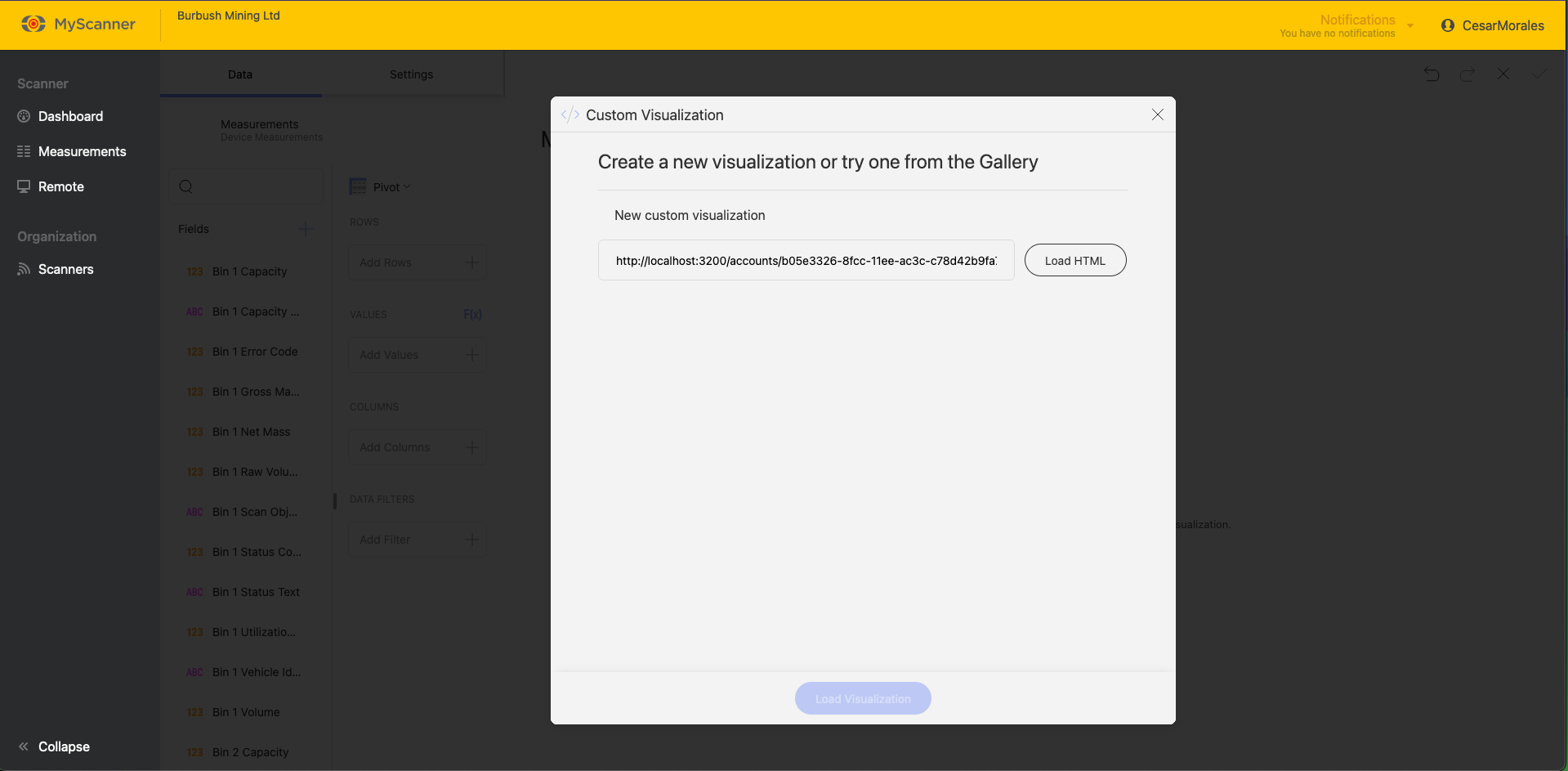
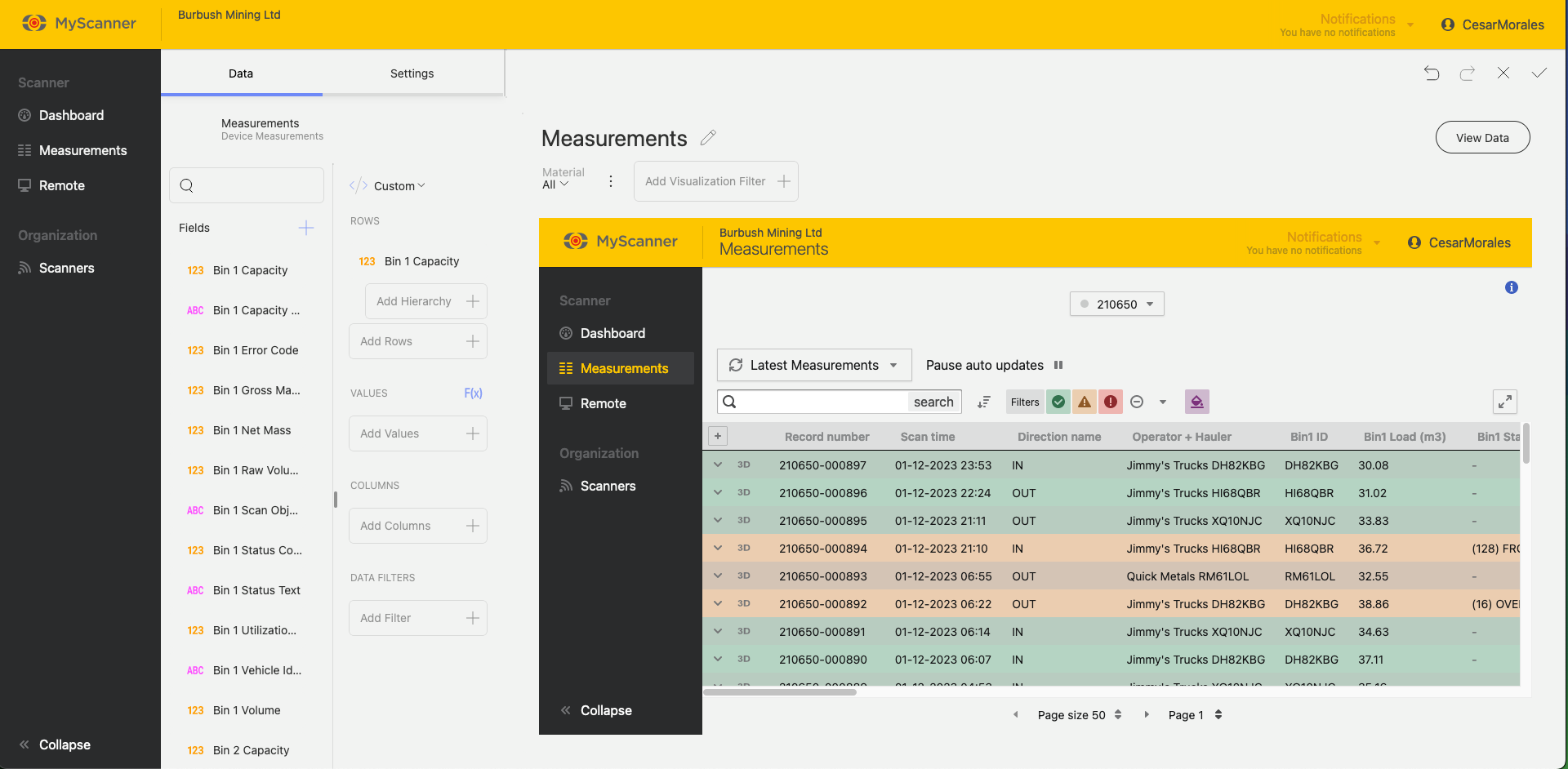
Aún tendrás que incluir un valor en la sección Filas para que se muestre la URL enlazada.
