La pantalla Ajustes (figura 14) proporciona opciones para personalizar la configuración de LVS.
Accede a esta pantalla desde el botón AJUSTES de la pantalla principal.
Se requiere la contraseña «sistema».
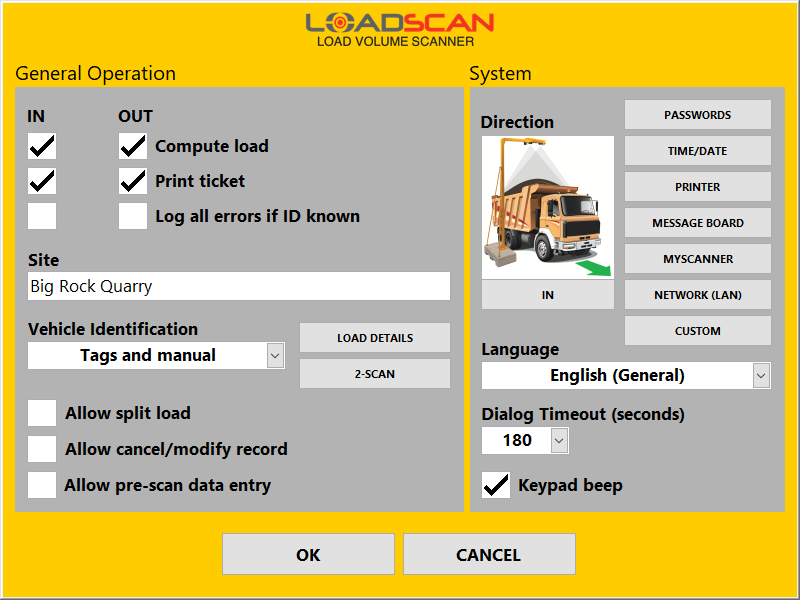
Figura 14 – Pantalla de Configuración de la consola del operador
Ajustes generales de funcionamiento
La sección Funcionamiento General de la pantalla Configuración ofrece opciones para:
- vehículos que entran o salen del recinto (Ver Definición de las direcciones de exploración «entrada» y «salida.)
- opciones generales que se aplican a ambas direcciones de escaneado.
Si todas las opciones específicas de dirección están desactivadas para una dirección de escaneo, el escaneo se desactiva en esa dirección.
Esto puede ser conveniente cuando el LVS sólo se utiliza en una dirección, pero los vehículos tienen que pasar por la zona de escaneo en ambas direcciones.
Las exploraciones de referencia vacías siempre pueden realizarse en cualquier dirección.
| Configuración | Descripción |
|---|---|
| Calcular carga | Activa/desactiva la medición de la carga para la dirección de escaneado correspondiente. |
| Imprimir ticket | Activa/desactiva la impresión de tickets para la dirección de escaneado correspondiente
Si está activada, la configuración de la impresora debe ser correcta. (Ver Configuración de la impresora de tickets). |
| Registrar todos los errores si se conoce el ID | Activa/desactiva el registro de errores para la dirección de exploración correspondiente. Si se activa, se registrarán en un archivo las exploraciones en las que el vehículo objetivo se identifique mediante etiqueta(s) identificativa(s), pero no se realice ninguna medición debido a errores. Esta función se utiliza normalmente para registrar la hora, la fecha y la(s) identificación(es) del vehículo en exploraciones fallidas en las que todos los vehículos tienen etiquetas de identificación colocadas y no se detienen tras la exploración (no hay indicaciones de detalles de la carga). No se imprimen tickets para los escaneos de error registrados. Si esta opción está desactivada, no se registrarán las exploraciones de error que no den lugar a una medición de carga. Si se activa Registrar todos los errores si se conoce el ID y se desactiva Calcular carga, se registrarán los vehículos con etiquetas ID, pero se marcarán como SÓLO SEGUIMIENTO (es decir, sin datos de medición). |
| Nombre del sitio | El nombre del centro aparece en la parte superior de la pantalla principal, en los tickets impresos y en los registros de mediciones. |
| Permitir carga dividida | Si está activada y los avisos de detalles de la carga están activos, es posible registrar detalles de carga diferentes para el camión (contenedor 1) y el remolque (contenedor 2) cuando se escanea una combinación de 2 contenedores. Consulta Configurar avisos de detalles de la carga y Dividir cargas. |
| Permitir cancelar / modificar registro | Si está activada, se puede cancelar un registro de escaneado o modificar los detalles de la carga hasta dos minutos después de un nuevo informe de carga.
Consulta Cancelar/Modificar registro. |
| Permitir la entrada de datos previa al escaneado | Si se activa, los ID de los vehículos y cualquier detalle configurado de la carga se pueden preintroducir antes de realizar un escaneado, en lugar de después del escaneado. Consulta Introducción de datos previa al escaneado. |
| Identificación del vehículo | Este selector permite establecer el método de identificación del vehículo:
|
Configurar los avisos de detalle de la carga
Los detalles de la carga definidos por el usuario pueden configurarse para registrar el material de la carga, el cliente, el número de pedido o similares, junto con los registros de medición.
Para añadir o editar avisos de detalles de carga definidos por el usuario, utiliza el botón Detalles de carga de la sección Funcionamiento general de la pantalla Configuración.
Aparecerá el cuadro de diálogo Detalles de la carga (figura 15).
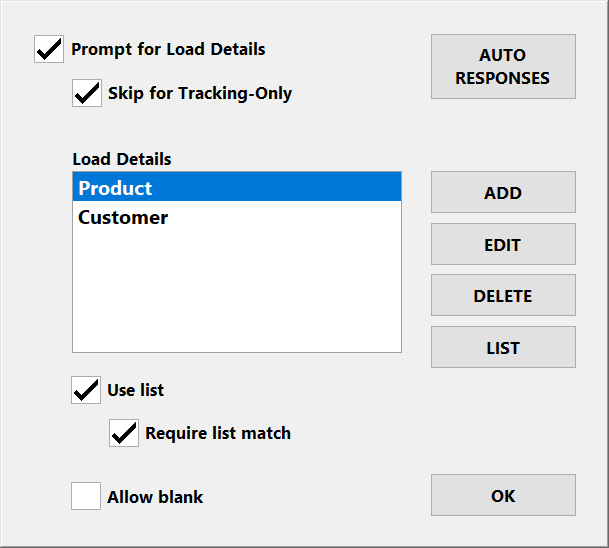
Figura 15 – cuadro de diálogo Detalles de la carga de la consola del operador
| Ajuste/botón | Descripción |
|---|---|
| Pregunta por los detalles de la carga | Si está activado, el sistema solicita la introducción/selección mediante teclado de los detalles de la carga definidos por el usuario después de cada escaneado, antes de informar y registrar los datos de medición.
Se muestra un informe de carga básico en el tablero de mensajes, mientras que las indicaciones de detalles de carga aparecen en la pantalla de la consola del operador después de una exploración. Un informe de carga no aparecerá en la pantalla de la consola del operador hasta que se hayan introducido todos los detalles de la carga. Todos los detalles de carga recogidos aparecen en los tickets impresos y se guardan con los registros de medición. Se puede crear un máximo de seis detalles de carga definidos por el usuario. Si esta opción está desactivada, todos los detalles de carga configurados que aparezcan en la lista Detalles de carga se registrarán con valores en blanco. |
| Saltar para seguimiento | Si esta opción está activada, se omitirán las solicitudes de detalles de la carga para las exploraciones de vehículos de seguimiento. (Véase Sólo seguimiento (sin medición).) |
| Detalles de la carga | La lista actual de detalles de carga definidos por el usuario en el orden en que serán preguntados y registrados. Utiliza este selector para seleccionar un detalle de carga concreto que quieras editar o eliminar. |
| Añade | Añade un nuevo detalle de carga definido por el usuario después de los ya existentes. (Consulte Propiedades de los detalles de carga más abajo). |
| Editar | Edite el detalle de carga seleccionado. (Véase Propiedades del detalle de carga más abajo). |
| Eliminar | Elimina el detalle de carga seleccionado. |
| Auto Respuestas | ABRE el cuadro de diálogo Auto-respuestas, donde se pueden configurar respuestas automáticas a las solicitudes de detalles de la carga para los vehículos seleccionados. (Véase Respuestas automáticas a las solicitudes de detalles de la carga.) |
Cargar propiedades detalladas
El cuadro de diálogo Propiedades de detalle de carga (figura 16) se abre cuando se añade o edita un detalle de carga.
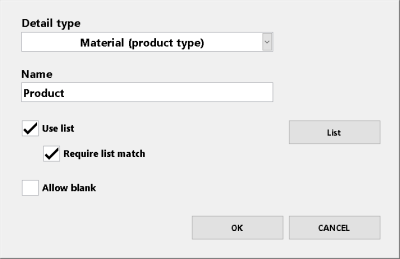
Figura 16 – cuadro de diálogo Propiedades de detalle de carga de la consola del operador
| Configuración | Descripción |
|---|---|
| Tipo de detalle |
|
| Nombre | El nombre a asignar al detalle de carga. El nombre debe coincidir con el detalle que se va a solicitar, como «Producto», «Cliente» o «Nº de pedido». |
| Lista de uso | Activa/desactiva la selección de listas en la consulta de detalle de carga. (Ver Listas de selección de detalle de carga más abajo.) |
| Requerir coincidencia con la lista | Si está activada, el texto introducido debe coincidir exactamente con uno de los elementos de la lista. Si no está activada, se puede introducir cualquier texto. Si está activada la opción Requerir coincidencia de lista y la lista de selección sólo tiene un elemento, ese elemento se selecciona automáticamente sin preguntar. |
| Permitir en blanco | Si se activa, es posible cerrar la consulta sin introducir ningún texto. |
Cargar listas de selección detalladas
Para cada detalle de carga configurado, se puede mostrar una lista de selección predefinida con la indicación del teclado para introducir el texto de forma rápida y precisa.
Para crear o actualizar una lista de selección para un detalle de carga configurado:
- Selecciona el detalle de la carga en el cuadro de diálogo Detalles de la carga (figura 15).
- Pulsa el botón Editar para abrir el cuadro de diálogo Propiedades de detalle de carga (figura 16).
- Pulsa el botón Lista para abrir el diálogo Lista (figura 17).
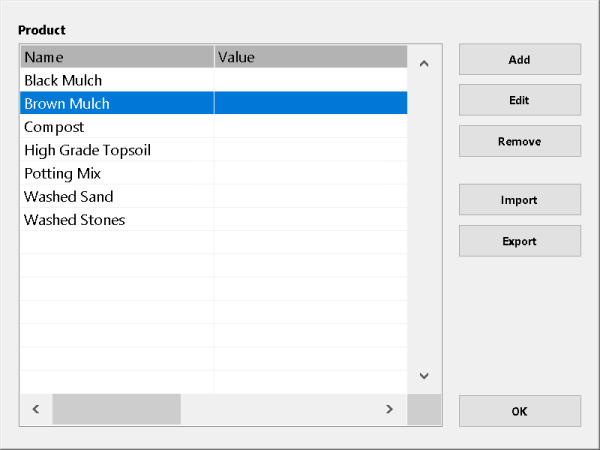
Figura 17 – Consola del operador Diálogo Lista
Utiliza la barra de desplazamiento horizontal para ver los campos ocultos.
| Ajuste/botón | Descripción |
|---|---|
| Añade | Añade un elemento a la lista. (Consulta Campos de elemento de lista más abajo). Si se selecciona un elemento existente de la lista, el nuevo elemento se inserta inmediatamente antes de la selección. Si no hay ningún elemento seleccionado, el nuevo elemento se añade al final de la lista. El orden de los elementos de la lista sólo es importante si se utilizan filtros de lista dependientes de la selección. (Consulta el documento de soporte complementario Loadscan LVS – Opciones avanzadas de detalle de carga). |
| Editar | Edita el elemento de la lista seleccionado. (Consulta Campos de los elementos de la lista más abajo). |
| Eliminar | Elimina el elemento de la lista seleccionado. |
| Importa | Importa un archivo de lista predefinido desde una memoria USB. La lista puede crearse previamente en un ordenador de oficina. (Consulta Cómo generar e importar un archivo de lista de selección de detalles de carga más abajo). |
| Exportar | Exporta la lista a un archivo en una memoria USB para editarla externamente, transferirla a otro LVS o hacer una copia de seguridad. |
Los elementos de la lista se pueden gestionar con los botones AÑADIR, EDITAR y ELIMINAR. AÑADIR y EDITAR abren el diálogo Elemento de la Lista para configurar los campos del elemento (figura 18).
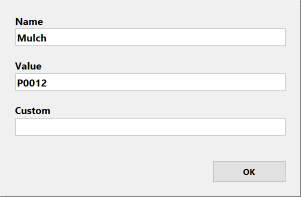
Figura 18 – Cuadro de diálogo Listar elementos de la consola del operador
Cada elemento de la lista tiene al menos los tres campos siguientes:
| Campo | Descripción |
|---|---|
| Nombre | El nombre del elemento tal y como aparece en la lista de selección. Este campo es obligatorio. |
| Valor | El valor que se muestra cuando se selecciona nombre. Es el valor de texto que se muestra en los informes de carga y se guarda en los registros de medición. Si no se establece, el valor será el mismo que el nombre. Puede ser conveniente dar salida a un valor distinto del nombre que aparece en la lista de selección. Por ejemplo, abreviaturas o apodos para la selección y nombres completos en los informes de carga y registros de medidas. |
| Personalizado | Una propiedad opcional definida por el usuario asociada al elemento de la lista y guardada con los registros de medición. Puede ser, por ejemplo, un «código de producto» asociado al nombre de un producto y requerido por los sistemas externos que procesan los registros de medición de LVS. |
Puede haber campos adicionales, dependiendo del tipo de detalle de la carga. Sólo son necesarios para determinadas funciones personalizadas y su uso se detalla en la documentación asociada.
Consulta el documento de soporte complementario Loadscan LVS – Opciones avanzadas de detalle de carga para ver ejemplos de uso de los campos de valor y personalizados, así como otras funciones avanzadas de la lista.
Cómo generar e importar un archivo de lista de selección de detalles de carga
Las listas pueden crearse en el Bloc de Notas de Microsoft® o en un editor de texto similar:
- Crea la lista como un archivo de texto con cada elemento en una nueva línea.
Si se necesitan campos adicionales, añádelos después de los nombres con comas entre los campos, en el orden en que aparecen en el cuadro de diálogo Elemento de la lista (figura 18).
Los campos que no sean obligatorios pueden dejarse en blanco (omitirlos sólo con una coma) y no es necesario introducir ningún campo después del último campo obligatorio.
No incluyas comas en los valores de texto. - Copia el archivo de la lista en una memoria USB con un nombre de archivo que coincida con el nombre del detalle de la carga. Por ejemplo, si el detalle de carga es «Producto», el nombre del archivo debe ser «Producto.txt».
- Introduce la unidad USB en el puerto USB de la consola del operador y pulsa el botón Importar del cuadro de diálogo Lista.
Si la importación se realiza correctamente, los elementos de la lista aparecerán en la visualización de la lista.
Definir las direcciones de exploración «hacia dentro» y «hacia fuera».
Alterna el botón situado debajo de la imagen Dirección en la sección Sistema de la pantalla Configuración para que coincida con la dirección del camión mostrada, relativa al cabezal de exploración representado y correspondiente a la dirección real para el LVS instalado.
Ajustes de fecha y hora
El botón Hora/Fecha de la sección Sistema de la pantalla Configuración abre el cuadro de diálogo Hora y Fecha (figura 19) para ajustar la hora, fecha y zona horaria actuales.
Si la consola del operador está conectada a una red local con acceso a Internet o a un servidor de hora NTP local, la hora del sistema se puede ajustar automáticamente.
Cuando está activado Ajustar la hora automáticamente, el sistema sincronizará la hora con el servidor horario especificado en Servidor NTP.
El servidor NTP se puede especificar por nombre DNS o dirección IP.
La Hora/Fecha sólo se puede ajustar manualmente cuando el ajuste automático de la hora está desactivado.
Ajusta la Zona Horaria para que coincida con la región donde está instalado tu LVS.
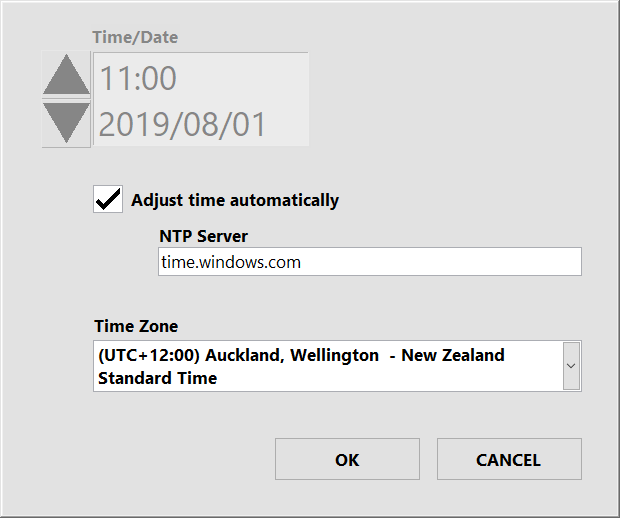
Figura 19 – Cuadro de diálogo Fecha y Hora de la consola del operador
Ten en cuenta que la hora se muestra en formato de 24 horas y que se utilizan nombres de mes abreviados, específicos de cada idioma, para la visualización de la fecha en pantalla y en los tickets impresos.
La fecha y la hora se escriben en los registros de medición en el siguiente formato conforme a la norma ISO 8601:
AAAA-MM-DD HH:MM:SS±hh:mm
Donde ±hh:mm es el desfase horario respecto al Tiempo Universal (UTC).
Este formato ofrece compatibilidad para importar registros de mediciones en bases de datos y otros sistemas informáticos, y es un formato internacional ampliamente aceptado.
La hora actual se muestra en la parte superior izquierda de la pantalla principal de la consola del operador.
Configuración de idioma
Si se instalan idiomas alternativos o variantes regionales para el software LVS, el selector de idioma de la sección Sistema de la pantalla Configuración puede utilizarse para cambiar entre los idiomas/regiones instalados.
El sistema debe reiniciarse para que los cambios de idioma o región surtan efecto.
Configuración del tablón de anuncios
El botón Tablón de Mensajes de la sección Sistema de la pantalla Configuración abre el cuadro de diálogo Configuración del Tablón de Mensajes (figura 19).
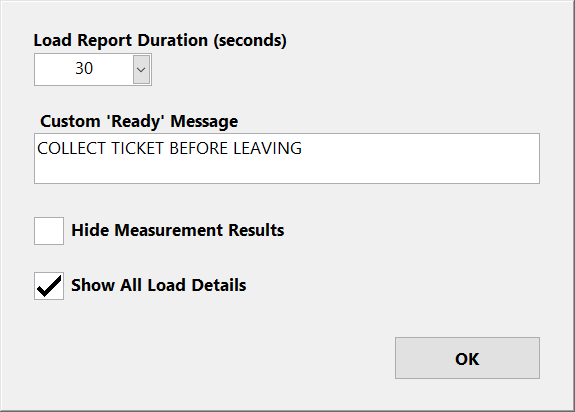
Figura 19 – Cuadro de diálogo Configuración del Tablón de Mensajes de la consola del operador
| Configuración | Descripción |
|---|---|
| Duración del informe de carga (segundos) | El número de segundos que se muestran los informes de carga antes de volver al estado preparado. Se puede ajustar para que los conductores de los camiones tengan tiempo suficiente para leer los informes de carga en el tablón de mensajes antes de que el informe sea sustituido por el mensaje «Preparado» (LISTO PARA ESCANEAR). Es posible escanear el siguiente vehículo mientras se muestra un informe de carga, pero no aparecerán mensajes de «Preparado» o «Proceder» antes de que termine el tiempo del informe de carga. Sin embargo, cuando se inicie un nuevo escaneado, el informe de carga se interrumpirá inmediatamente con el mensaje «Escaneando». |
| Mensaje personalizado «Listo | Permite mostrar en el panel de mensajes un mensaje de texto desplazable opcional definido por el usuario, debajo del mensaje estándar «Preparado» que aparece cuando el LVS está listo para escanear pero no se ha detectado ningún vehículo.
Esto permite mostrar información personalizada a los conductores de camiones. |
| Ocultar los resultados de la medición | Borra los volúmenes de carga medidos en el tablón de anuncios para que no puedan ser leídos por camioneros u observadores casuales.
Las mediciones se muestran en la consola del operador y en los tickets impresos y se registran normalmente. Esta función no debe estar activada si el LVS se utiliza para la medición legal del comercio. |
| Mostrar todos los detalles de la carga | Si se activa, los datos detallados de la carga recogidos con cada medición se muestran en el tablón de mensajes junto con el informe de carga. |
| Brillo | Permite ajustar el brillo del cartel. |
Ajustes de la impresora de tickets
El botón Impresora de la sección Sistema de la pantalla Configuración abre el cuadro de diálogo Configuración de la impresora de tickets (figura 21).
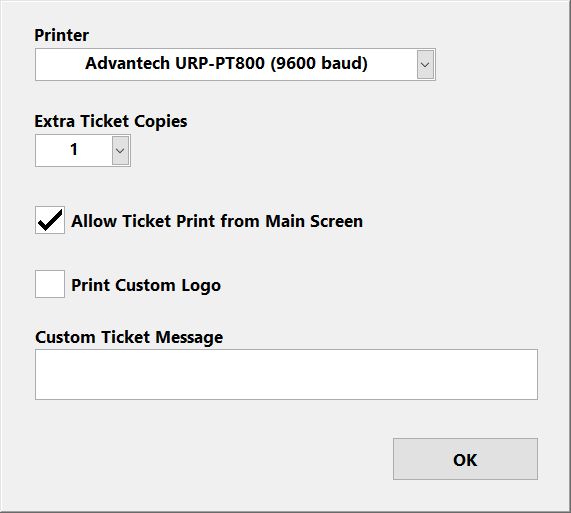
Figura 21 – cuadro de diálogo Configuración de la impresora de tickets de la consola del operador
| Configuración | Descripción |
|---|---|
| Impresora | Debe coincidir con el tipo de impresora instalada. Si no hay ninguna impresora instalada, pon «Ninguna». |
| Copias adicionales del billete | El número de copias adicionales a imprimir cada vez que se imprime un ticket.
Las copias extra están marcadas con «SOLO COPIA». Se pueden imprimir hasta dos copias adicionales (para un total de 3 entradas). |
| Permitir la impresión de tickets desde la Pantalla Principal | Si se activa, aparecerá un botón IMPRIMIR en la sección de informes de carga de la pantalla principal siempre que se muestre un informe de carga válido, y se podrán imprimir manualmente copias adicionales del ticket para el registro que se esté visualizando en ese momento. |
| Mensaje de ticket personalizado | Permite añadir un mensaje de texto opcional definido por el usuario al final de cada ticket. |
| Imprimir logotipo personalizado | Cuando está activada, imprime un logotipo de empresa personalizado en la parte superior de cada ticket. Esto requiere que la imagen del logotipo esté precargada en la impresora.
Ponte en contacto con tu representante de Loadscan si deseas utilizar esta opción. |
Configuración de la contraseña
El botón Contraseñas de la sección Sistema de la pantalla Configuración abre el cuadro de diálogo Configuración de Contraseñas (figura 22).
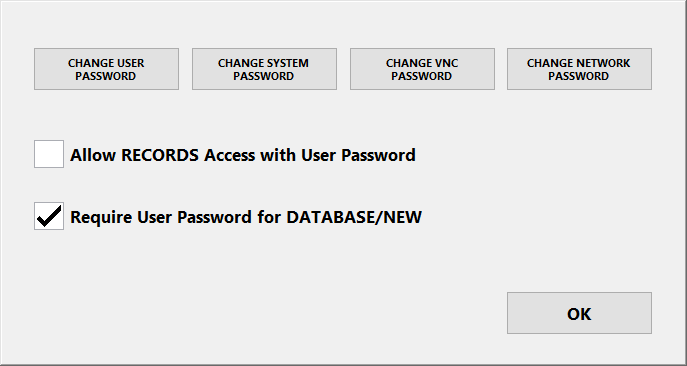
Figura 22 – cuadro de diálogo Configuración de la contraseña de la consola del operador
| Configuración/Botón | Descripción |
|---|---|
| Cambiar contraseña de usuario | Utiliza este botón para cambiar la contraseña de «usuario» de nivel inferior que se puede utilizar para acceder a las pantallas de Base de Datos de Vehículos y Registros.
Esta contraseña debe darse a los usuarios que necesiten añadir nuevos vehículos a la base de datos y ver los registros de medición, pero que no deben poder cambiar la configuración del sistema. La contraseña por defecto es «TALLY». |
| Cambiar la contraseña del sistema | Utiliza este botón para cambiar la contraseña del «sistema» que permite el acceso a todas las pantallas.
La configuración de usuario y los ajustes de alineación del sistema no se pueden modificar sin esta contraseña. La contraseña por defecto es «TALLY». |
| Permitir el acceso a los REGISTROS con la contraseña de usuario | Si está activada, la pantalla Registros para revisar los registros de medidas es accesible con la contraseña «usuario».
Si esta opción no está activada, se requiere la contraseña del «sistema» para acceder a la pantalla de Registros. |
| Requerir contraseña de usuario para BASE DE DATOS/NUEVO | Si está activada, se requiere la contraseña de «usuario» para acceder a la pantalla de la Base de Datos de Vehículos o para escanear nuevos vehículos en la base de datos. Si no está activada, no se requiere contraseña. |
Ajustes de red
El LVS puede conectarse a redes informáticas por cable e inalámbricas para:
- acceso remoto a los registros de mediciones y otros datos del usuario
- control remoto e introducción remota de datos.
Puede ser necesaria una conexión a la red local o a Internet, dependiendo de los servicios de LVS que deban utilizarse.
En la parte trasera de la consola del operador hay un puerto Ethernet para la conexión por cable a una red de oficina, un router celular o un equipo de red suministrado por el usuario.
Además, se puede instalar una radio inalámbrica opcional en el cabezal de exploración y configurarla como punto de acceso para conexiones desde dispositivos inalámbricos locales o como cliente para enlace inalámbrico a larga distancia con una red remota.
Configuración del puerto Ethernet
El botón Red (LAN) de la sección Sistema de la pantalla Configuración abre el cuadro de diálogo Configuración de red (figura 23).
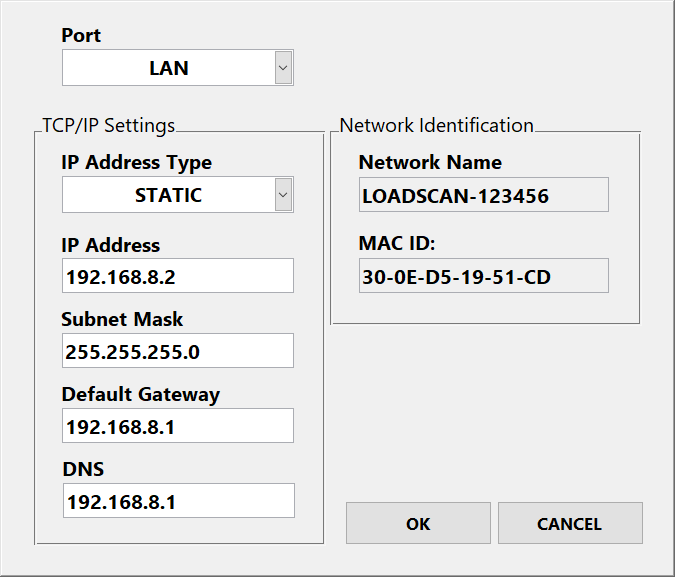
Figura 22 – cuadro de diálogo Configuración de red de la consola del operador
| Configuración | Descripción |
|---|---|
| Puerto | Selecciona LAN o WLAN para ver o cambiar los ajustes del puerto Ethernet correspondiente.
El valor por defecto es LAN, que corresponde al puerto Ethernet cableado de la consola del operador. Si tu LVS tiene una radio inalámbrica instalada en el cabezal de exploración, se puede seleccionar la opción WLAN para configurar los ajustes TCP/IP del puerto de la consola del operador en el lado cableado de la radio. Si los ajustes preconfigurados del puerto WLAN no se ajustan a tus necesidades, ponte en contacto con el soporte técnico de Loadscan antes de cambiarlos. |
| Tipo de dirección IP | Por defecto, está configurado como DHCP para la configuración automática de la red en el puerto LAN.
Para establecer una dirección IP estática, cambia a ESTÁTICA e introduce los valores adecuados para tu red en los campos Dirección IP, Máscara de subred, Puerta de enlace predeterminada y DNS. DHCP no está disponible para el puerto WLAN y no se puede configurar en el puerto LAN mientras haya una puerta de enlace predeterminada configurada en el puerto WLAN. |
| Dirección IP | Dirección IP del puerto seleccionado en el formato XXX.XXX.XXX.XXX.
Este ajuste es de sólo lectura si el Tipo de dirección IP está configurado como DHCP. |
| Máscara de subred | Máscara de subred para el puerto seleccionado en el formato XXX.XXX.XXX.XXX.
Este ajuste es de sólo lectura si el Tipo de dirección IP está configurado como DHCP. |
| Pasarela por defecto | Puerta de enlace predeterminada para el puerto seleccionado en el formato XXX.XXX.XXX.XXX.
Se puede establecer una puerta de enlace predeterminada en LAN o en WLAN, pero no en ambas. Este ajuste es de sólo lectura si el Tipo de dirección IP está configurado como DHCP. |
| DNS | Servidor DNS para el puerto seleccionado en el formato XXX.XXX.XXX.XXX. Este ajuste es de sólo lectura si el Tipo de dirección IP está configurado como DHCP. |
| Nombre de red | El nombre de red (nombre de host) de la consola del operador. Este ajuste es de sólo lectura. |
| ID MAC | La ID MAC (dirección física) del puerto seleccionado. Ten en cuenta que la ID MAC del puerto WLAN es la dirección física del puerto correspondiente en la consola del operador, no la del dispositivo inalámbrico conectado. Este ajuste es de sólo lectura. |
Ponte en contacto con tu administrador de red o con el servicio técnico de Loadscan si necesitas más ayuda para conectarte a tu red.
Carpetas compartidas en red
Varias carpetas de datos de usuario de LVS están compartidas en red y se puede acceder a ellas desde una red conectada si está activado el uso compartido de archivos. (Ver Configuración de seguridad de la red más abajo).
| Carpeta | Acceso | Descripción |
|---|---|---|
| Registros | Sólo lectura | Archivos de registro diarios en formato de texto que contienen los registros de las mediciones de los últimos 90 días. (Ver Revisar los registros de medición.) |
| Listas | Lectura/escritura | Archivos de la lista de selección para los avisos de detalles de la carga. (Ver Configurar avisos de detalles de carga más arriba). |
| Dbase | Lectura/escritura | Archivos de registro de la base de datos de vehículos. La copia de seguridad/restauración de la base de datos o las importaciones desde otros sistemas LVS pueden hacerse a través de la red. (Ver Gestión de la base de datos de vehículos.) |
| Datos | Sólo lectura | Archivos de datos de escaneado que registran los datos sin procesar de cada escaneado. Pueden recuperarse para realizar perfiles de carga 3D en el software de informes Loadscan OverView™ o cuando se soliciten con fines de asistencia técnica. (Ver Archivos de datos de escaneado.) |
| InfoTags | Lectura/escritura | Ficheros de datos en formato texto utilizados por la función de respuesta automática (Ver Respuestas automáticas a las preguntas de detalle de la carga.) |
| Descargas | Leer/escribir | Repositorio de archivos varios que deben descargarse en el LVS. Se utiliza principalmente para la asistencia técnica remota a través de Internet. |
El acceso a los archivos compartidos en red puede protegerse con contraseña. (Ver Configuración de la contraseña.)
Configuración de seguridad de la red
Para mejorar la seguridad informática, las conexiones de red entrantes que utilicen servicios y puertos de red específicos pueden bloquearse cuando no se utilicen.
El botón Seguridad del diálogo Configuración de Red abre el diálogo Seguridad de Red (figura 24).
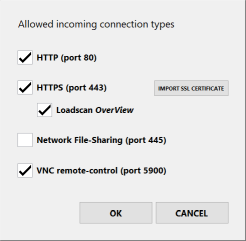
Figura 24 – Consola del operador Diálogo Seguridad de red
| Configuración | Descripción |
|---|---|
| HTTP (puerto 80) | Si está activado, las conexiones HTTP entrantes a los servicios web activos son posibles en el puerto 80.
Si se desactiva, se bloquean todas las conexiones HTTP entrantes y se cierra el puerto 80. Este ajuste debe estar activado para los sistemas que ejecutan LoadTrak™. |
| HTTPS (puerto 443) | Si está activado, las conexiones HTTP seguras entrantes a los servicios web activos son posibles en el puerto 443.
Si se desactiva, se bloquean todas las conexiones HTTP seguras entrantes y se cierra el puerto 443. |
| Importar certificado SSL | Para permitir la validación de conexiones HTTP seguras, puedes importar un certificado HTTPS y un par de claves para tu dominio de red. Para ello
|
| Control remoto VNC (puerto 5900) | Si está activado, los clientes de Virtual Network Computing (VNC) pueden conectarse a LVS en el puerto 5900 para controlar a distancia la interfaz de usuario LVS.
Si está desactivado, el servicio VNC no está disponible y el puerto 5900 está cerrado. |
| Cambiar contraseña VNC | Cambia la contraseña para el control remoto de la consola de operador de LVS desde clientes de Virtual Network Computing (VNC) conectados a la red.
La contraseña por defecto es «TALLY». |
LVS El control remoto a través del servicio web MyScanner™ no se bloquea desactivando las conexiones entrantes de control remoto HTTP, HTTPS o VNC, ya que utiliza una conexión HTTPS saliente desde LVS al servidor web MyScanner.
El control remoto de MyScanner se puede bloquear desactivándolo en la configuración de MyScanner como se indica a continuación.
Configuración del servicio web MyScanner
El botón MyScanner de la sección Sistema de la pantalla Configuración abre el cuadro de diálogo Configuración de MyScanner (figura 25).
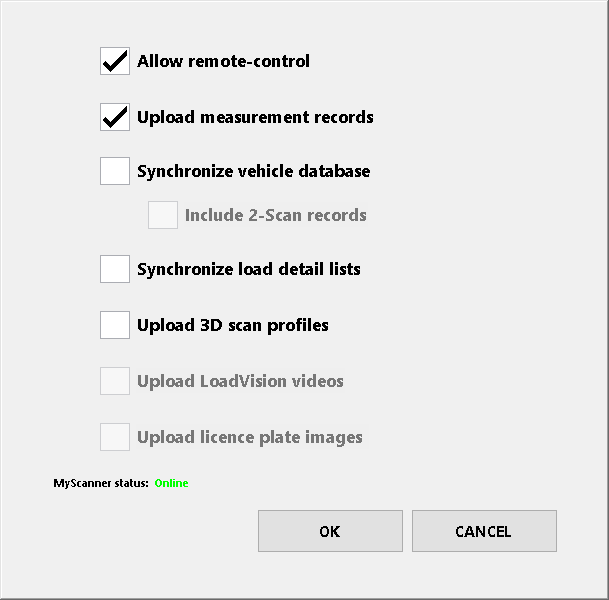
Figura 25 – cuadro de diálogo Configuración de MyScanner de la consola del operador
El servicio web MyScanner™ proporciona acceso seguro, basado en la nube, a los sistemas y datos de LVS. Incluye funciones para:
- ver, editar y exportar registros de mediciones
- controla a distancia los sistemas LVS
- ver perfiles de escaneado 3D para perfiles de carga avanzados
- haz una copia de seguridad de los datos de LVS y sincroniza varios sistemas LVS
- ver imágenes/vídeo para revisiones manuales de escaneado (si está instalada la cámara LoadVision™)
- ver imágenes de matrículas para la auditoría de identificación de vehículos (si hay cámara(s) LPR instalada(s) para la identificación automática de vehículos).
Se requiere una conexión a Internet a la consola del operador LVS y una cuenta MyScanner activa.
| Configuración | Descripción |
|---|---|
| Permitir control remoto | Activa/desactiva el control remoto basado en web LVS a través del portal web MyScanner. El control remoto MyScanner permite controlar a distancia la interfaz de usuario LVS desde cualquier lugar con conexión a Internet y facilita las conexiones remotas del servicio de asistencia técnica Loadscan. |
| Cargar registros de mediciones |
Activa/desactiva la carga automática de registros de medición al servidor web MyScanner para realizar copias de seguridad en tiempo real y acceder remotamente a los datos de medición. Los usuarios pueden acceder al portal web MyScanner para ver, editar y descargar manualmente los registros de mediciones. |
| Sincronizar la base de datos de vehículos |
Si está activada, la base de datos de vehículos de LVS se sincroniza con una base de datos online vinculada a tu cuenta MyScanner (organización). Se puede utilizar:
Si los mismos camiones visitan varios sitios LVS, esto evita la necesidad de realizar escaneados de referencia vacíos del mismo camión en cada sitio. Si la opción Incluir registros de 2 escaneos está activada, es posible realizar el primer escaneo de una medición de 2 escaneos en un LVS y el segundo escaneo en otro. En este caso, ambos sistemas LVS deben estar sincronizados con la misma cuenta MyScanner y tener activada esta opción. |
| Sincronizar listas detalladas de carga |
Si está activada, las listas de selección de los avisos de detalle de carga configurados se sincronizarán con las listas online vinculadas a tu cuenta de MyScanner. Se puede utilizar:
Si hay que recoger los mismos datos de carga en cada LVS, esto evita mantener listas separadas en cada sitio. No actives esta opción para varios sistemas LVS conectados a la misma cuenta MyScanner (organización) si es necesario que las listas sean diferentes en cada sitio. |
| Cargar perfiles de escaneado 3D |
Si está activado, se carga un perfil de escaneado 3D en el servidor web MyScanner por cada escaneado que aparezca en los registros de medición.
|
| Subir vídeos LoadVision* |
Si está activado, los archivos de vídeo/imagen se cargan en el servidor web de MyScanner por cada escaneado que aparezca en los registros de medición. *Sólo disponible si hay instalada una cámara LoadVision™. |
| Subir imágenes de matrículas* |
Si está activada, las imágenes de las matrículas detectadas se cargan en el servidor web MyScanner por cada escaneado que aparezca en los registros de medición. *Sólo disponible si hay instalada(s) cámara(s) LPR para la identificación automática de vehículos. |
| Estado de MyScanner | Indica si el LVS tiene una conexión autentificada con el servidor web de MyScanner.
En línea: el LVS tiene una conexión autentificada con MyScanner. |
Ponte en contacto con tu representante de Loadscan para obtener más información sobre el servicio web MyScanner™ y las opciones de conexión a Internet.
Ajustes de medición de 2 barridos
El botón 2-Escaneos de la sección Funcionamiento General de la pantalla Configuración abre el cuadro de diálogo Configuración de la Medición de 2-Escaneos (figura 26).
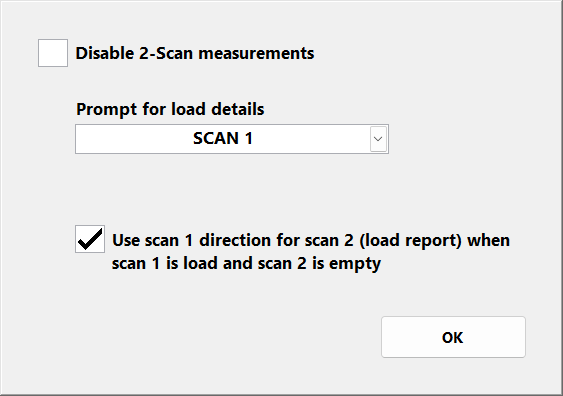
Figura 26 – Cuadro de diálogo de la consola del operador 2-Escanear ajustes de medición
| Configuración | Descripción |
|---|---|
| Desactivar mediciones de 2 Exploraciones | Se puede utilizar para desactivar el modo de 2 Exploraciones.
Si está desactivada, el sistema no solicitará una medición de 2 escaneos cuando se introduzca un ID de vehículo que no esté en la base de datos de vehículos en una consulta de ID de vehículo después de un escaneado. |
| Preguntar por los detalles de la carga | Establece SCAN 1 o SCAN 2 para controlar si los detalles de la carga configurados se muestran después del primer o segundo escaneo en el modo de 2 escaneos. Generalmente, si los camiones llegan cargados a la planta para el primer escaneado, los detalles de la carga deben recogerse en el primer escaneado; si los camiones llegan vacíos para el primer escaneado y recogen una carga en la planta antes del segundo escaneado, los detalles de la carga deben recogerse en el segundo escaneado. |
| Utiliza la dirección del escáner 1 para el escáner 2 (informe de carga) cuando el escáner 1 está cargado y el escáner 2 está vacío | En el modo de 2 exploraciones, la carga no se mide ni se notifica hasta la segunda exploración. Si la primera exploración está cargada, la segunda vacía y las exploraciones se realizan en direcciones opuestas, entonces la «dirección de carga» deseada es probablemente la dirección de la primera exploración, no la de la segunda. En este caso, activa Utilizar la dirección de escaneado 1 para el escaneado 2 ( informe de carga ) cuando el escaneado 1 esté cargado y el escaneado 2 esté vacío, para utilizar la dirección de escaneado del primer escaneado como dirección informada para el informe de carga. Esta regla se aplica independientemente de la dirección física de la segunda exploración, pero sólo en el caso de que la primera exploración sea la de carga y la segunda la de vacío. |
Pitido del teclado
Si está activada la opción Pitido del teclado, la consola del operador emitirá un pitido regular cuando se muestre el teclado en pantalla y requiera una entrada manual.
El pitido no empezará hasta que el teclado haya estado visible durante 10 segundos y no se haya recibido ninguna entrada.
Tiempo de espera del diálogo
El selector Tiempo de espera del diálogo (segundos) controla el tiempo de espera para los avisos en pantalla y para cancelar un registro de medida si esta opción está activada.
Por defecto, las preguntas del teclado en pantalla sobre el ID del vehículo y la entrada de detalles de la carga expiran a los 3 minutos (180 segundos).
Si no se introducen las identificaciones de los vehículos en ese tiempo, se cancela el escaneado.
Si no se introducen los detalles de la carga, se establecen como «no introducidos» en los registros de medición..
Aumentar el tiempo de espera permite disponer de más tiempo para introducir los datos.
Disminuir el tiempo de espera reduce el tiempo antes de que el sistema vuelva al estado LISTO y se pueda escanear el siguiente camión (cuando no se introducen datos).
Ajustes personalizados
En LVS se pueden activar funciones personalizadas para satisfacer requisitos específicos de la aplicación.
Utiliza el botón Personalizar de la sección Sistema de la pantalla Configuración para abrir el cuadro de diálogo Configuración personalizada (figura 27) y editar cualquier parámetro de configuración personalizada activado.
Si no está activada ninguna funcionalidad personalizada, el botón PERSONALIZAR estará desactivado y en gris.
Para editar los ajustes personalizados:
- Selecciona (resalta) el parámetro de ajuste deseado, como se muestra en la figura 27.
- Utiliza el botón Editar para abrir el teclado en pantalla.
- Introduce el valor requerido con referencia a la documentación de la función personalizada relacionada.
Para algunos ajustes se proporciona una lista de opciones.
Para otros ajustes es necesario introducir el texto libremente.
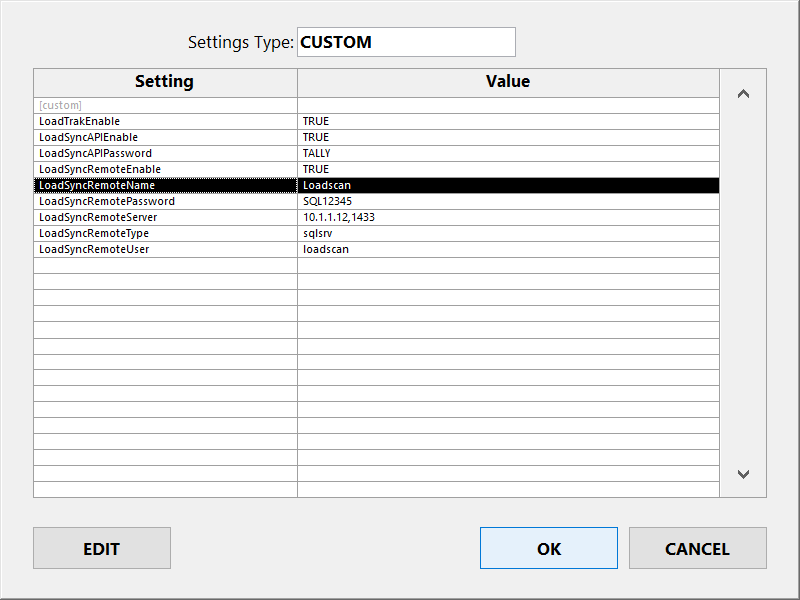
Figura 27 – cuadro de diálogo Configuración personalizada de la consola del operador
La funcionalidad personalizada sólo puede activarse mediante Loadscan y se documenta por separado.
Si estás interesado en añadir funciones personalizadas a tu sistema LVS, ponte en contacto con tu representante de Loadscan para hablar de las posibilidades.
| Funciones personalizadas comunes | Descripción |
|---|---|
| Estimación del peso | Estima el peso en toneladas/toneladas a partir de los valores de densidad específicos del producto para cada carga medida e informa como detalles adicionales de la carga. No disponible en sistemas con certificación comercial. |
| Ajuste del Factor de Compactación | Ajusta los volúmenes medidos mediante factores de compactación específicos del producto para compensar el hundimiento de la carga por su propio peso. No disponible en sistemas con certificación comercial. |
| API LoadSync™ (sincronización de carga) | Permite recuperar registros de mediciones de LVS a través de una conexión de red local mediante una API web JSON. |
| LoadSync SQL™ (Carga SQL) | Empuja los registros de medición desde LVS a una base de datos SQL externa mediante una conexión de red local. |
En este artículo
La pantalla Ajustes (figura 14) proporciona opciones para personalizar la configuración de LVS.
Accede a esta pantalla desde el botón AJUSTES de la pantalla principal.
Se requiere la contraseña «sistema».
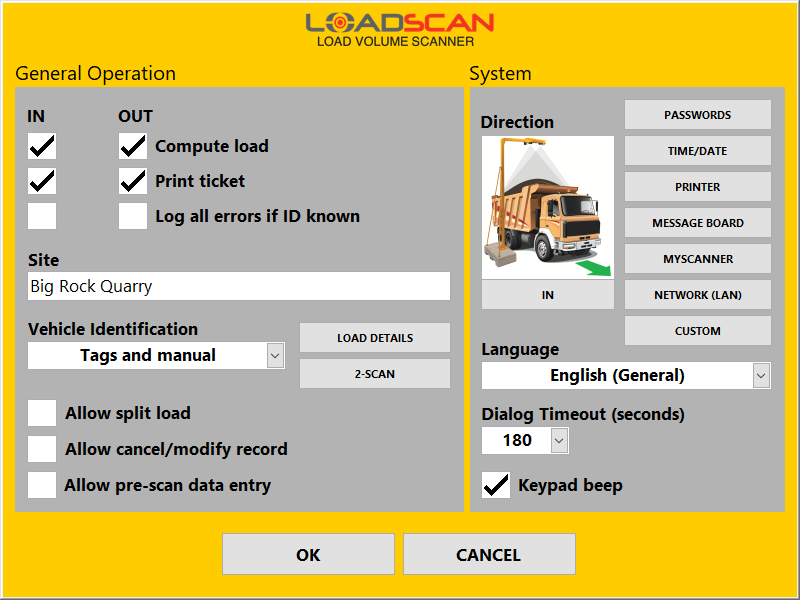
Figura 14 – Pantalla de Configuración de la consola del operador
Ajustes generales de funcionamiento
La sección Funcionamiento General de la pantalla Configuración ofrece opciones para:
- vehículos que entran o salen del recinto (Ver Definición de las direcciones de exploración «entrada» y «salida.)
- opciones generales que se aplican a ambas direcciones de escaneado.
Si todas las opciones específicas de dirección están desactivadas para una dirección de escaneo, el escaneo se desactiva en esa dirección.
Esto puede ser conveniente cuando el LVS sólo se utiliza en una dirección, pero los vehículos tienen que pasar por la zona de escaneo en ambas direcciones.
Las exploraciones de referencia vacías siempre pueden realizarse en cualquier dirección.
| Configuración | Descripción |
|---|---|
| Calcular carga | Activa/desactiva la medición de la carga para la dirección de escaneado correspondiente. |
| Imprimir ticket | Activa/desactiva la impresión de tickets para la dirección de escaneado correspondiente
Si está activada, la configuración de la impresora debe ser correcta. (Ver Configuración de la impresora de tickets). |
| Registrar todos los errores si se conoce el ID | Activa/desactiva el registro de errores para la dirección de exploración correspondiente. Si se activa, se registrarán en un archivo las exploraciones en las que el vehículo objetivo se identifique mediante etiqueta(s) identificativa(s), pero no se realice ninguna medición debido a errores. Esta función se utiliza normalmente para registrar la hora, la fecha y la(s) identificación(es) del vehículo en exploraciones fallidas en las que todos los vehículos tienen etiquetas de identificación colocadas y no se detienen tras la exploración (no hay indicaciones de detalles de la carga). No se imprimen tickets para los escaneos de error registrados. Si esta opción está desactivada, no se registrarán las exploraciones de error que no den lugar a una medición de carga. Si se activa Registrar todos los errores si se conoce el ID y se desactiva Calcular carga, se registrarán los vehículos con etiquetas ID, pero se marcarán como SÓLO SEGUIMIENTO (es decir, sin datos de medición). |
| Nombre del sitio | El nombre del centro aparece en la parte superior de la pantalla principal, en los tickets impresos y en los registros de mediciones. |
| Permitir carga dividida | Si está activada y los avisos de detalles de la carga están activos, es posible registrar detalles de carga diferentes para el camión (contenedor 1) y el remolque (contenedor 2) cuando se escanea una combinación de 2 contenedores. Consulta Configurar avisos de detalles de la carga y Dividir cargas. |
| Permitir cancelar / modificar registro | Si está activada, se puede cancelar un registro de escaneado o modificar los detalles de la carga hasta dos minutos después de un nuevo informe de carga.
Consulta Cancelar/Modificar registro. |
| Permitir la entrada de datos previa al escaneado | Si se activa, los ID de los vehículos y cualquier detalle configurado de la carga se pueden preintroducir antes de realizar un escaneado, en lugar de después del escaneado. Consulta Introducción de datos previa al escaneado. |
| Identificación del vehículo | Este selector permite establecer el método de identificación del vehículo:
|
Configurar los avisos de detalle de la carga
Los detalles de la carga definidos por el usuario pueden configurarse para registrar el material de la carga, el cliente, el número de pedido o similares, junto con los registros de medición.
Para añadir o editar avisos de detalles de carga definidos por el usuario, utiliza el botón Detalles de carga de la sección Funcionamiento general de la pantalla Configuración.
Aparecerá el cuadro de diálogo Detalles de la carga (figura 15).
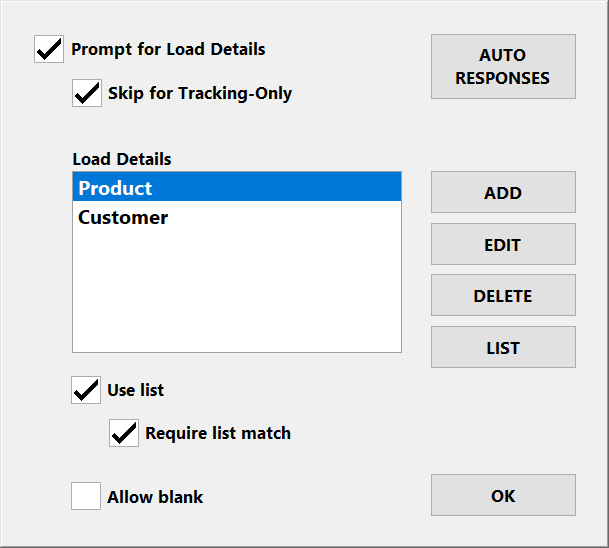
Figura 15 – cuadro de diálogo Detalles de la carga de la consola del operador
| Ajuste/botón | Descripción |
|---|---|
| Pregunta por los detalles de la carga | Si está activado, el sistema solicita la introducción/selección mediante teclado de los detalles de la carga definidos por el usuario después de cada escaneado, antes de informar y registrar los datos de medición.
Se muestra un informe de carga básico en el tablero de mensajes, mientras que las indicaciones de detalles de carga aparecen en la pantalla de la consola del operador después de una exploración. Un informe de carga no aparecerá en la pantalla de la consola del operador hasta que se hayan introducido todos los detalles de la carga. Todos los detalles de carga recogidos aparecen en los tickets impresos y se guardan con los registros de medición. Se puede crear un máximo de seis detalles de carga definidos por el usuario. Si esta opción está desactivada, todos los detalles de carga configurados que aparezcan en la lista Detalles de carga se registrarán con valores en blanco. |
| Saltar para seguimiento | Si esta opción está activada, se omitirán las solicitudes de detalles de la carga para las exploraciones de vehículos de seguimiento. (Véase Sólo seguimiento (sin medición).) |
| Detalles de la carga | La lista actual de detalles de carga definidos por el usuario en el orden en que serán preguntados y registrados. Utiliza este selector para seleccionar un detalle de carga concreto que quieras editar o eliminar. |
| Añade | Añade un nuevo detalle de carga definido por el usuario después de los ya existentes. (Consulte Propiedades de los detalles de carga más abajo). |
| Editar | Edite el detalle de carga seleccionado. (Véase Propiedades del detalle de carga más abajo). |
| Eliminar | Elimina el detalle de carga seleccionado. |
| Auto Respuestas | ABRE el cuadro de diálogo Auto-respuestas, donde se pueden configurar respuestas automáticas a las solicitudes de detalles de la carga para los vehículos seleccionados. (Véase Respuestas automáticas a las solicitudes de detalles de la carga.) |
Cargar propiedades detalladas
El cuadro de diálogo Propiedades de detalle de carga (figura 16) se abre cuando se añade o edita un detalle de carga.
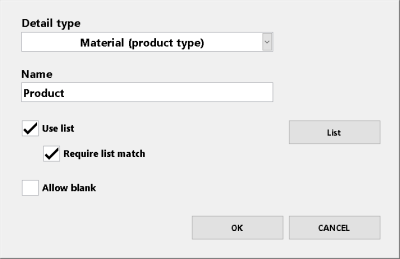
Figura 16 – cuadro de diálogo Propiedades de detalle de carga de la consola del operador
| Configuración | Descripción |
|---|---|
| Tipo de detalle |
|
| Nombre | El nombre a asignar al detalle de carga. El nombre debe coincidir con el detalle que se va a solicitar, como «Producto», «Cliente» o «Nº de pedido». |
| Lista de uso | Activa/desactiva la selección de listas en la consulta de detalle de carga. (Ver Listas de selección de detalle de carga más abajo.) |
| Requerir coincidencia con la lista | Si está activada, el texto introducido debe coincidir exactamente con uno de los elementos de la lista. Si no está activada, se puede introducir cualquier texto. Si está activada la opción Requerir coincidencia de lista y la lista de selección sólo tiene un elemento, ese elemento se selecciona automáticamente sin preguntar. |
| Permitir en blanco | Si se activa, es posible cerrar la consulta sin introducir ningún texto. |
Cargar listas de selección detalladas
Para cada detalle de carga configurado, se puede mostrar una lista de selección predefinida con la indicación del teclado para introducir el texto de forma rápida y precisa.
Para crear o actualizar una lista de selección para un detalle de carga configurado:
- Selecciona el detalle de la carga en el cuadro de diálogo Detalles de la carga (figura 15).
- Pulsa el botón Editar para abrir el cuadro de diálogo Propiedades de detalle de carga (figura 16).
- Pulsa el botón Lista para abrir el diálogo Lista (figura 17).
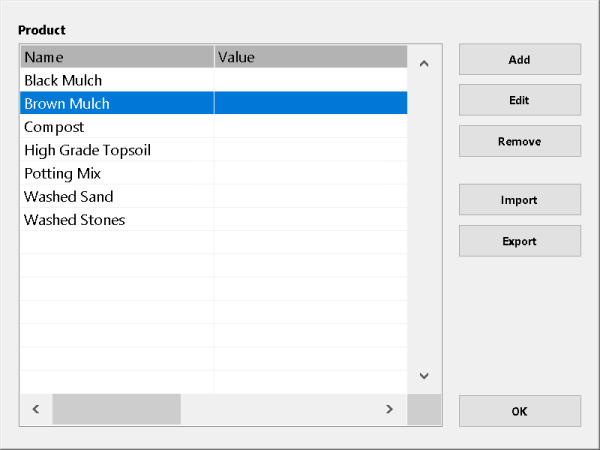
Figura 17 – Consola del operador Diálogo Lista
Utiliza la barra de desplazamiento horizontal para ver los campos ocultos.
| Ajuste/botón | Descripción |
|---|---|
| Añade | Añade un elemento a la lista. (Consulta Campos de elemento de lista más abajo). Si se selecciona un elemento existente de la lista, el nuevo elemento se inserta inmediatamente antes de la selección. Si no hay ningún elemento seleccionado, el nuevo elemento se añade al final de la lista. El orden de los elementos de la lista sólo es importante si se utilizan filtros de lista dependientes de la selección. (Consulta el documento de soporte complementario Loadscan LVS – Opciones avanzadas de detalle de carga). |
| Editar | Edita el elemento de la lista seleccionado. (Consulta Campos de los elementos de la lista más abajo). |
| Eliminar | Elimina el elemento de la lista seleccionado. |
| Importa | Importa un archivo de lista predefinido desde una memoria USB. La lista puede crearse previamente en un ordenador de oficina. (Consulta Cómo generar e importar un archivo de lista de selección de detalles de carga más abajo). |
| Exportar | Exporta la lista a un archivo en una memoria USB para editarla externamente, transferirla a otro LVS o hacer una copia de seguridad. |
Los elementos de la lista se pueden gestionar con los botones AÑADIR, EDITAR y ELIMINAR. AÑADIR y EDITAR abren el diálogo Elemento de la Lista para configurar los campos del elemento (figura 18).
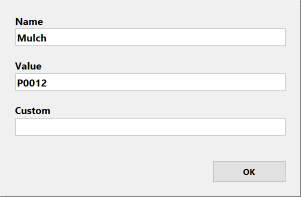
Figura 18 – Cuadro de diálogo Listar elementos de la consola del operador
Cada elemento de la lista tiene al menos los tres campos siguientes:
| Campo | Descripción |
|---|---|
| Nombre | El nombre del elemento tal y como aparece en la lista de selección. Este campo es obligatorio. |
| Valor | El valor que se muestra cuando se selecciona nombre. Es el valor de texto que se muestra en los informes de carga y se guarda en los registros de medición. Si no se establece, el valor será el mismo que el nombre. Puede ser conveniente dar salida a un valor distinto del nombre que aparece en la lista de selección. Por ejemplo, abreviaturas o apodos para la selección y nombres completos en los informes de carga y registros de medidas. |
| Personalizado | Una propiedad opcional definida por el usuario asociada al elemento de la lista y guardada con los registros de medición. Puede ser, por ejemplo, un «código de producto» asociado al nombre de un producto y requerido por los sistemas externos que procesan los registros de medición de LVS. |
Puede haber campos adicionales, dependiendo del tipo de detalle de la carga. Sólo son necesarios para determinadas funciones personalizadas y su uso se detalla en la documentación asociada.
Consulta el documento de soporte complementario Loadscan LVS – Opciones avanzadas de detalle de carga para ver ejemplos de uso de los campos de valor y personalizados, así como otras funciones avanzadas de la lista.
Cómo generar e importar un archivo de lista de selección de detalles de carga
Las listas pueden crearse en el Bloc de Notas de Microsoft® o en un editor de texto similar:
- Crea la lista como un archivo de texto con cada elemento en una nueva línea.
Si se necesitan campos adicionales, añádelos después de los nombres con comas entre los campos, en el orden en que aparecen en el cuadro de diálogo Elemento de la lista (figura 18).
Los campos que no sean obligatorios pueden dejarse en blanco (omitirlos sólo con una coma) y no es necesario introducir ningún campo después del último campo obligatorio.
No incluyas comas en los valores de texto. - Copia el archivo de la lista en una memoria USB con un nombre de archivo que coincida con el nombre del detalle de la carga. Por ejemplo, si el detalle de carga es «Producto», el nombre del archivo debe ser «Producto.txt».
- Introduce la unidad USB en el puerto USB de la consola del operador y pulsa el botón Importar del cuadro de diálogo Lista.
Si la importación se realiza correctamente, los elementos de la lista aparecerán en la visualización de la lista.
Definir las direcciones de exploración «hacia dentro» y «hacia fuera».
Alterna el botón situado debajo de la imagen Dirección en la sección Sistema de la pantalla Configuración para que coincida con la dirección del camión mostrada, relativa al cabezal de exploración representado y correspondiente a la dirección real para el LVS instalado.
Ajustes de fecha y hora
El botón Hora/Fecha de la sección Sistema de la pantalla Configuración abre el cuadro de diálogo Hora y Fecha (figura 19) para ajustar la hora, fecha y zona horaria actuales.
Si la consola del operador está conectada a una red local con acceso a Internet o a un servidor de hora NTP local, la hora del sistema se puede ajustar automáticamente.
Cuando está activado Ajustar la hora automáticamente, el sistema sincronizará la hora con el servidor horario especificado en Servidor NTP.
El servidor NTP se puede especificar por nombre DNS o dirección IP.
La Hora/Fecha sólo se puede ajustar manualmente cuando el ajuste automático de la hora está desactivado.
Ajusta la Zona Horaria para que coincida con la región donde está instalado tu LVS.
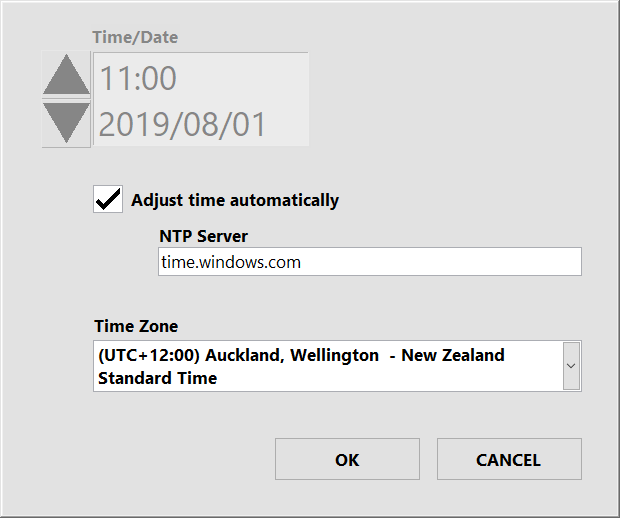
Figura 19 – Cuadro de diálogo Fecha y Hora de la consola del operador
Ten en cuenta que la hora se muestra en formato de 24 horas y que se utilizan nombres de mes abreviados, específicos de cada idioma, para la visualización de la fecha en pantalla y en los tickets impresos.
La fecha y la hora se escriben en los registros de medición en el siguiente formato conforme a la norma ISO 8601:
AAAA-MM-DD HH:MM:SS±hh:mm
Donde ±hh:mm es el desfase horario respecto al Tiempo Universal (UTC).
Este formato ofrece compatibilidad para importar registros de mediciones en bases de datos y otros sistemas informáticos, y es un formato internacional ampliamente aceptado.
La hora actual se muestra en la parte superior izquierda de la pantalla principal de la consola del operador.
Configuración de idioma
Si se instalan idiomas alternativos o variantes regionales para el software LVS, el selector de idioma de la sección Sistema de la pantalla Configuración puede utilizarse para cambiar entre los idiomas/regiones instalados.
El sistema debe reiniciarse para que los cambios de idioma o región surtan efecto.
Configuración del tablón de anuncios
El botón Tablón de Mensajes de la sección Sistema de la pantalla Configuración abre el cuadro de diálogo Configuración del Tablón de Mensajes (figura 19).
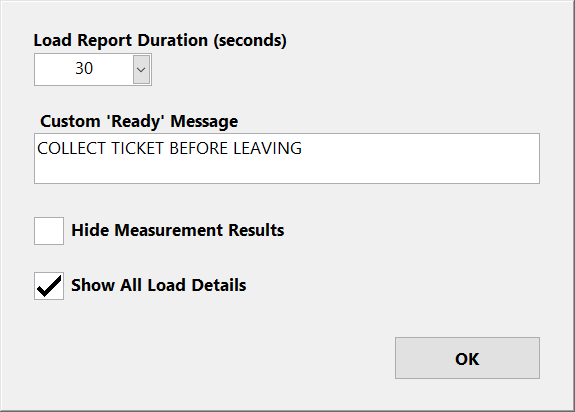
Figura 19 – Cuadro de diálogo Configuración del Tablón de Mensajes de la consola del operador
| Configuración | Descripción |
|---|---|
| Duración del informe de carga (segundos) | El número de segundos que se muestran los informes de carga antes de volver al estado preparado. Se puede ajustar para que los conductores de los camiones tengan tiempo suficiente para leer los informes de carga en el tablón de mensajes antes de que el informe sea sustituido por el mensaje «Preparado» (LISTO PARA ESCANEAR). Es posible escanear el siguiente vehículo mientras se muestra un informe de carga, pero no aparecerán mensajes de «Preparado» o «Proceder» antes de que termine el tiempo del informe de carga. Sin embargo, cuando se inicie un nuevo escaneado, el informe de carga se interrumpirá inmediatamente con el mensaje «Escaneando». |
| Mensaje personalizado «Listo | Permite mostrar en el panel de mensajes un mensaje de texto desplazable opcional definido por el usuario, debajo del mensaje estándar «Preparado» que aparece cuando el LVS está listo para escanear pero no se ha detectado ningún vehículo.
Esto permite mostrar información personalizada a los conductores de camiones. |
| Ocultar los resultados de la medición | Borra los volúmenes de carga medidos en el tablón de anuncios para que no puedan ser leídos por camioneros u observadores casuales.
Las mediciones se muestran en la consola del operador y en los tickets impresos y se registran normalmente. Esta función no debe estar activada si el LVS se utiliza para la medición legal del comercio. |
| Mostrar todos los detalles de la carga | Si se activa, los datos detallados de la carga recogidos con cada medición se muestran en el tablón de mensajes junto con el informe de carga. |
| Brillo | Permite ajustar el brillo del cartel. |
Ajustes de la impresora de tickets
El botón Impresora de la sección Sistema de la pantalla Configuración abre el cuadro de diálogo Configuración de la impresora de tickets (figura 21).
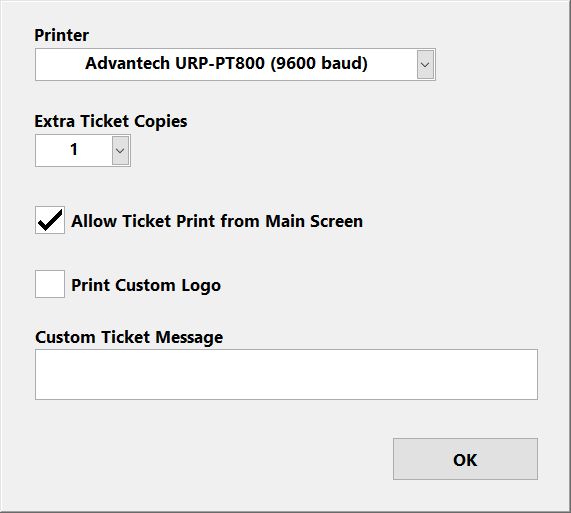
Figura 21 – cuadro de diálogo Configuración de la impresora de tickets de la consola del operador
| Configuración | Descripción |
|---|---|
| Impresora | Debe coincidir con el tipo de impresora instalada. Si no hay ninguna impresora instalada, pon «Ninguna». |
| Copias adicionales del billete | El número de copias adicionales a imprimir cada vez que se imprime un ticket.
Las copias extra están marcadas con «SOLO COPIA». Se pueden imprimir hasta dos copias adicionales (para un total de 3 entradas). |
| Permitir la impresión de tickets desde la Pantalla Principal | Si se activa, aparecerá un botón IMPRIMIR en la sección de informes de carga de la pantalla principal siempre que se muestre un informe de carga válido, y se podrán imprimir manualmente copias adicionales del ticket para el registro que se esté visualizando en ese momento. |
| Mensaje de ticket personalizado | Permite añadir un mensaje de texto opcional definido por el usuario al final de cada ticket. |
| Imprimir logotipo personalizado | Cuando está activada, imprime un logotipo de empresa personalizado en la parte superior de cada ticket. Esto requiere que la imagen del logotipo esté precargada en la impresora.
Ponte en contacto con tu representante de Loadscan si deseas utilizar esta opción. |
Configuración de la contraseña
El botón Contraseñas de la sección Sistema de la pantalla Configuración abre el cuadro de diálogo Configuración de Contraseñas (figura 22).
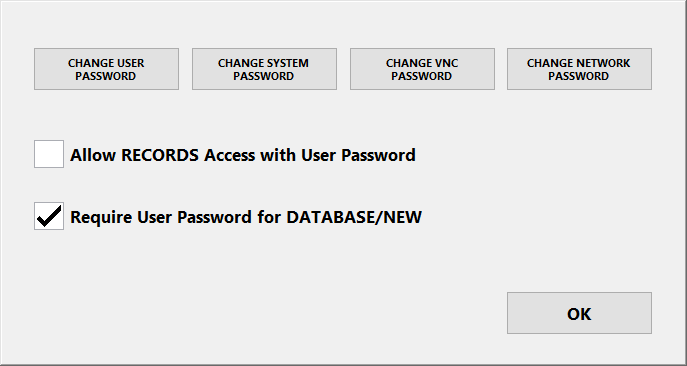
Figura 22 – cuadro de diálogo Configuración de la contraseña de la consola del operador
| Configuración/Botón | Descripción |
|---|---|
| Cambiar contraseña de usuario | Utiliza este botón para cambiar la contraseña de «usuario» de nivel inferior que se puede utilizar para acceder a las pantallas de Base de Datos de Vehículos y Registros.
Esta contraseña debe darse a los usuarios que necesiten añadir nuevos vehículos a la base de datos y ver los registros de medición, pero que no deben poder cambiar la configuración del sistema. La contraseña por defecto es «TALLY». |
| Cambiar la contraseña del sistema | Utiliza este botón para cambiar la contraseña del «sistema» que permite el acceso a todas las pantallas.
La configuración de usuario y los ajustes de alineación del sistema no se pueden modificar sin esta contraseña. La contraseña por defecto es «TALLY». |
| Permitir el acceso a los REGISTROS con la contraseña de usuario | Si está activada, la pantalla Registros para revisar los registros de medidas es accesible con la contraseña «usuario».
Si esta opción no está activada, se requiere la contraseña del «sistema» para acceder a la pantalla de Registros. |
| Requerir contraseña de usuario para BASE DE DATOS/NUEVO | Si está activada, se requiere la contraseña de «usuario» para acceder a la pantalla de la Base de Datos de Vehículos o para escanear nuevos vehículos en la base de datos. Si no está activada, no se requiere contraseña. |
Ajustes de red
El LVS puede conectarse a redes informáticas por cable e inalámbricas para:
- acceso remoto a los registros de mediciones y otros datos del usuario
- control remoto e introducción remota de datos.
Puede ser necesaria una conexión a la red local o a Internet, dependiendo de los servicios de LVS que deban utilizarse.
En la parte trasera de la consola del operador hay un puerto Ethernet para la conexión por cable a una red de oficina, un router celular o un equipo de red suministrado por el usuario.
Además, se puede instalar una radio inalámbrica opcional en el cabezal de exploración y configurarla como punto de acceso para conexiones desde dispositivos inalámbricos locales o como cliente para enlace inalámbrico a larga distancia con una red remota.
Configuración del puerto Ethernet
El botón Red (LAN) de la sección Sistema de la pantalla Configuración abre el cuadro de diálogo Configuración de red (figura 23).
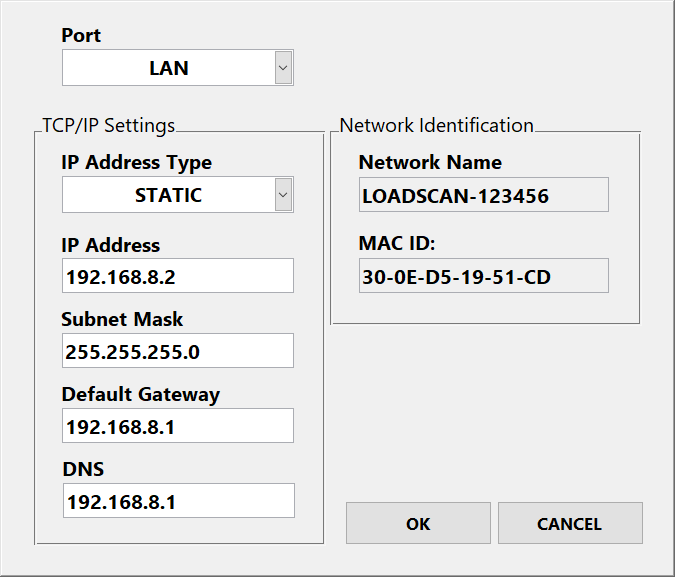
Figura 22 – cuadro de diálogo Configuración de red de la consola del operador
| Configuración | Descripción |
|---|---|
| Puerto | Selecciona LAN o WLAN para ver o cambiar los ajustes del puerto Ethernet correspondiente.
El valor por defecto es LAN, que corresponde al puerto Ethernet cableado de la consola del operador. Si tu LVS tiene una radio inalámbrica instalada en el cabezal de exploración, se puede seleccionar la opción WLAN para configurar los ajustes TCP/IP del puerto de la consola del operador en el lado cableado de la radio. Si los ajustes preconfigurados del puerto WLAN no se ajustan a tus necesidades, ponte en contacto con el soporte técnico de Loadscan antes de cambiarlos. |
| Tipo de dirección IP | Por defecto, está configurado como DHCP para la configuración automática de la red en el puerto LAN.
Para establecer una dirección IP estática, cambia a ESTÁTICA e introduce los valores adecuados para tu red en los campos Dirección IP, Máscara de subred, Puerta de enlace predeterminada y DNS. DHCP no está disponible para el puerto WLAN y no se puede configurar en el puerto LAN mientras haya una puerta de enlace predeterminada configurada en el puerto WLAN. |
| Dirección IP | Dirección IP del puerto seleccionado en el formato XXX.XXX.XXX.XXX.
Este ajuste es de sólo lectura si el Tipo de dirección IP está configurado como DHCP. |
| Máscara de subred | Máscara de subred para el puerto seleccionado en el formato XXX.XXX.XXX.XXX.
Este ajuste es de sólo lectura si el Tipo de dirección IP está configurado como DHCP. |
| Pasarela por defecto | Puerta de enlace predeterminada para el puerto seleccionado en el formato XXX.XXX.XXX.XXX.
Se puede establecer una puerta de enlace predeterminada en LAN o en WLAN, pero no en ambas. Este ajuste es de sólo lectura si el Tipo de dirección IP está configurado como DHCP. |
| DNS | Servidor DNS para el puerto seleccionado en el formato XXX.XXX.XXX.XXX. Este ajuste es de sólo lectura si el Tipo de dirección IP está configurado como DHCP. |
| Nombre de red | El nombre de red (nombre de host) de la consola del operador. Este ajuste es de sólo lectura. |
| ID MAC | La ID MAC (dirección física) del puerto seleccionado. Ten en cuenta que la ID MAC del puerto WLAN es la dirección física del puerto correspondiente en la consola del operador, no la del dispositivo inalámbrico conectado. Este ajuste es de sólo lectura. |
Ponte en contacto con tu administrador de red o con el servicio técnico de Loadscan si necesitas más ayuda para conectarte a tu red.
Carpetas compartidas en red
Varias carpetas de datos de usuario de LVS están compartidas en red y se puede acceder a ellas desde una red conectada si está activado el uso compartido de archivos. (Ver Configuración de seguridad de la red más abajo).
| Carpeta | Acceso | Descripción |
|---|---|---|
| Registros | Sólo lectura | Archivos de registro diarios en formato de texto que contienen los registros de las mediciones de los últimos 90 días. (Ver Revisar los registros de medición.) |
| Listas | Lectura/escritura | Archivos de la lista de selección para los avisos de detalles de la carga. (Ver Configurar avisos de detalles de carga más arriba). |
| Dbase | Lectura/escritura | Archivos de registro de la base de datos de vehículos. La copia de seguridad/restauración de la base de datos o las importaciones desde otros sistemas LVS pueden hacerse a través de la red. (Ver Gestión de la base de datos de vehículos.) |
| Datos | Sólo lectura | Archivos de datos de escaneado que registran los datos sin procesar de cada escaneado. Pueden recuperarse para realizar perfiles de carga 3D en el software de informes Loadscan OverView™ o cuando se soliciten con fines de asistencia técnica. (Ver Archivos de datos de escaneado.) |
| InfoTags | Lectura/escritura | Ficheros de datos en formato texto utilizados por la función de respuesta automática (Ver Respuestas automáticas a las preguntas de detalle de la carga.) |
| Descargas | Leer/escribir | Repositorio de archivos varios que deben descargarse en el LVS. Se utiliza principalmente para la asistencia técnica remota a través de Internet. |
El acceso a los archivos compartidos en red puede protegerse con contraseña. (Ver Configuración de la contraseña.)
Configuración de seguridad de la red
Para mejorar la seguridad informática, las conexiones de red entrantes que utilicen servicios y puertos de red específicos pueden bloquearse cuando no se utilicen.
El botón Seguridad del diálogo Configuración de Red abre el diálogo Seguridad de Red (figura 24).
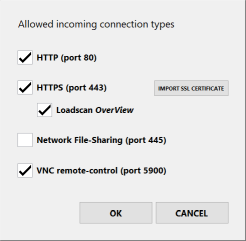
Figura 24 – Consola del operador Diálogo Seguridad de red
| Configuración | Descripción |
|---|---|
| HTTP (puerto 80) | Si está activado, las conexiones HTTP entrantes a los servicios web activos son posibles en el puerto 80.
Si se desactiva, se bloquean todas las conexiones HTTP entrantes y se cierra el puerto 80. Este ajuste debe estar activado para los sistemas que ejecutan LoadTrak™. |
| HTTPS (puerto 443) | Si está activado, las conexiones HTTP seguras entrantes a los servicios web activos son posibles en el puerto 443.
Si se desactiva, se bloquean todas las conexiones HTTP seguras entrantes y se cierra el puerto 443. |
| Importar certificado SSL | Para permitir la validación de conexiones HTTP seguras, puedes importar un certificado HTTPS y un par de claves para tu dominio de red. Para ello
|
| Control remoto VNC (puerto 5900) | Si está activado, los clientes de Virtual Network Computing (VNC) pueden conectarse a LVS en el puerto 5900 para controlar a distancia la interfaz de usuario LVS.
Si está desactivado, el servicio VNC no está disponible y el puerto 5900 está cerrado. |
| Cambiar contraseña VNC | Cambia la contraseña para el control remoto de la consola de operador de LVS desde clientes de Virtual Network Computing (VNC) conectados a la red.
La contraseña por defecto es «TALLY». |
LVS El control remoto a través del servicio web MyScanner™ no se bloquea desactivando las conexiones entrantes de control remoto HTTP, HTTPS o VNC, ya que utiliza una conexión HTTPS saliente desde LVS al servidor web MyScanner.
El control remoto de MyScanner se puede bloquear desactivándolo en la configuración de MyScanner como se indica a continuación.
Configuración del servicio web MyScanner
El botón MyScanner de la sección Sistema de la pantalla Configuración abre el cuadro de diálogo Configuración de MyScanner (figura 25).
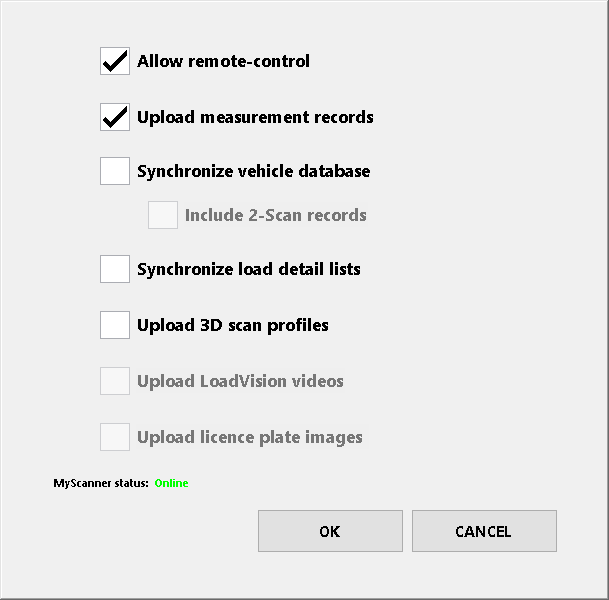
Figura 25 – cuadro de diálogo Configuración de MyScanner de la consola del operador
El servicio web MyScanner™ proporciona acceso seguro, basado en la nube, a los sistemas y datos de LVS. Incluye funciones para:
- ver, editar y exportar registros de mediciones
- controla a distancia los sistemas LVS
- ver perfiles de escaneado 3D para perfiles de carga avanzados
- haz una copia de seguridad de los datos de LVS y sincroniza varios sistemas LVS
- ver imágenes/vídeo para revisiones manuales de escaneado (si está instalada la cámara LoadVision™)
- ver imágenes de matrículas para la auditoría de identificación de vehículos (si hay cámara(s) LPR instalada(s) para la identificación automática de vehículos).
Se requiere una conexión a Internet a la consola del operador LVS y una cuenta MyScanner activa.
| Configuración | Descripción |
|---|---|
| Permitir control remoto | Activa/desactiva el control remoto basado en web LVS a través del portal web MyScanner. El control remoto MyScanner permite controlar a distancia la interfaz de usuario LVS desde cualquier lugar con conexión a Internet y facilita las conexiones remotas del servicio de asistencia técnica Loadscan. |
| Cargar registros de mediciones |
Activa/desactiva la carga automática de registros de medición al servidor web MyScanner para realizar copias de seguridad en tiempo real y acceder remotamente a los datos de medición. Los usuarios pueden acceder al portal web MyScanner para ver, editar y descargar manualmente los registros de mediciones. |
| Sincronizar la base de datos de vehículos |
Si está activada, la base de datos de vehículos de LVS se sincroniza con una base de datos online vinculada a tu cuenta MyScanner (organización). Se puede utilizar:
Si los mismos camiones visitan varios sitios LVS, esto evita la necesidad de realizar escaneados de referencia vacíos del mismo camión en cada sitio. Si la opción Incluir registros de 2 escaneos está activada, es posible realizar el primer escaneo de una medición de 2 escaneos en un LVS y el segundo escaneo en otro. En este caso, ambos sistemas LVS deben estar sincronizados con la misma cuenta MyScanner y tener activada esta opción. |
| Sincronizar listas detalladas de carga |
Si está activada, las listas de selección de los avisos de detalle de carga configurados se sincronizarán con las listas online vinculadas a tu cuenta de MyScanner. Se puede utilizar:
Si hay que recoger los mismos datos de carga en cada LVS, esto evita mantener listas separadas en cada sitio. No actives esta opción para varios sistemas LVS conectados a la misma cuenta MyScanner (organización) si es necesario que las listas sean diferentes en cada sitio. |
| Cargar perfiles de escaneado 3D |
Si está activado, se carga un perfil de escaneado 3D en el servidor web MyScanner por cada escaneado que aparezca en los registros de medición.
|
| Subir vídeos LoadVision* |
Si está activado, los archivos de vídeo/imagen se cargan en el servidor web de MyScanner por cada escaneado que aparezca en los registros de medición. *Sólo disponible si hay instalada una cámara LoadVision™. |
| Subir imágenes de matrículas* |
Si está activada, las imágenes de las matrículas detectadas se cargan en el servidor web MyScanner por cada escaneado que aparezca en los registros de medición. *Sólo disponible si hay instalada(s) cámara(s) LPR para la identificación automática de vehículos. |
| Estado de MyScanner | Indica si el LVS tiene una conexión autentificada con el servidor web de MyScanner.
En línea: el LVS tiene una conexión autentificada con MyScanner. |
Ponte en contacto con tu representante de Loadscan para obtener más información sobre el servicio web MyScanner™ y las opciones de conexión a Internet.
Ajustes de medición de 2 barridos
El botón 2-Escaneos de la sección Funcionamiento General de la pantalla Configuración abre el cuadro de diálogo Configuración de la Medición de 2-Escaneos (figura 26).
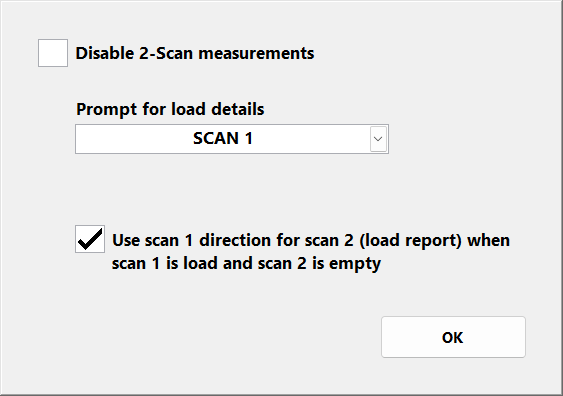
Figura 26 – Cuadro de diálogo de la consola del operador 2-Escanear ajustes de medición
| Configuración | Descripción |
|---|---|
| Desactivar mediciones de 2 Exploraciones | Se puede utilizar para desactivar el modo de 2 Exploraciones.
Si está desactivada, el sistema no solicitará una medición de 2 escaneos cuando se introduzca un ID de vehículo que no esté en la base de datos de vehículos en una consulta de ID de vehículo después de un escaneado. |
| Preguntar por los detalles de la carga | Establece SCAN 1 o SCAN 2 para controlar si los detalles de la carga configurados se muestran después del primer o segundo escaneo en el modo de 2 escaneos. Generalmente, si los camiones llegan cargados a la planta para el primer escaneado, los detalles de la carga deben recogerse en el primer escaneado; si los camiones llegan vacíos para el primer escaneado y recogen una carga en la planta antes del segundo escaneado, los detalles de la carga deben recogerse en el segundo escaneado. |
| Utiliza la dirección del escáner 1 para el escáner 2 (informe de carga) cuando el escáner 1 está cargado y el escáner 2 está vacío | En el modo de 2 exploraciones, la carga no se mide ni se notifica hasta la segunda exploración. Si la primera exploración está cargada, la segunda vacía y las exploraciones se realizan en direcciones opuestas, entonces la «dirección de carga» deseada es probablemente la dirección de la primera exploración, no la de la segunda. En este caso, activa Utilizar la dirección de escaneado 1 para el escaneado 2 ( informe de carga ) cuando el escaneado 1 esté cargado y el escaneado 2 esté vacío, para utilizar la dirección de escaneado del primer escaneado como dirección informada para el informe de carga. Esta regla se aplica independientemente de la dirección física de la segunda exploración, pero sólo en el caso de que la primera exploración sea la de carga y la segunda la de vacío. |
Pitido del teclado
Si está activada la opción Pitido del teclado, la consola del operador emitirá un pitido regular cuando se muestre el teclado en pantalla y requiera una entrada manual.
El pitido no empezará hasta que el teclado haya estado visible durante 10 segundos y no se haya recibido ninguna entrada.
Tiempo de espera del diálogo
El selector Tiempo de espera del diálogo (segundos) controla el tiempo de espera para los avisos en pantalla y para cancelar un registro de medida si esta opción está activada.
Por defecto, las preguntas del teclado en pantalla sobre el ID del vehículo y la entrada de detalles de la carga expiran a los 3 minutos (180 segundos).
Si no se introducen las identificaciones de los vehículos en ese tiempo, se cancela el escaneado.
Si no se introducen los detalles de la carga, se establecen como «no introducidos» en los registros de medición..
Aumentar el tiempo de espera permite disponer de más tiempo para introducir los datos.
Disminuir el tiempo de espera reduce el tiempo antes de que el sistema vuelva al estado LISTO y se pueda escanear el siguiente camión (cuando no se introducen datos).
Ajustes personalizados
En LVS se pueden activar funciones personalizadas para satisfacer requisitos específicos de la aplicación.
Utiliza el botón Personalizar de la sección Sistema de la pantalla Configuración para abrir el cuadro de diálogo Configuración personalizada (figura 27) y editar cualquier parámetro de configuración personalizada activado.
Si no está activada ninguna funcionalidad personalizada, el botón PERSONALIZAR estará desactivado y en gris.
Para editar los ajustes personalizados:
- Selecciona (resalta) el parámetro de ajuste deseado, como se muestra en la figura 27.
- Utiliza el botón Editar para abrir el teclado en pantalla.
- Introduce el valor requerido con referencia a la documentación de la función personalizada relacionada.
Para algunos ajustes se proporciona una lista de opciones.
Para otros ajustes es necesario introducir el texto libremente.
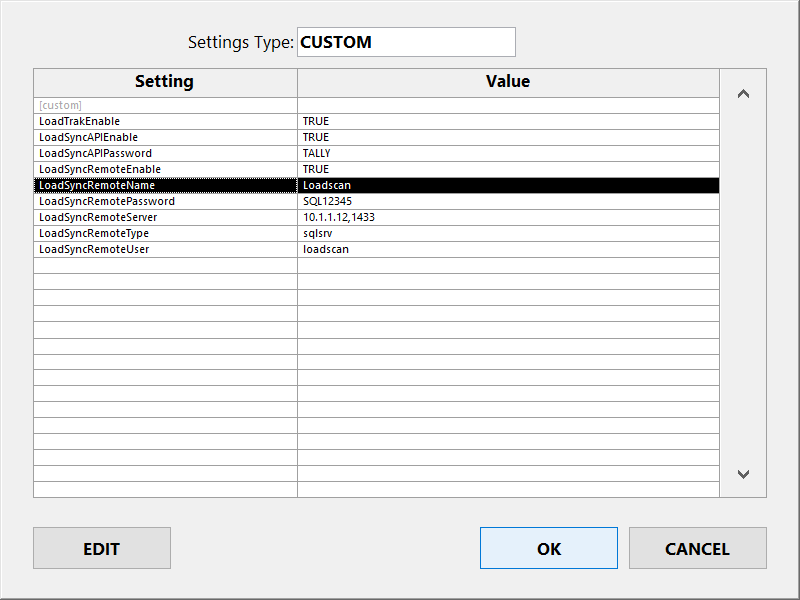
Figura 27 – cuadro de diálogo Configuración personalizada de la consola del operador
La funcionalidad personalizada sólo puede activarse mediante Loadscan y se documenta por separado.
Si estás interesado en añadir funciones personalizadas a tu sistema LVS, ponte en contacto con tu representante de Loadscan para hablar de las posibilidades.
| Funciones personalizadas comunes | Descripción |
|---|---|
| Estimación del peso | Estima el peso en toneladas/toneladas a partir de los valores de densidad específicos del producto para cada carga medida e informa como detalles adicionales de la carga. No disponible en sistemas con certificación comercial. |
| Ajuste del Factor de Compactación | Ajusta los volúmenes medidos mediante factores de compactación específicos del producto para compensar el hundimiento de la carga por su propio peso. No disponible en sistemas con certificación comercial. |
| API LoadSync™ (sincronización de carga) | Permite recuperar registros de mediciones de LVS a través de una conexión de red local mediante una API web JSON. |
| LoadSync SQL™ (Carga SQL) | Empuja los registros de medición desde LVS a una base de datos SQL externa mediante una conexión de red local. |
