Observação!
O Myscanner Analytics está disponível somente para usuários que adquiriram o complemento.
Usuários
Usuários básicos
Os usuários básicos precisarão de um administrador para criar um painel e definir o painel como o painel padrão em toda a organização ou “favoritar” o painel por conta própria. Os usuários básicos só poderão visualizar os painéis e os painéis favoritos que forem disponibilizados para eles.
Usuários administradores
Os usuários administradores têm permissões completas para visualizar, criar e atualizar painéis.
Exibir painéis
Para visualizar os painéis disponíveis para você, selecione o item de menu “Dashboard” no painel de navegação ou, no celular, clique no menu Hambúrguer ![]() e selecione “Home”. A página mostrará um painel pré-criado sobre o scanner selecionado; para alterar isso , clique no botão
e selecione “Home”. A página mostrará um painel pré-criado sobre o scanner selecionado; para alterar isso , clique no botão ![]() na parte superior direita.
na parte superior direita.
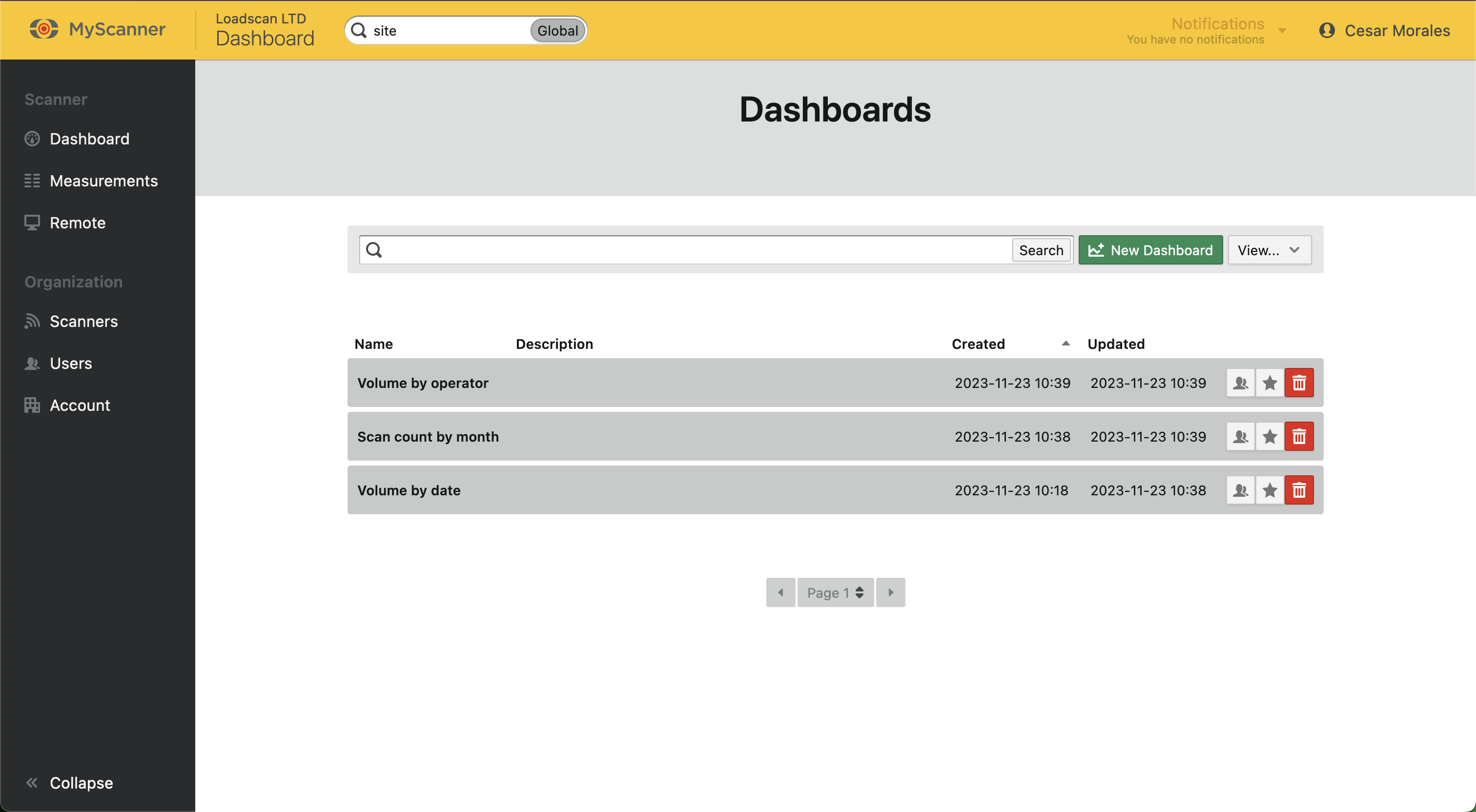
Os usuários básicos poderão visualizar os painéis e os painéis favoritos ![]() , que definirão a visualização padrão da página inicial como o painel favorito. Os usuários administradores poderão definir um painel padrão da organização
, que definirão a visualização padrão da página inicial como o painel favorito. Os usuários administradores poderão definir um painel padrão da organização ![]() que mostrará o painel selecionado aos usuários básicos da organização. Os usuários básicos ainda poderão marcar seus próprios painéis como favoritos, o que substituirá o padrão da organização. Você também poderá excluir painéis
que mostrará o painel selecionado aos usuários básicos da organização. Os usuários básicos ainda poderão marcar seus próprios painéis como favoritos, o que substituirá o padrão da organização. Você também poderá excluir painéis ![]() . Você verá uma caixa de diálogo para confirmar a exclusão.
. Você verá uma caixa de diálogo para confirmar a exclusão.
Criando um painel
Observação!
Esta seção só será relevante para um administrador de organização.
Para criar um painel, você precisará visualizar os painéis e clicar no botão New Dashboards (Novos painéis) ![]() .
.
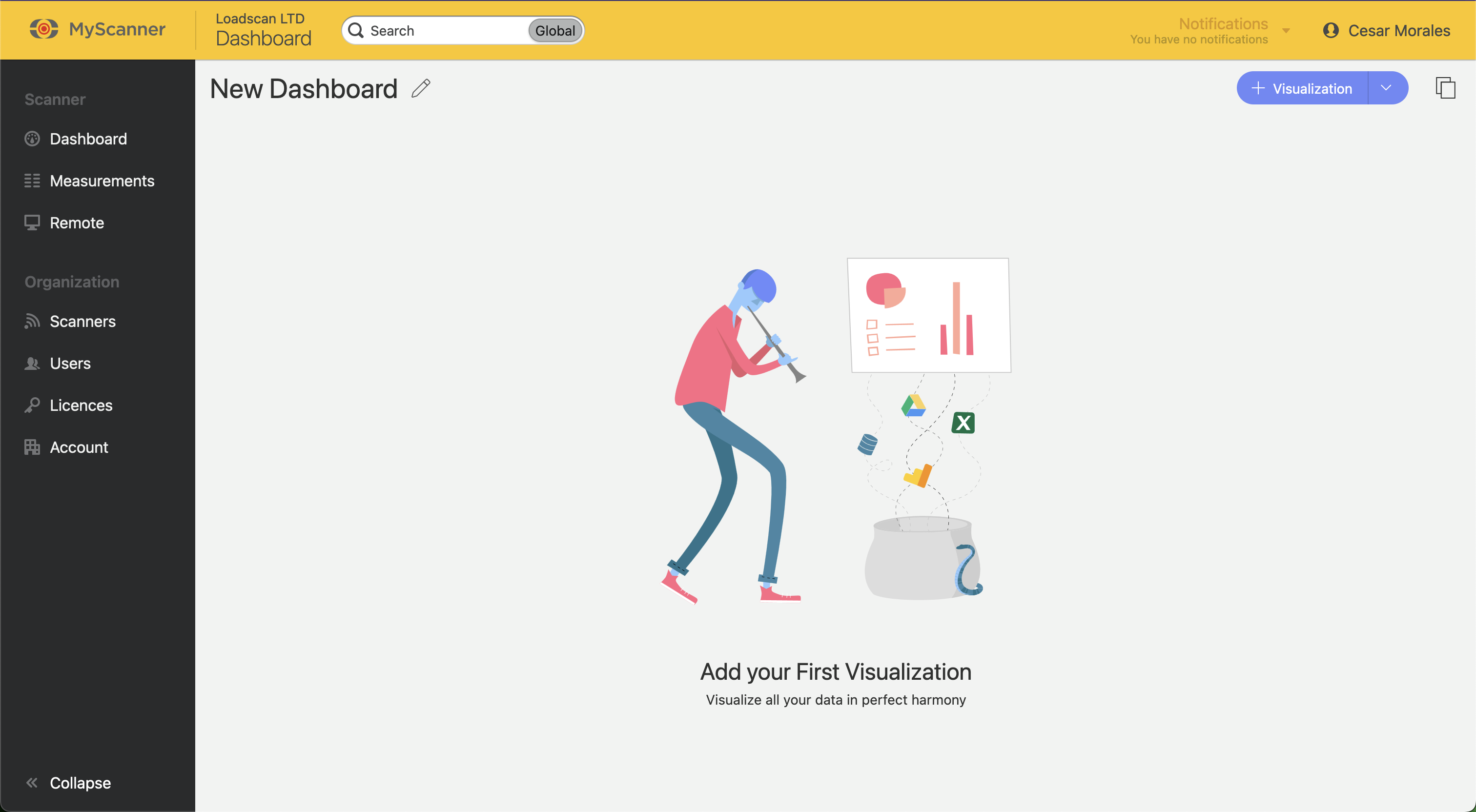
Você verá apenas algumas opções de forma inicial.
- Editar o nome do painel

- Adicionar uma visualização

- Colar um painel

Adicionando uma visualização
Para adicionar uma visualização, clique no botão azul ![]() e você verá uma caixa de diálogo com algumas opções.
e você verá uma caixa de diálogo com algumas opções.
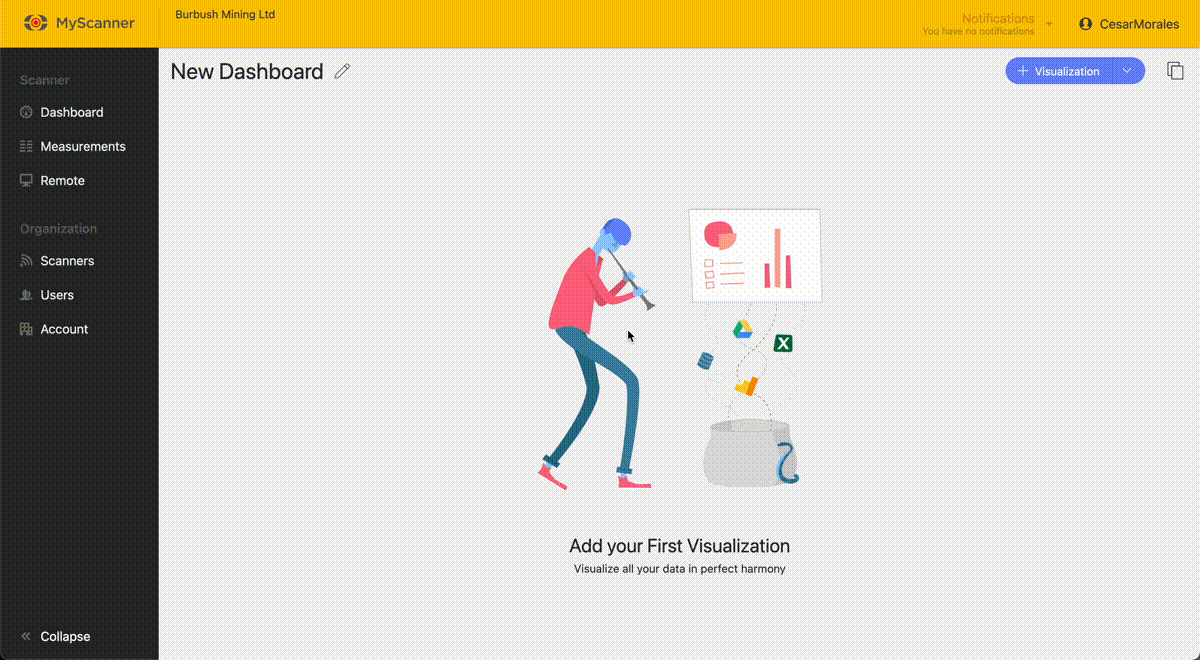
Todas as diferentes guias são grupos de tipos de dados.
- Dados do dispositivo: São dados que se baseiam em um scanner/dispositivo específico.
- Dados da organização: Esses são dados baseados em scanners de toda a organização.
As organizações com apenas um dispositivo não verão diferença entre os dados do dispositivo e os dados da organização. - Dados personalizados: Você pode carregar seus próprios dados na forma de um CSV.
Você pode usar esses dados como faria com os dados do dispositivo/organização. - Gerenciador de widgets: Isso permite que você salve um widget/visualização para usá-lo em diferentes painéis.
Para salvar um widget, primeiro você precisa salvar o painel e, em seguida, salvar o widget. - Widgets prontos: Isso mostra uma lista de widgets para você selecionar e adicionar ao painel.
Edição de uma visualização
Você pode arrastar e soltar os campos ou clicar em uma opção para adicionar o campo a diferentes categorias.
OBSERVE!
Gráficos diferentes mostrarão opções diferentes, portanto, brinque com as opções e experimente os diferentes gráficos.
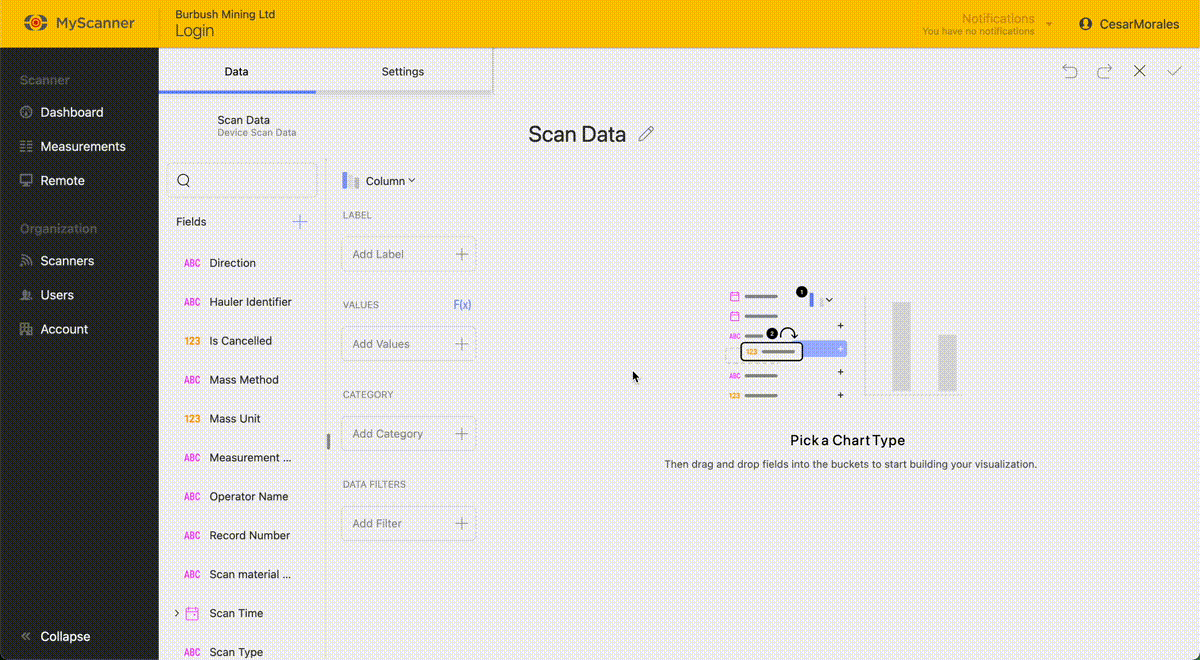
Você também pode ajustar as configurações de uma visualização. Clique no botão Settings (Configurações) no canto superior esquerdo da tela de edição e dê uma olhada nas opções disponíveis.
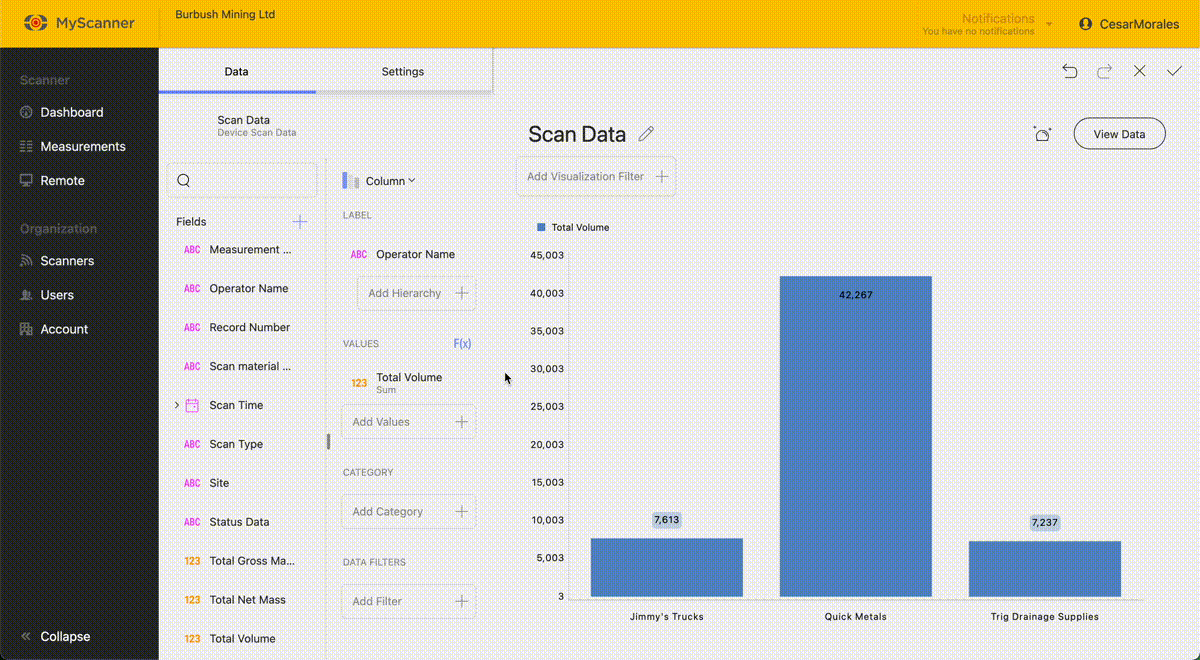
Quando você terminar de fazer a visualização, pressione o botão Save ![]() . Você também podeCancelar
. Você também podeCancelar ![]() a visualização do painel, desfazer ou refazer
a visualização do painel, desfazer ou refazer ![]() quaisquer alterações.
quaisquer alterações.
Salvando o painel
Observação!
Os painéis não são salvos automaticamente, portanto, certifique-se de salvar com frequência se você estiver fazendo muitas alterações.
Depois de fazer uma visualização, você pode salvar o painel. Basta pressionar a marca de seleção ![]() no canto superior esquerdo para salvar o painel.
no canto superior esquerdo para salvar o painel.
Gerenciando dados personalizados
Carregamento de dados
Você pode carregar seus próprios dados em nossos painéis que podem funcionar com os dados do MyScanner. Você precisará formatar seus dados em um arquivo CSV. Para carregar uma fonte de dados, basta abrir o botão Visualization (Visualização) ![]() e localizar a guia Custom Data (Dados personalizados).
e localizar a guia Custom Data (Dados personalizados).
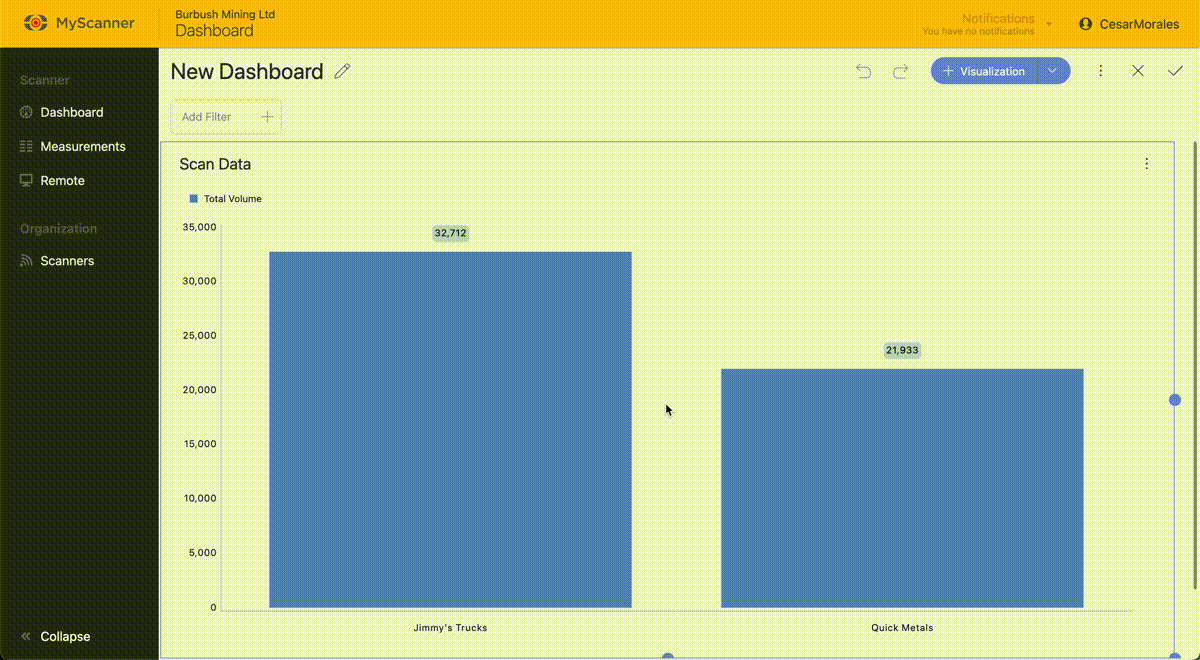
Você precisará selecionar um arquivo para fazer upload. Arquivos grandes levarão mais tempo para serem carregados e processados no sistema. Tente manter os arquivos pequenos para que você não veja nenhuma lentidão. Ao fazer o upload, você pode dar algumas opções aos dados.
- Título: Esse será o nome padrão do arquivo que você carregar.
- Subtítulo: Esse subtítulo aparecerá apenas na página de gerenciamento dos recursos de dados do painel.
- Somente administrador: Isso informa ao sistema que somente os administradores podem alterar essa fonte de dados.
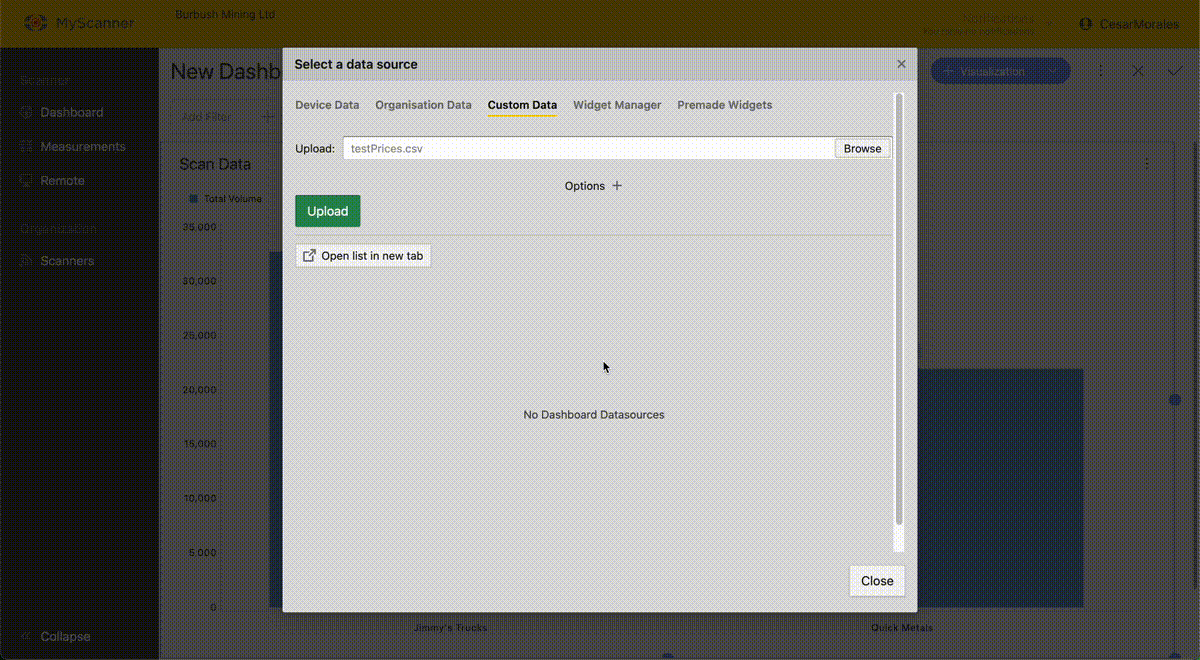
Este é um exemplo pré-carregado.
Depois de carregados, você pode começar a usar os dados como se fossem qualquer outra fonte de dados.
Aqui está um exemplo de como unir nossos dados carregados aos dados de varredura atuais.
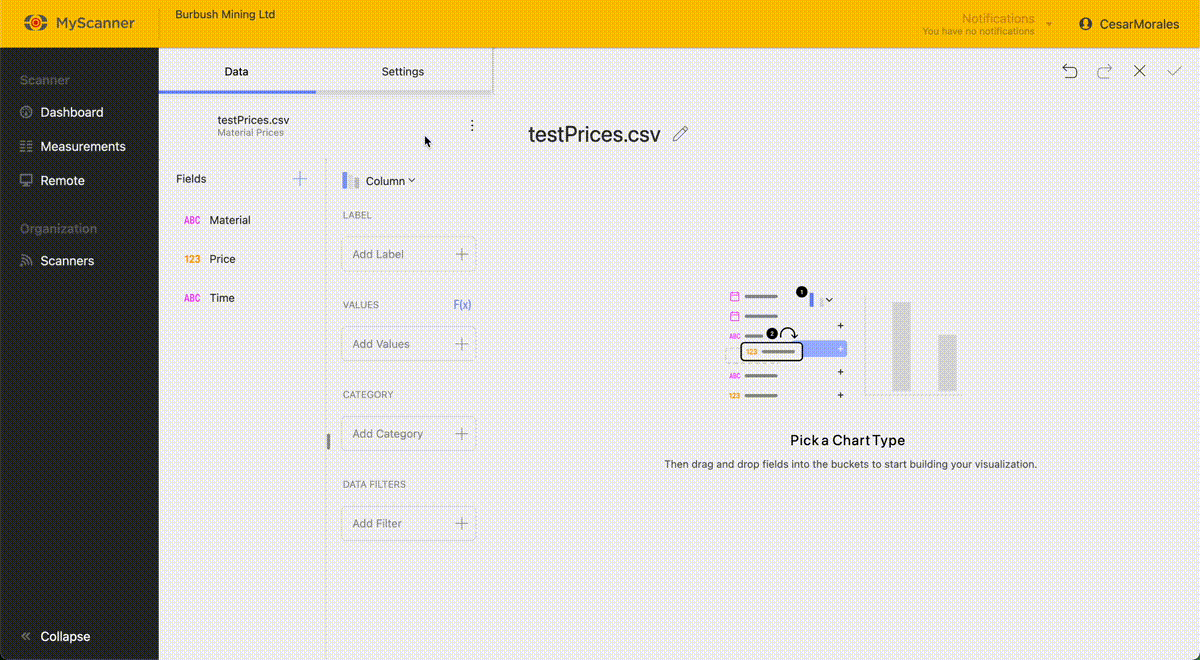
Você verá um recurso avançado: unir fontes de dados. Isso conecta duas fontes de dados com base em um valor de identificação. Material é o valor de identificação para a fonte de dados
Gerenciando dados personalizados
Você pode gerenciar seus dados personalizados para excluir, renomear, carregar ou alterar o comportamento dos valores. Basta acessar a página de painéis e selecionar no botão suspenso Exibir fontes de dados. O MyScanner chama os dados personalizados de Dashboard Datasources, pois eles não vêm dos dados do loadscan. O MyScanner dashboarding também tenta manter os dados compatíveis com os tipos de dados do Excel.
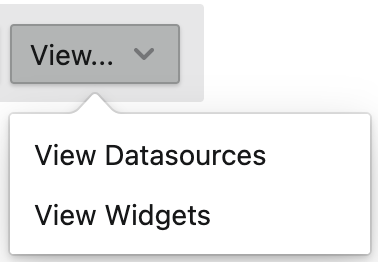
Isso o levará a uma página de aparência semelhante, na qual você poderá gerenciar seus recursos de dados e até mesmo carregar novos recursos.
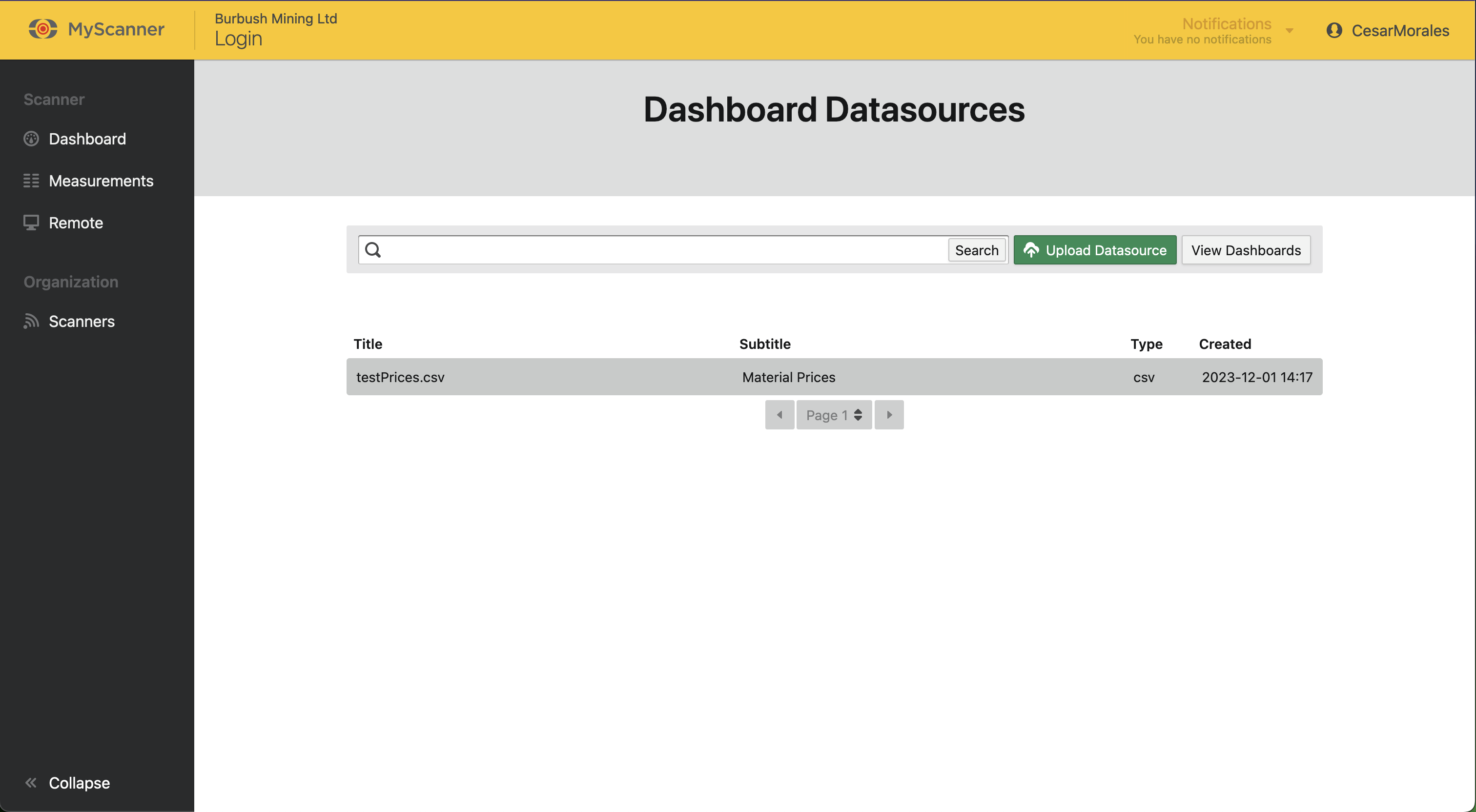
Você pode dar uma olhada nos dados personalizados que foram carregados no MyScanner. É aqui que a legenda pode ser útil. Você pode selecionar uma fonte de dados ou carregar sua própria fonte de dados. É o mesmo processo que o upload de dados. Quando estiver pronto para gerenciar uma fonte de dados, você poderá clicar na linha da fonte de dados e começar a editar os valores.
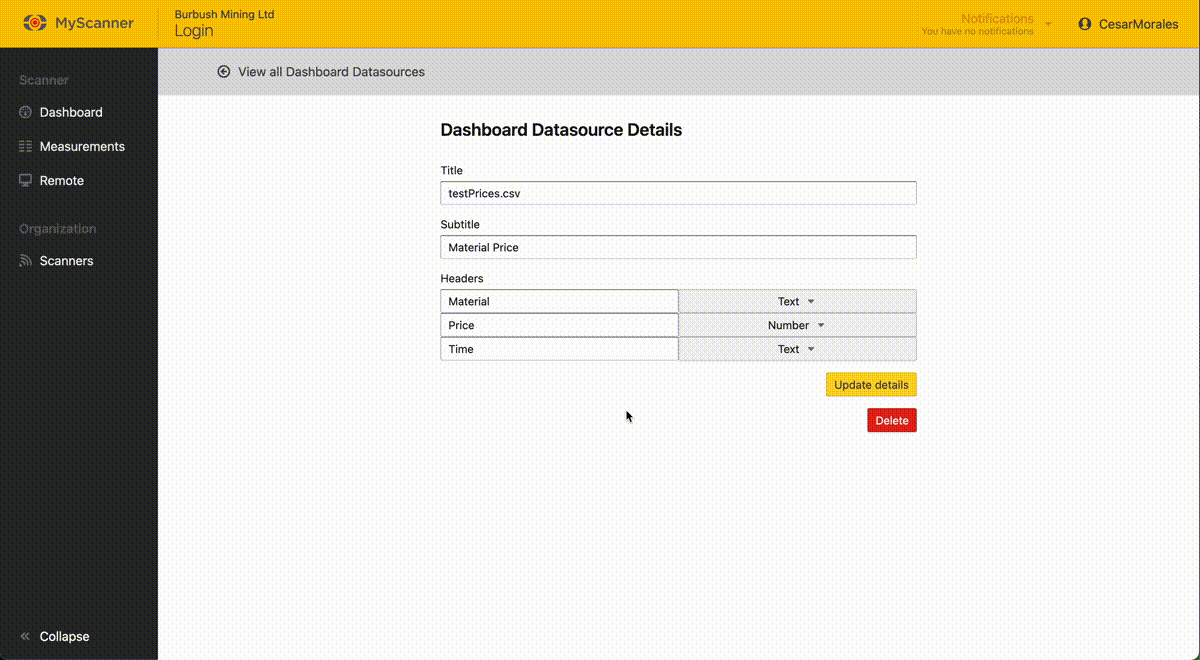
Ao editar, você verá algumas opções:
- Título
- Subtítulo
- Cabeçalhos
Os cabeçalhos são uma forma de alterar o nome ou o tipo de dados da coluna de valores de seus dados. Os cabeçalhos têm dois valores-chave, o nome e o tipo de dados do cabeçalho. A alteração do tipo de dados é uma forma de alterar o comportamento do sistema de painel se os valores carregados não estiverem sendo exibidos corretamente.
Exemplo: Alteração do tipo de dados
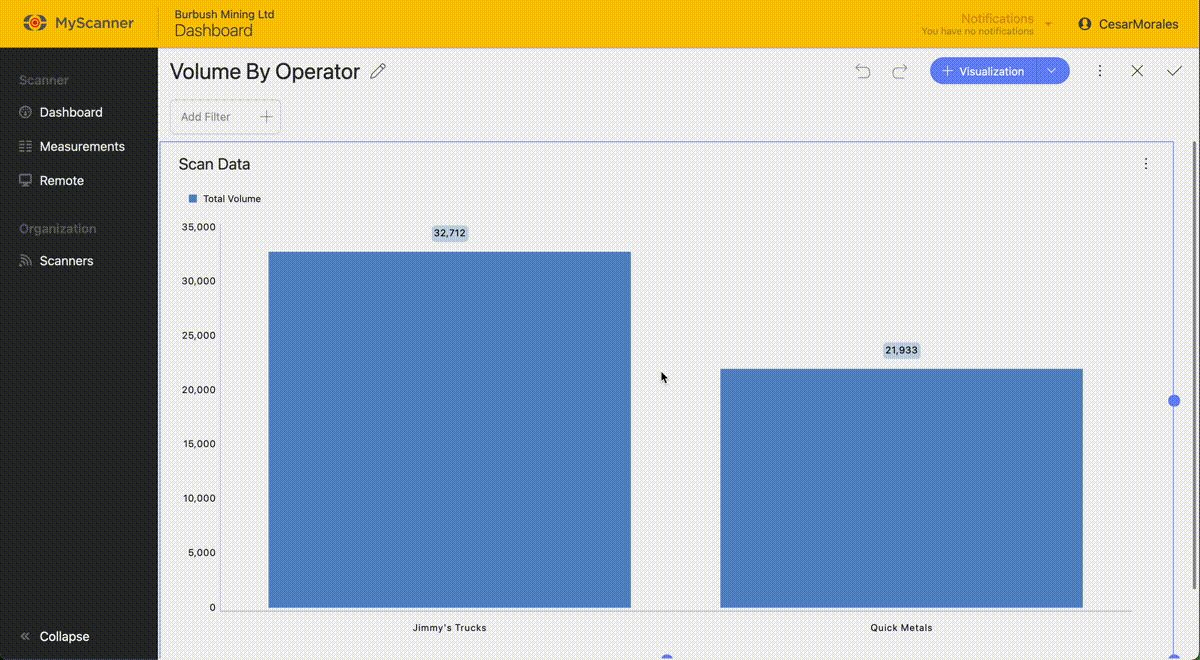
Observação!
A alteração do tipo pode nem sempre funcionar com seus dados. O tipo de dados “text” sempre funcionará com qualquer fonte de dados, mas oferece a você a menor quantidade de funcionalidade adicional.
Neste exemplo, você pode ver que o tipo de dados do cabeçalho “Time” foi alterado de “text” para “date/time”. Isso é para que você possa manipular a filtragem de data em nossa edição de visualização. Os dados foram carregados em um formato compatível com o painel do MyScanner, mas você assumiu incorretamente que os dados eram baseados em texto e não em data/hora.
Exportação de painéis
A plataforma de painel do MyScanner permite exportar todos os dados que você usou. Você pode exportar para Excel, Powerpoint, PDF e imagens.
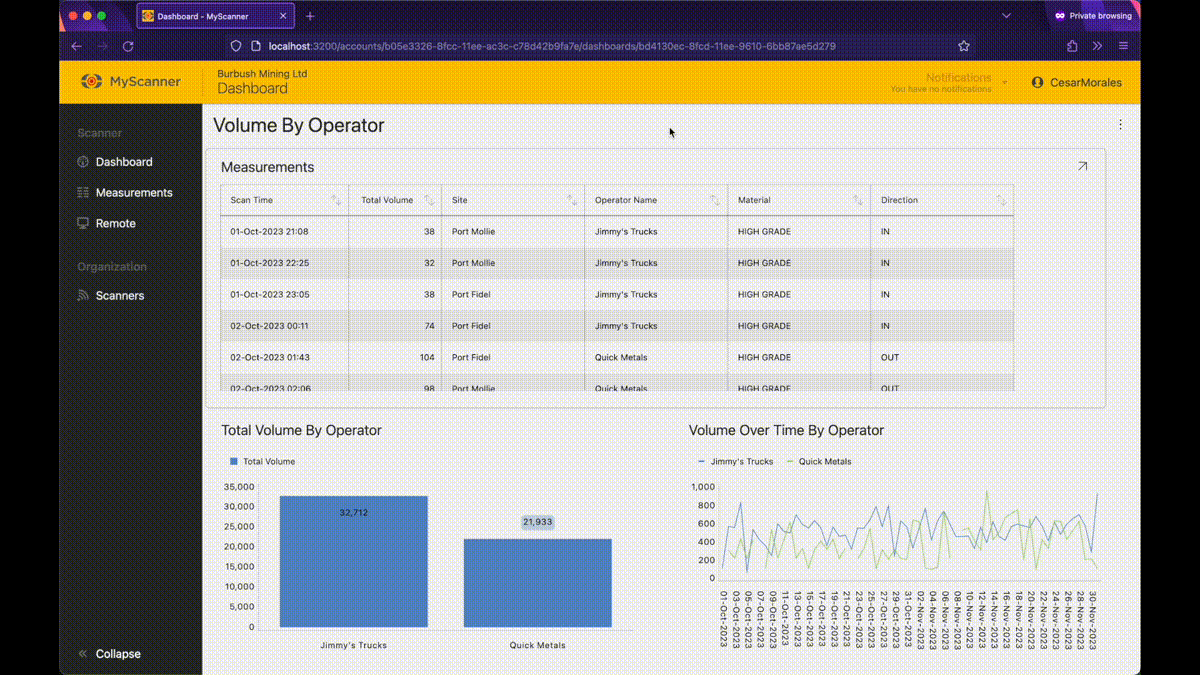
Há quatro tipos de exportações que você pode usar.
- Imagem
- PowerPoint
- Excel
As exportações de imagens tiram uma imagem de todo o painel. Você terá a oportunidade de visualizar e editar a imagem antes de salvá-la. As exportações de Powerpoint e PDF são semelhantes, pois exportam as imagens do painel para slides/páginas individuais, onde você pode fornecer algumas informações às páginas, como título e descrição, antes de salvar a exportação. O Excel exporta todos os dados relacionados ao painel e cria um gráfico que está pronto para ser usado no Excel.
Tipos de visualização
As visualizações são gráficos individuais que fornecem a você algumas informações sobre seus dados. Pode haver muitas visualizações em um painel e você pode usar filtros detalhados por visualização para visualizar os dados filtrados. Cada visualização tem funções especiais que permitem que você tenha uma visão aprofundada dos seus dados. Elas são agrupadas por sua funcionalidade exclusiva.
Gráficos de categorias
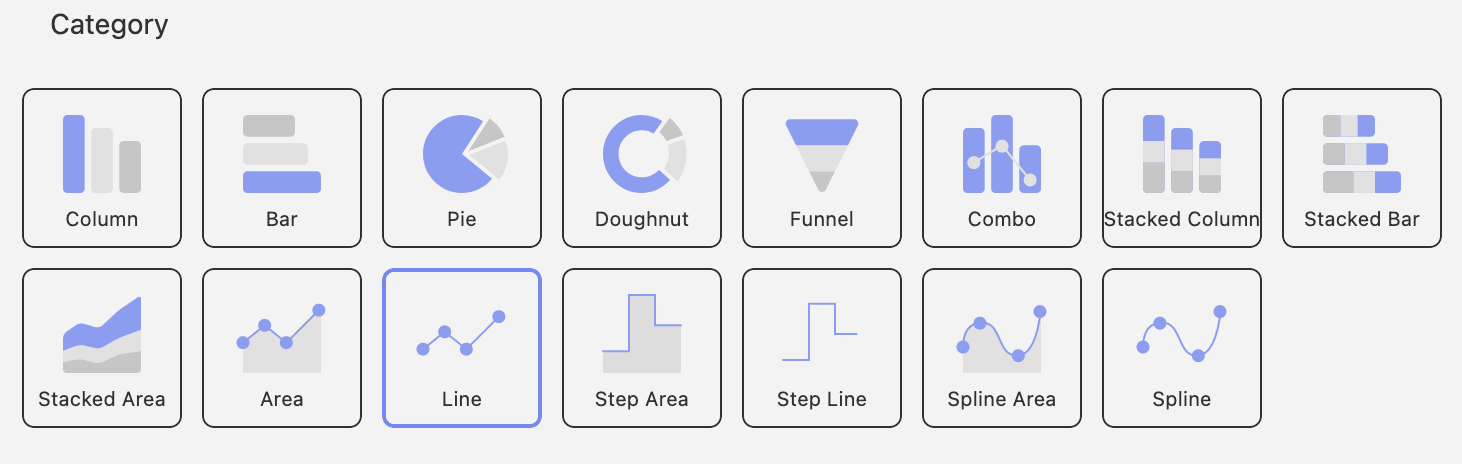
Os gráficos de categoria são os gráficos com os quais você está mais familiarizado. Eles permitem que você veja as linhas de tendência do gráfico de processo e as funções estatísticas.
Linhas de tendência
As linhas de tendência do gráfico desenham linhas ao longo do gráfico para determinar tendências em seus dados. Você verá uma série de algoritmos de ajuste de linha de tendência:
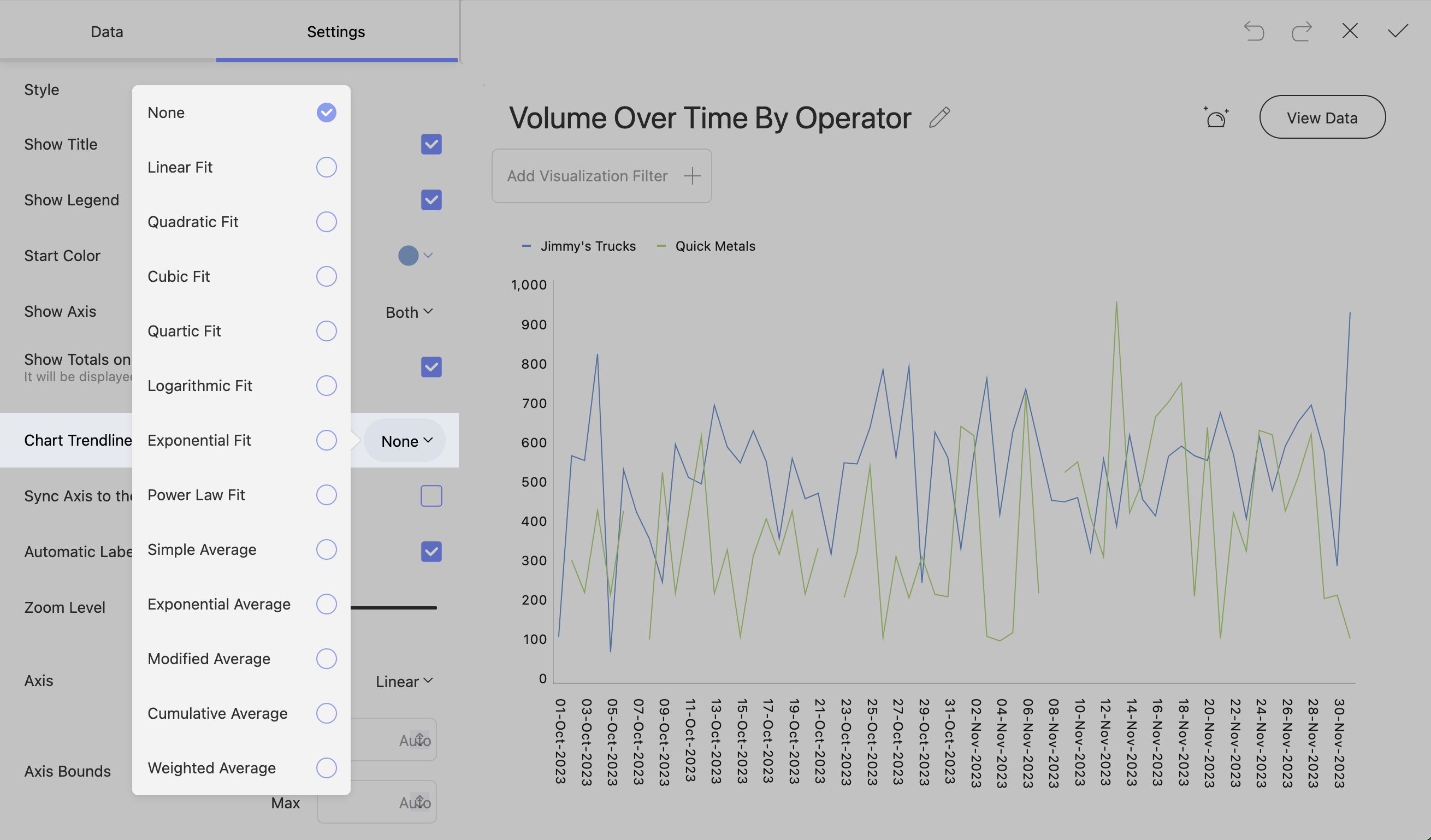
Distribuição de porcentagem
Os gráficos empilhados darão a você a opção de ter uma distribuição percentual nas configurações. Isso fará com que você altere a escala padrão para uma escala de 0 a 100.
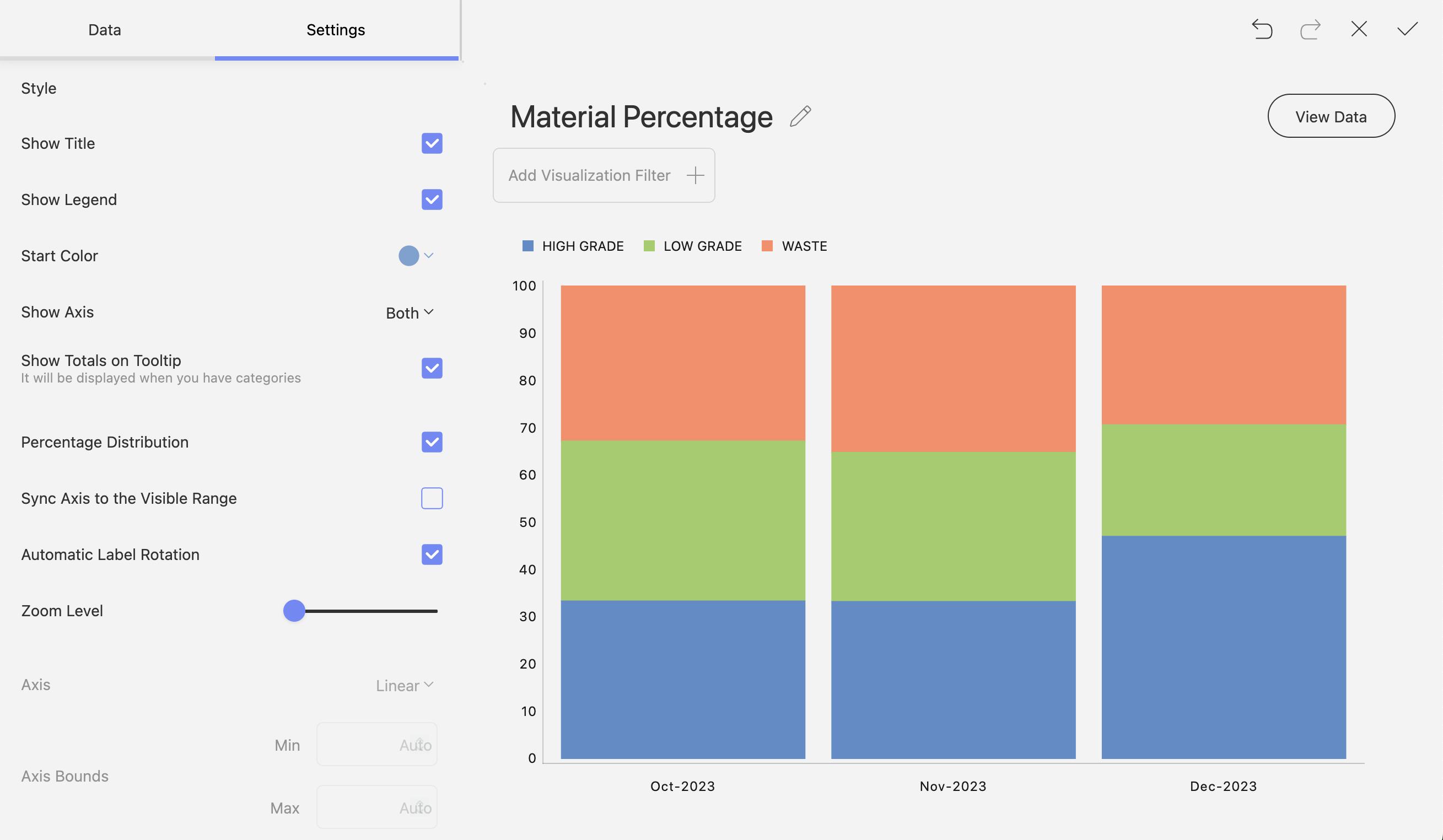
Etiquetas de posição inicial e de emenda
Os gráficos Pie e Doughnut têm posições iniciais em que você pode configurar onde as porcentagens de dados começam.
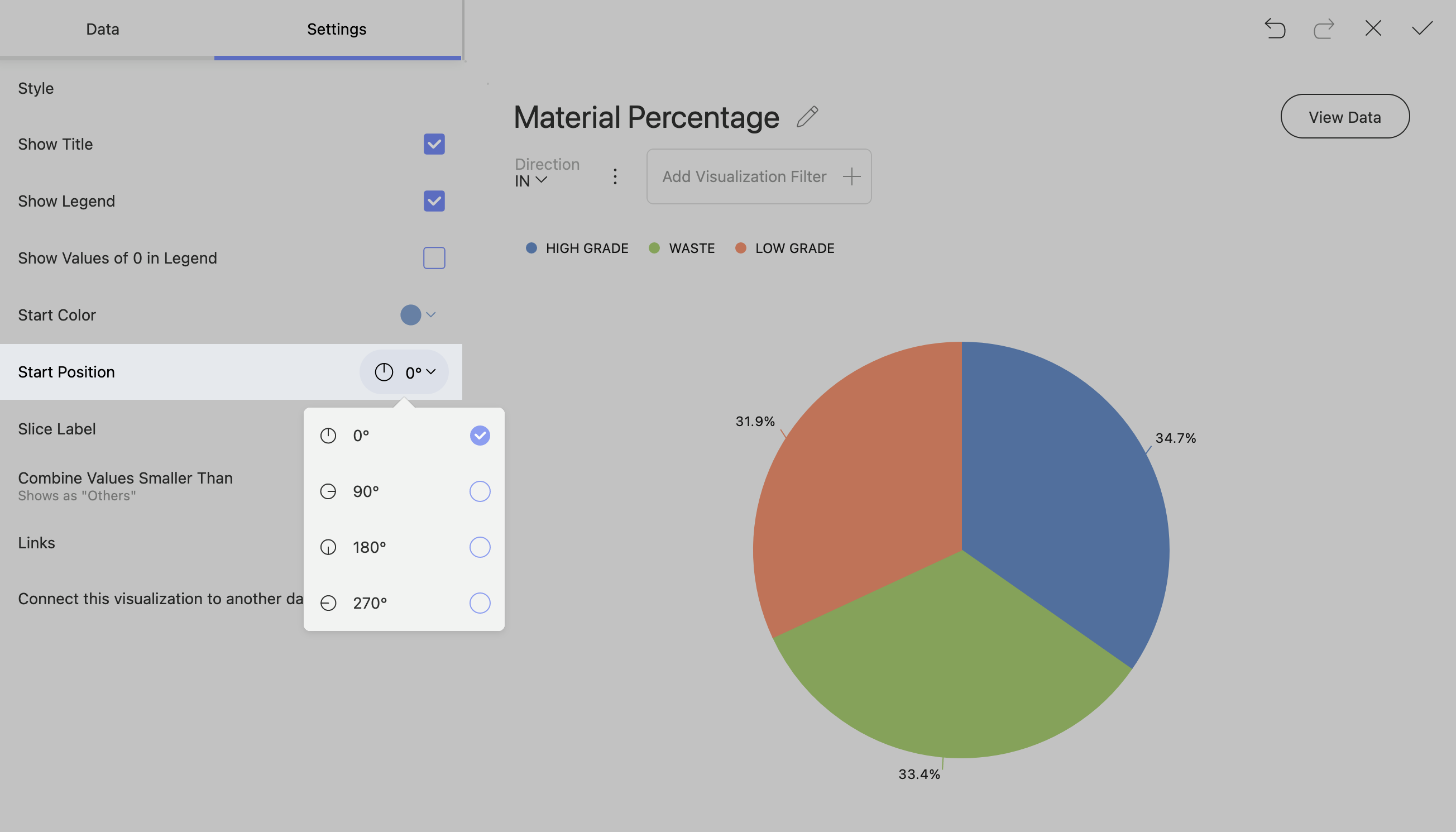
Você pode alterar a forma como uma fatia mostra seus dados. As opções de fatia disponíveis são porcentagem, valor e uma combinação de valor e porcentagem.
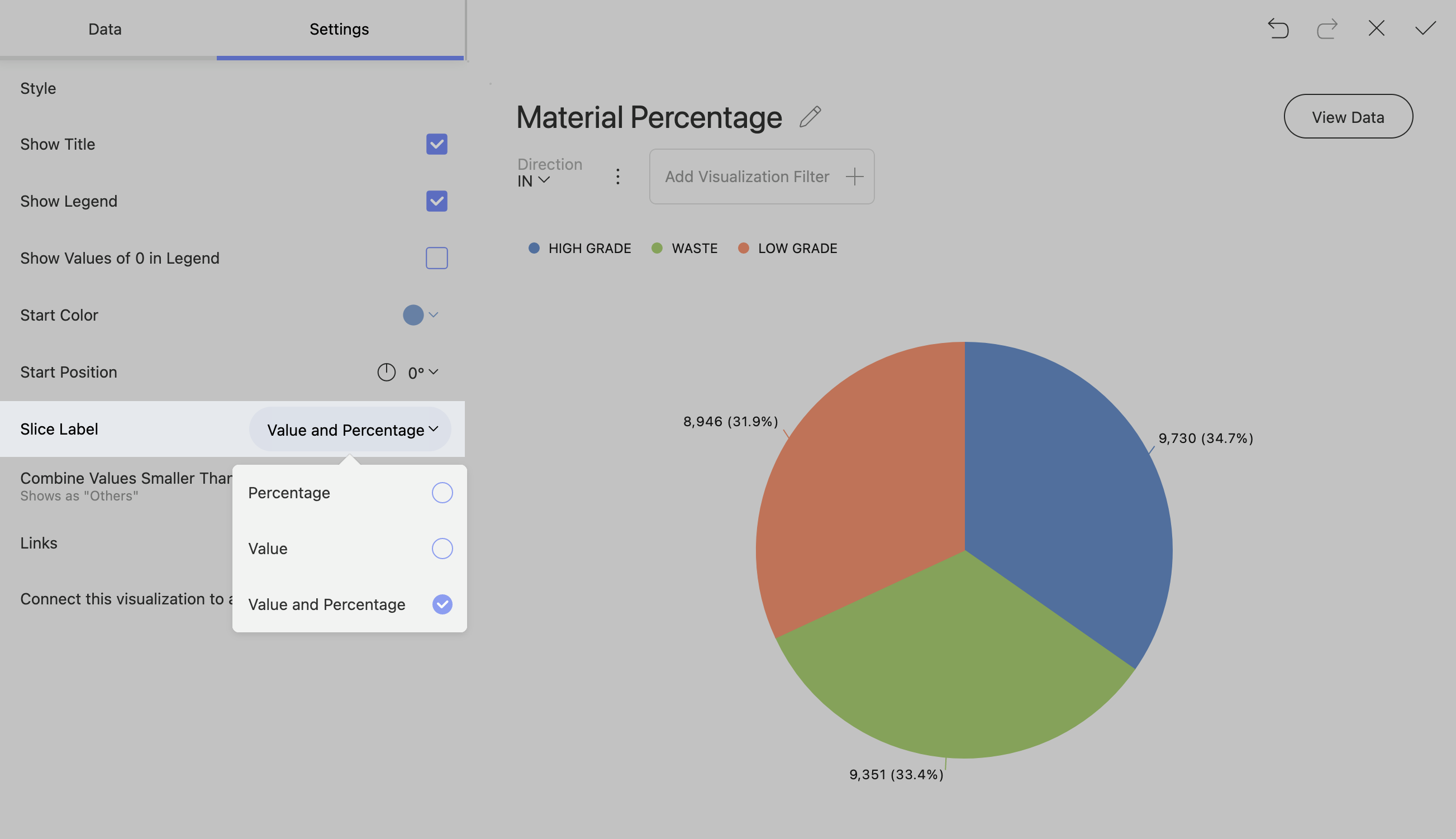
Habilitando legendas de gráficos de pizza e rosca para mostrar elementos com valor 0
Observação!
Os gráficos com muitas porcentagens pequenas podem ficar lotados e confusos se você mostrar todas as fatias.
Os gráficos de pizza e rosca muitas vezes podem conter informações valiosas em porcentagens menores do gráfico. Para mostrar essas informações, vá para as configurações e altere “Combine Values Small Than” (Combinar valores menores que) para “Show All Slices” (Mostrar todas as fatias).
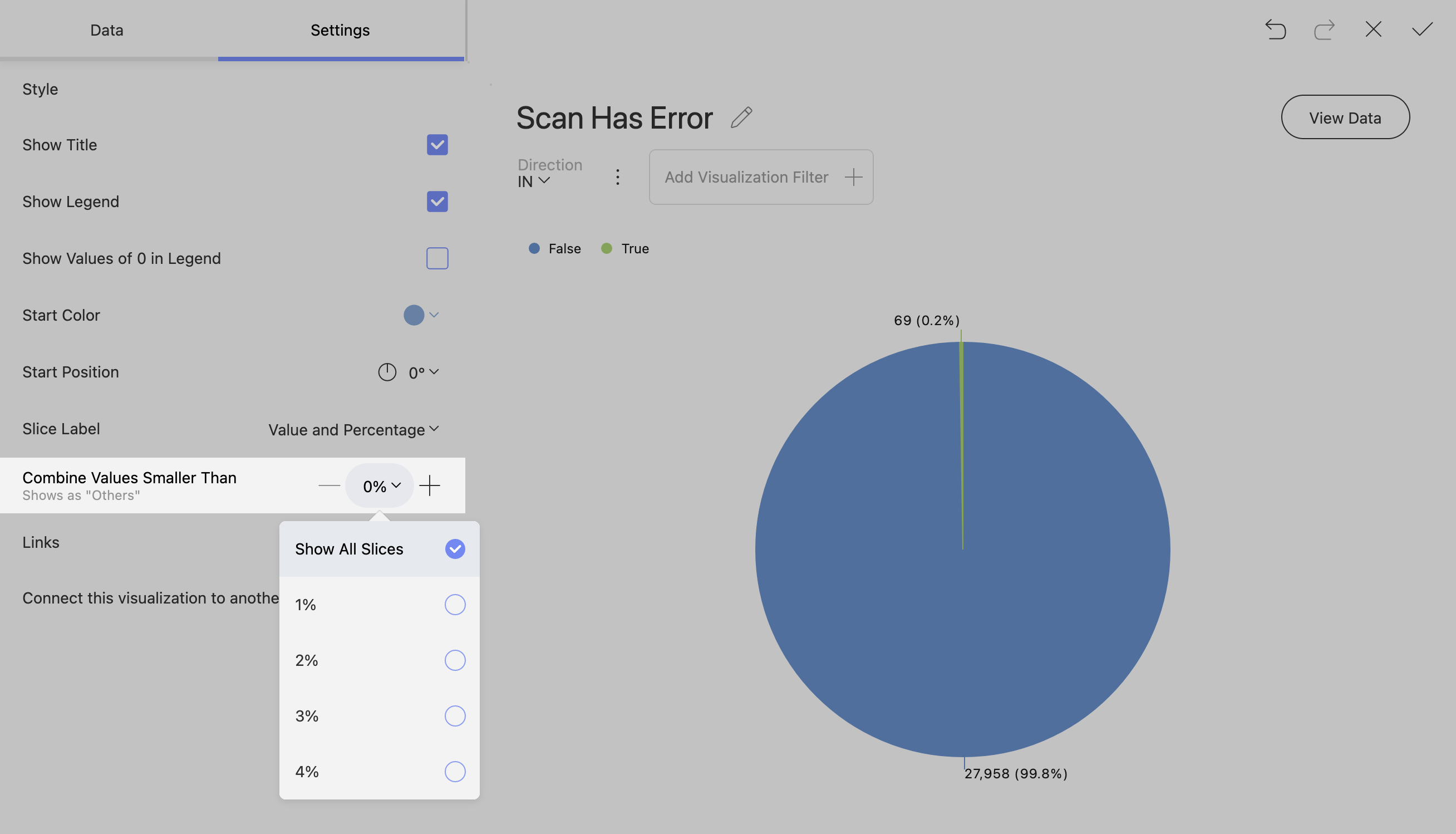
Gráficos de medidores
O gráfico Gauge exibe um único valor ou uma lista de valores, comparando-os com limites de intervalo. O indicador também permite a formatação condicional dos diferentes intervalos.
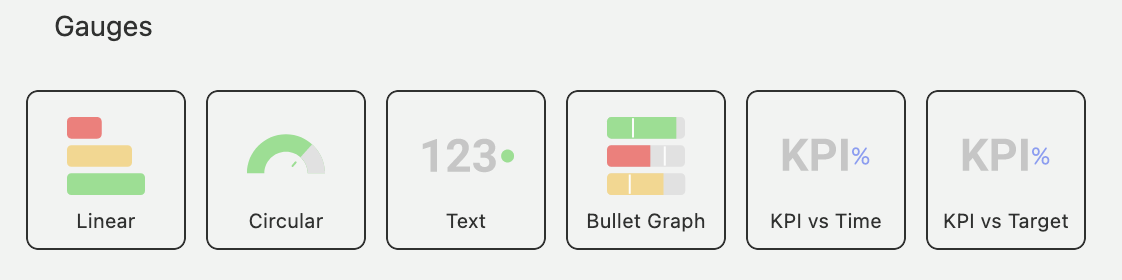
Medidor Linear
O indicador Linear exibe um rótulo, o valor do rótulo em uma barra. Você pode adicionar alguns limites nas configurações para alterar o comportamento das faixas.
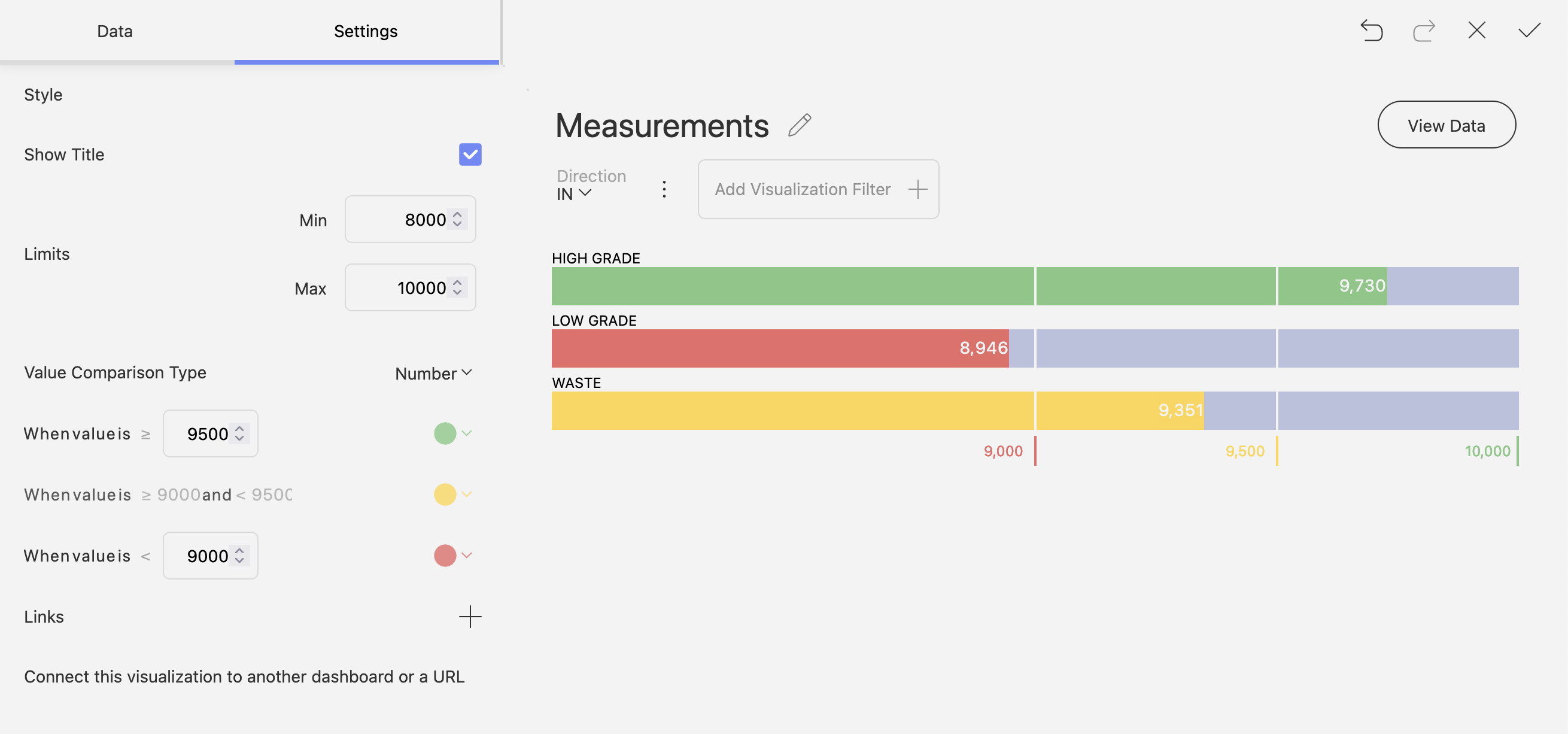
Gráfico de marcadores
Um gráfico Bullet é semelhante ao Linear Gauge, exceto pelo fato de ter alvos. Os alvos podem ser úteis para medir o desempenho de um rótulo específico.
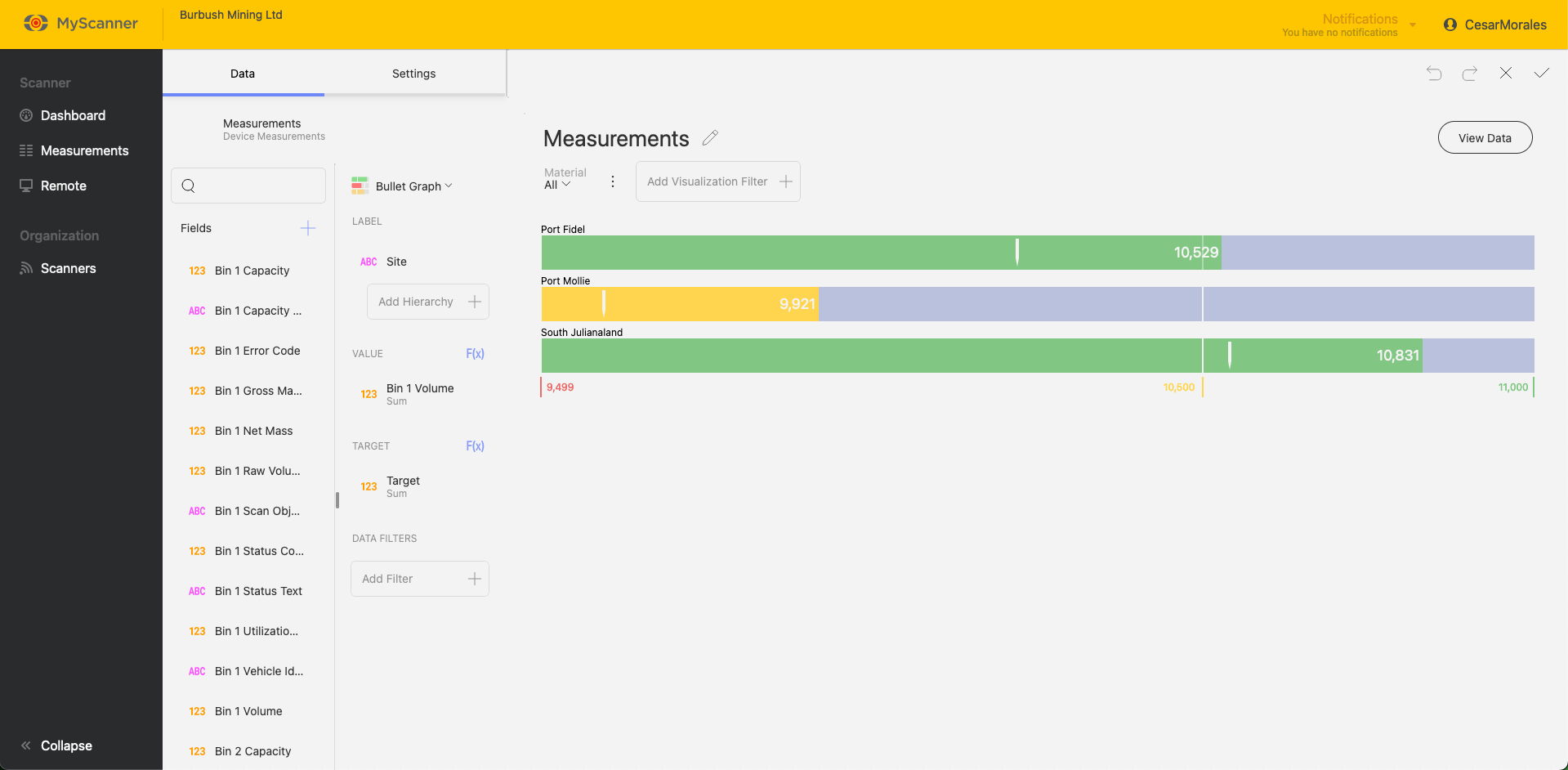
Configuração de bandas
Todos os gráficos do Gauge terão configurações semelhantes para alterar o comportamento das faixas. Você pode encontrá-las em Configurações ao editar uma visualização. Essas configurações permitirão que você defina limites mínimo/máximo e altere o comportamento das bandas com os dados fornecidos a elas.
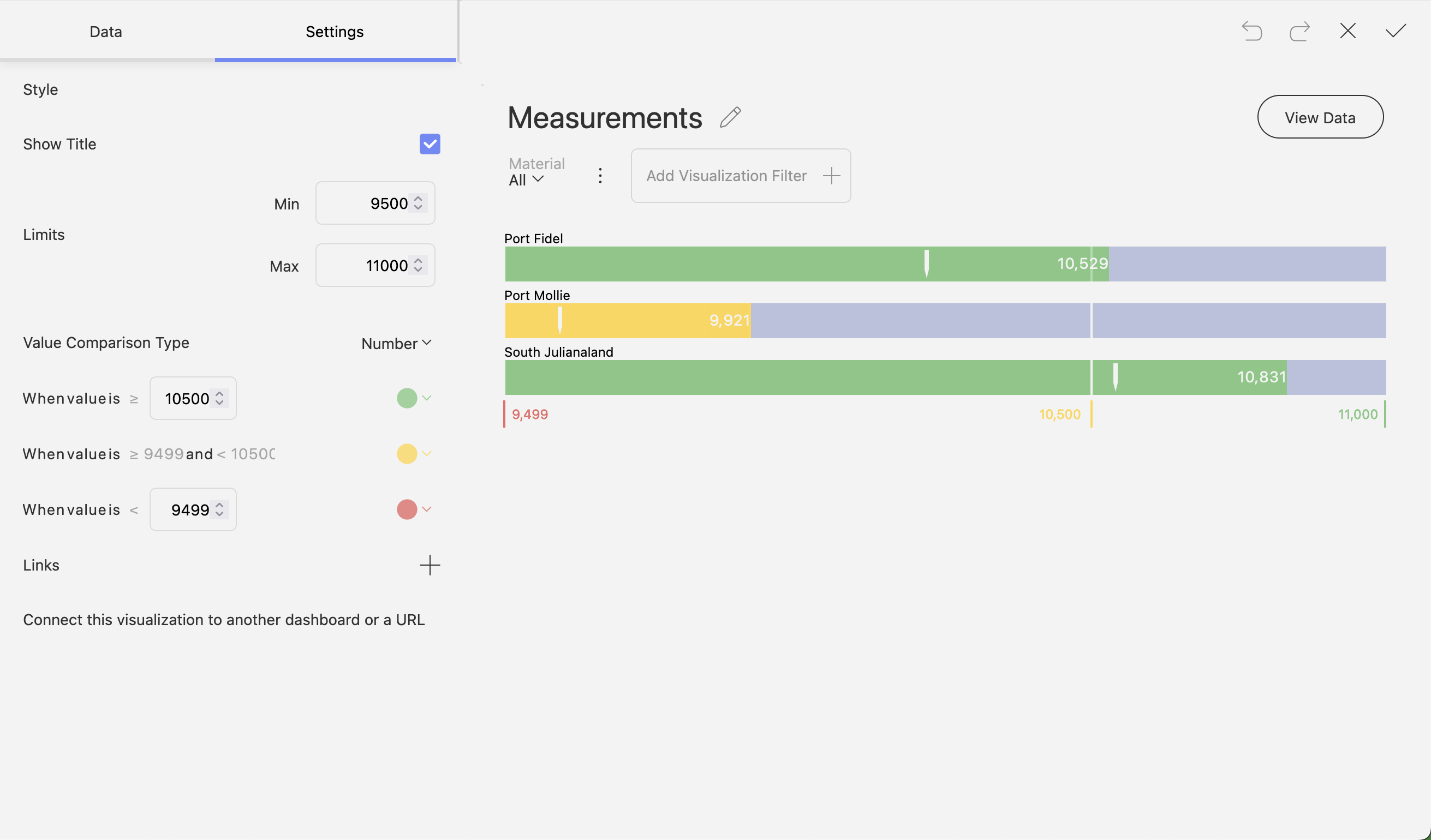
Outros gráficos
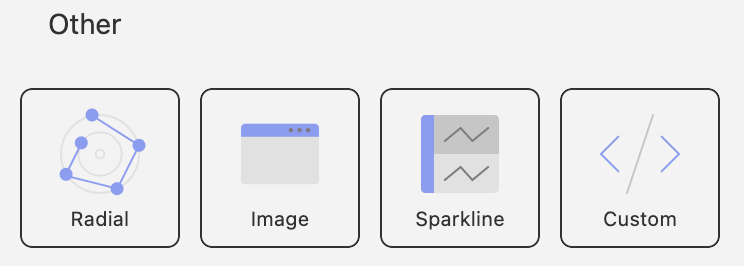
Existem alguns tipos de gráficos especiais no painel do MyScanner que podem permitir que você inclua informações adicionais.
Gráfico radial
O gráfico radial funciona de forma semelhante a um gráfico de categoria padrão, exceto em um formato de coordenadas.
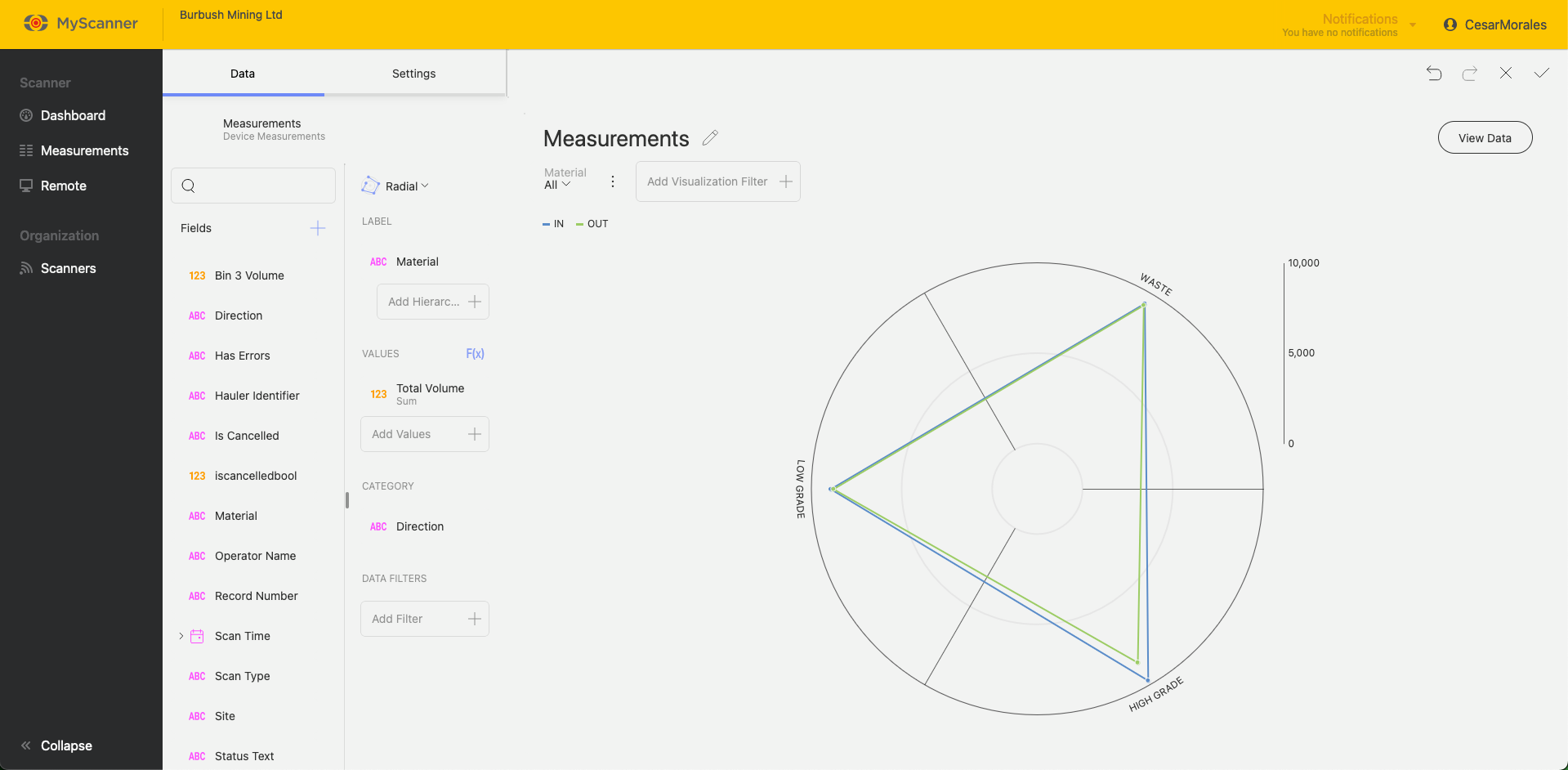
Sparkline
A visualização Sparkline é uma grade com um pequeno gráfico de linhas incorporado em uma célula da grade com base em valores ao longo do tempo.
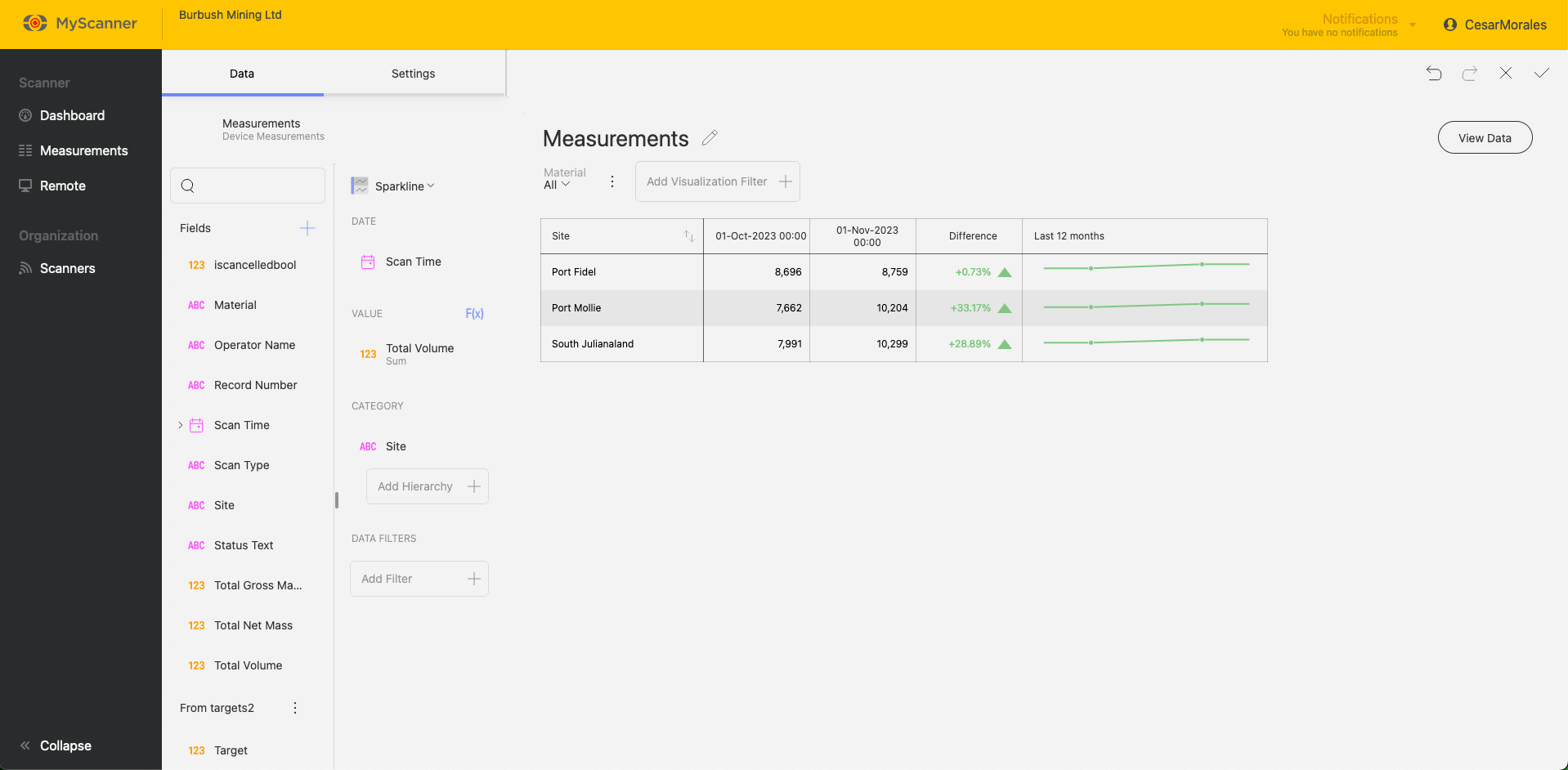
Visualização personalizada
As visualizações personalizadas permitem que você inclua páginas da Web que podem ser interagidas. Você só precisa de um URL e o painel do MyScanner tentará exibir o link como se você estivesse usando a página da Web no navegador.
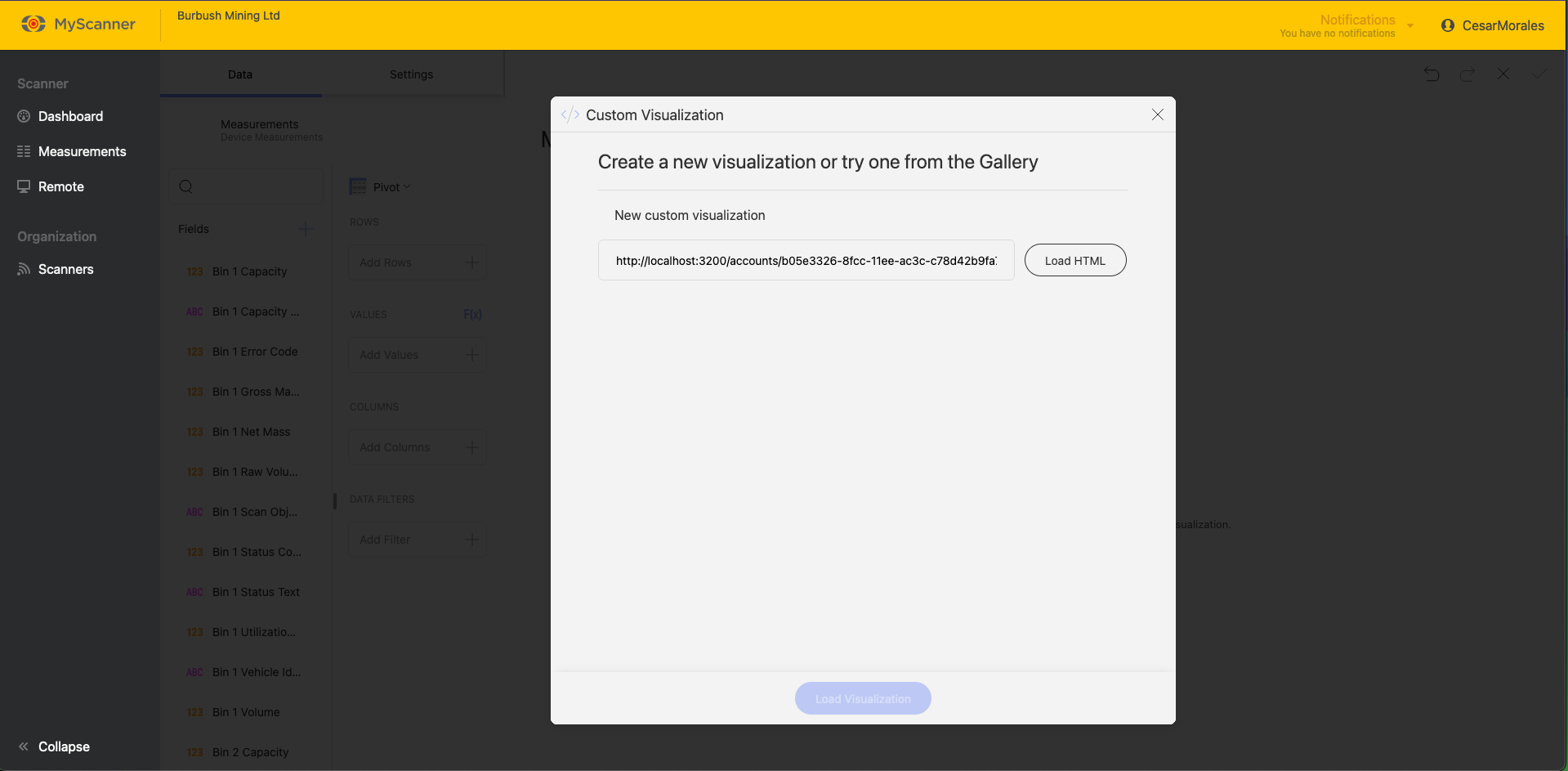
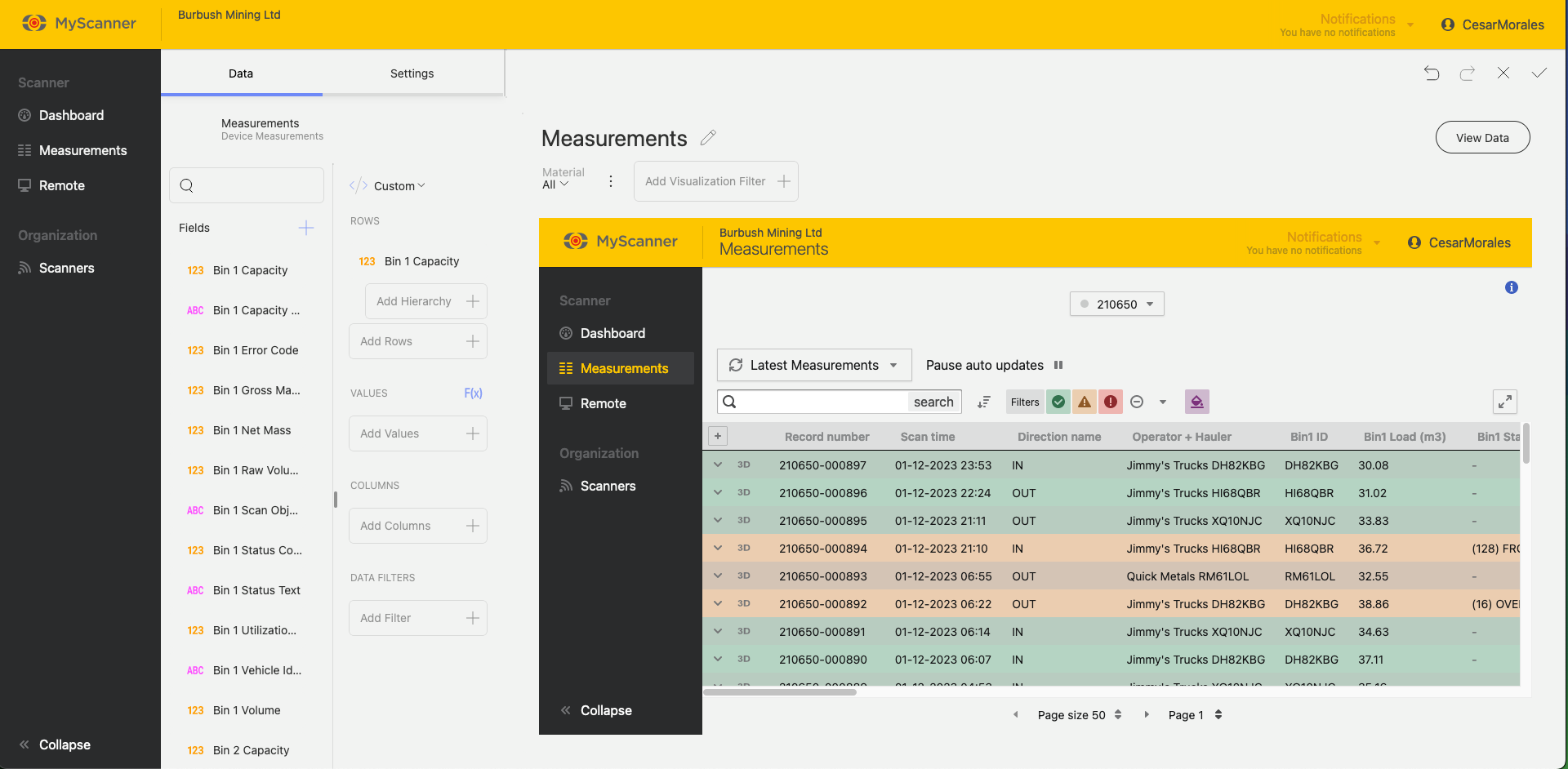
Você ainda precisará incluir um valor na seção Rows (Linhas) para permitir a exibição do URL vinculado.
In this Article
Observação!
O Myscanner Analytics está disponível somente para usuários que adquiriram o complemento.
Usuários
Usuários básicos
Os usuários básicos precisarão de um administrador para criar um painel e definir o painel como o painel padrão em toda a organização ou “favoritar” o painel por conta própria. Os usuários básicos só poderão visualizar os painéis e os painéis favoritos que forem disponibilizados para eles.
Usuários administradores
Os usuários administradores têm permissões completas para visualizar, criar e atualizar painéis.
Exibir painéis
Para visualizar os painéis disponíveis para você, selecione o item de menu “Dashboard” no painel de navegação ou, no celular, clique no menu Hambúrguer ![]() e selecione “Home”. A página mostrará um painel pré-criado sobre o scanner selecionado; para alterar isso , clique no botão
e selecione “Home”. A página mostrará um painel pré-criado sobre o scanner selecionado; para alterar isso , clique no botão ![]() na parte superior direita.
na parte superior direita.
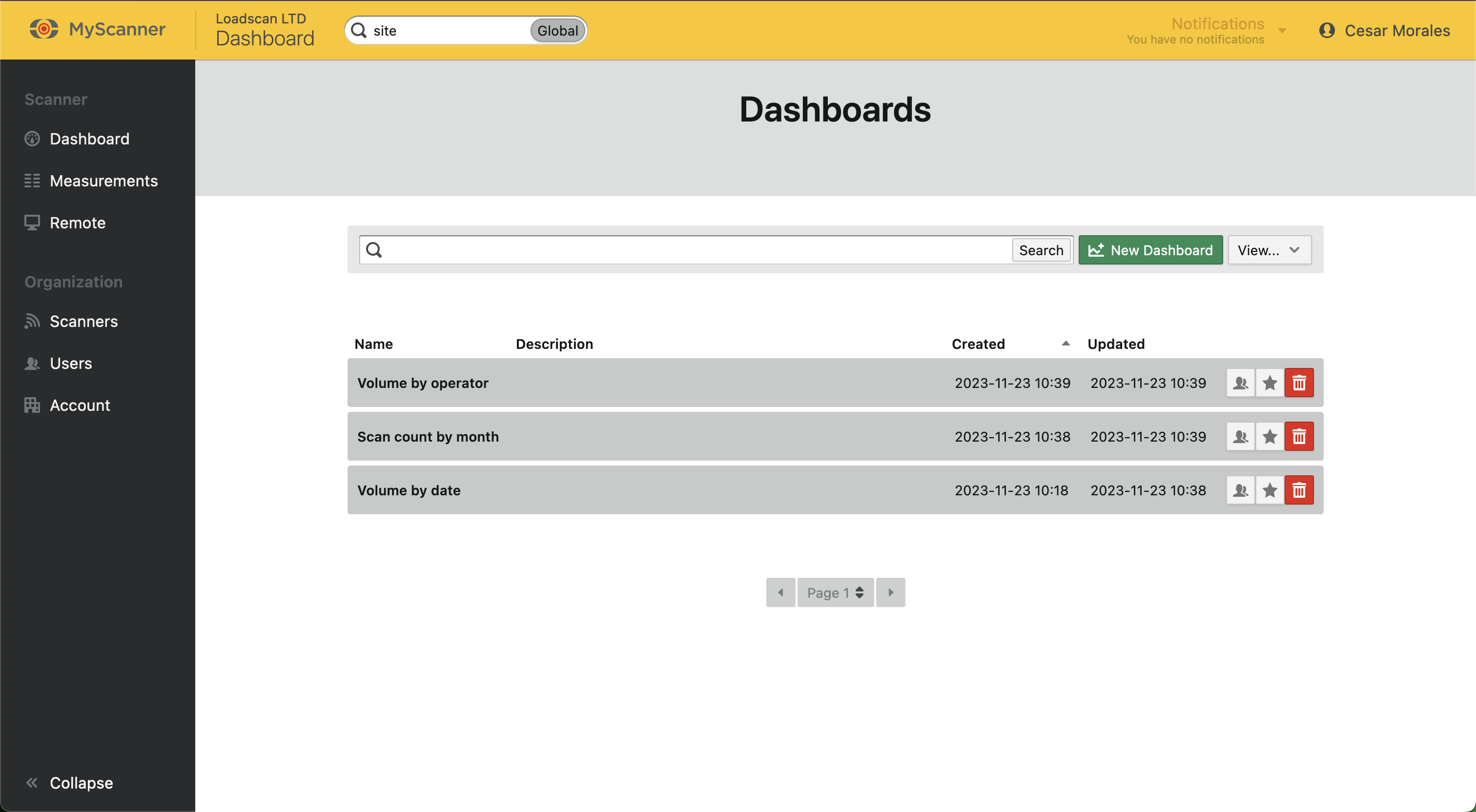
Os usuários básicos poderão visualizar os painéis e os painéis favoritos ![]() , que definirão a visualização padrão da página inicial como o painel favorito. Os usuários administradores poderão definir um painel padrão da organização
, que definirão a visualização padrão da página inicial como o painel favorito. Os usuários administradores poderão definir um painel padrão da organização ![]() que mostrará o painel selecionado aos usuários básicos da organização. Os usuários básicos ainda poderão marcar seus próprios painéis como favoritos, o que substituirá o padrão da organização. Você também poderá excluir painéis
que mostrará o painel selecionado aos usuários básicos da organização. Os usuários básicos ainda poderão marcar seus próprios painéis como favoritos, o que substituirá o padrão da organização. Você também poderá excluir painéis ![]() . Você verá uma caixa de diálogo para confirmar a exclusão.
. Você verá uma caixa de diálogo para confirmar a exclusão.
Criando um painel
Observação!
Esta seção só será relevante para um administrador de organização.
Para criar um painel, você precisará visualizar os painéis e clicar no botão New Dashboards (Novos painéis) ![]() .
.
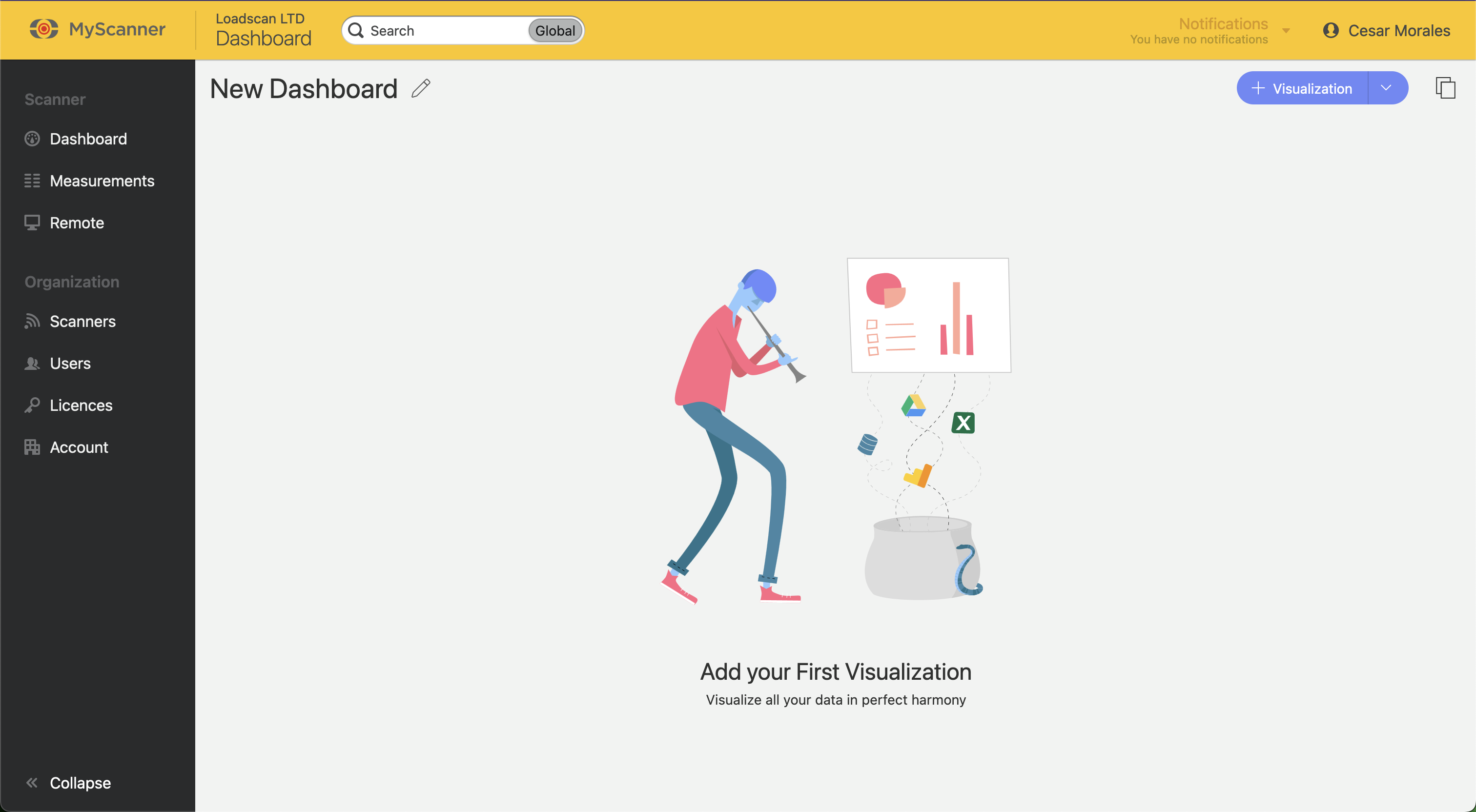
Você verá apenas algumas opções de forma inicial.
- Editar o nome do painel

- Adicionar uma visualização

- Colar um painel

Adicionando uma visualização
Para adicionar uma visualização, clique no botão azul ![]() e você verá uma caixa de diálogo com algumas opções.
e você verá uma caixa de diálogo com algumas opções.
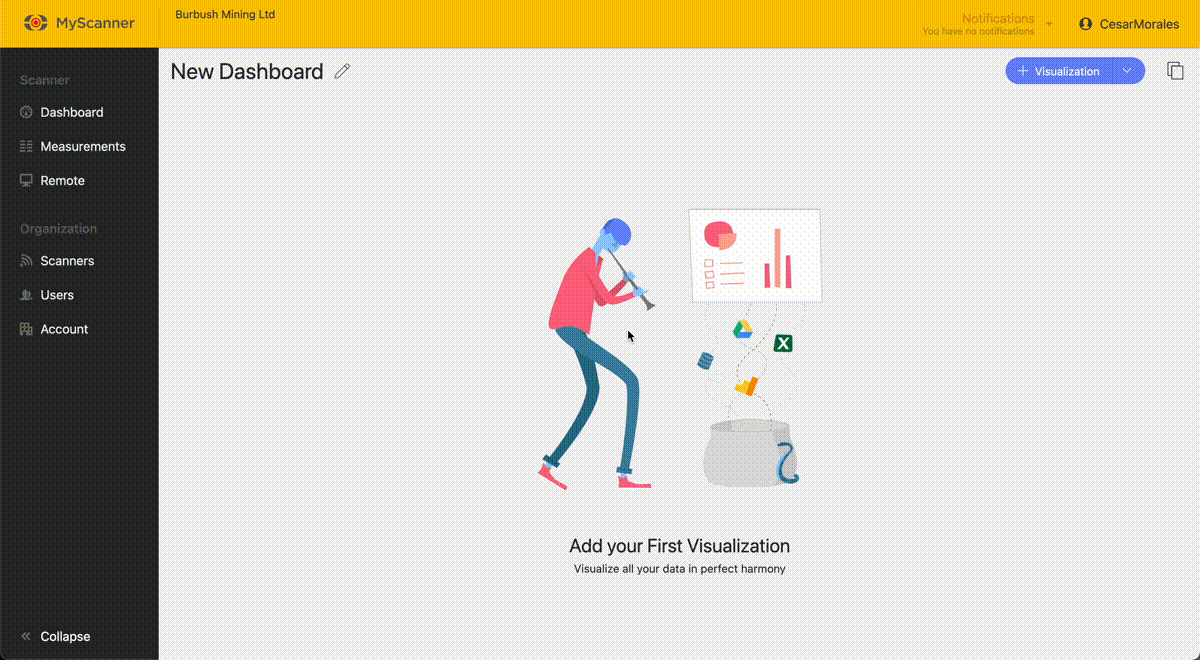
Todas as diferentes guias são grupos de tipos de dados.
- Dados do dispositivo: São dados que se baseiam em um scanner/dispositivo específico.
- Dados da organização: Esses são dados baseados em scanners de toda a organização.
As organizações com apenas um dispositivo não verão diferença entre os dados do dispositivo e os dados da organização. - Dados personalizados: Você pode carregar seus próprios dados na forma de um CSV.
Você pode usar esses dados como faria com os dados do dispositivo/organização. - Gerenciador de widgets: Isso permite que você salve um widget/visualização para usá-lo em diferentes painéis.
Para salvar um widget, primeiro você precisa salvar o painel e, em seguida, salvar o widget. - Widgets prontos: Isso mostra uma lista de widgets para você selecionar e adicionar ao painel.
Edição de uma visualização
Você pode arrastar e soltar os campos ou clicar em uma opção para adicionar o campo a diferentes categorias.
OBSERVE!
Gráficos diferentes mostrarão opções diferentes, portanto, brinque com as opções e experimente os diferentes gráficos.
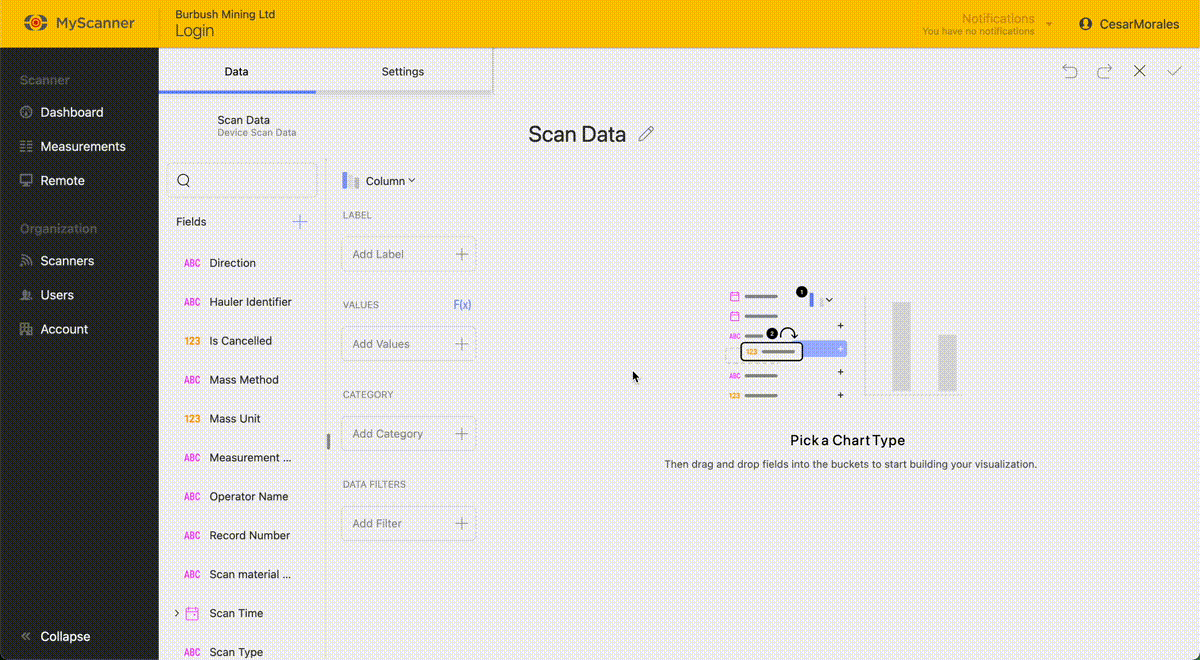
Você também pode ajustar as configurações de uma visualização. Clique no botão Settings (Configurações) no canto superior esquerdo da tela de edição e dê uma olhada nas opções disponíveis.
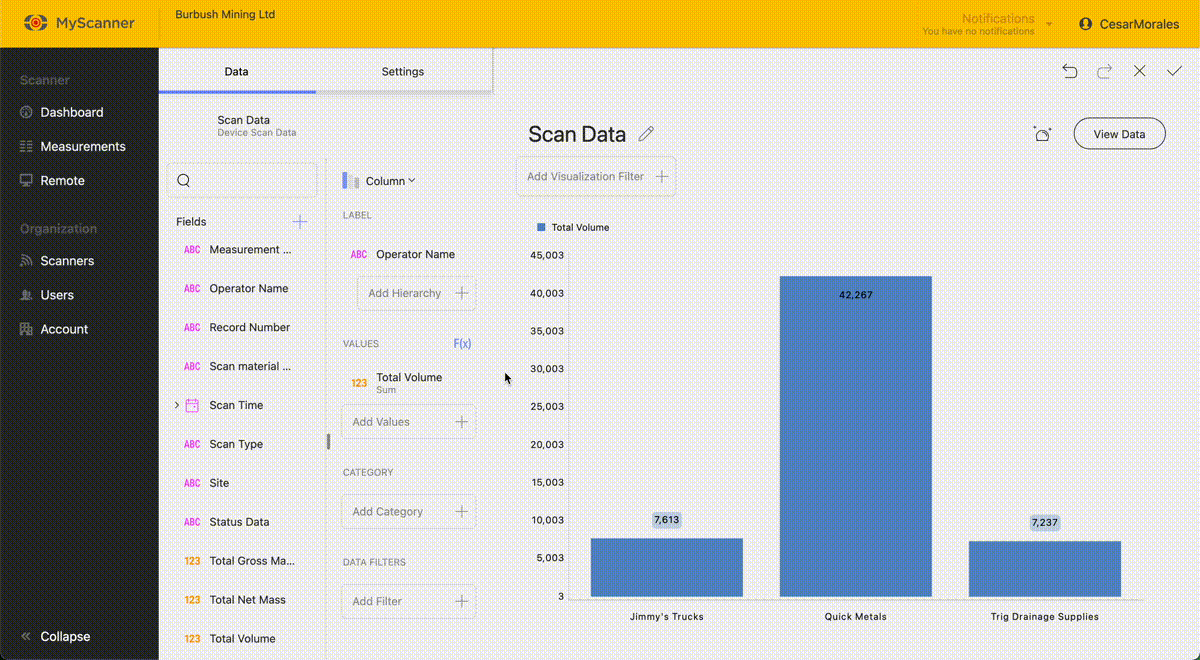
Quando você terminar de fazer a visualização, pressione o botão Save ![]() . Você também podeCancelar
. Você também podeCancelar ![]() a visualização do painel, desfazer ou refazer
a visualização do painel, desfazer ou refazer ![]() quaisquer alterações.
quaisquer alterações.
Salvando o painel
Observação!
Os painéis não são salvos automaticamente, portanto, certifique-se de salvar com frequência se você estiver fazendo muitas alterações.
Depois de fazer uma visualização, você pode salvar o painel. Basta pressionar a marca de seleção ![]() no canto superior esquerdo para salvar o painel.
no canto superior esquerdo para salvar o painel.
Gerenciando dados personalizados
Carregamento de dados
Você pode carregar seus próprios dados em nossos painéis que podem funcionar com os dados do MyScanner. Você precisará formatar seus dados em um arquivo CSV. Para carregar uma fonte de dados, basta abrir o botão Visualization (Visualização) ![]() e localizar a guia Custom Data (Dados personalizados).
e localizar a guia Custom Data (Dados personalizados).
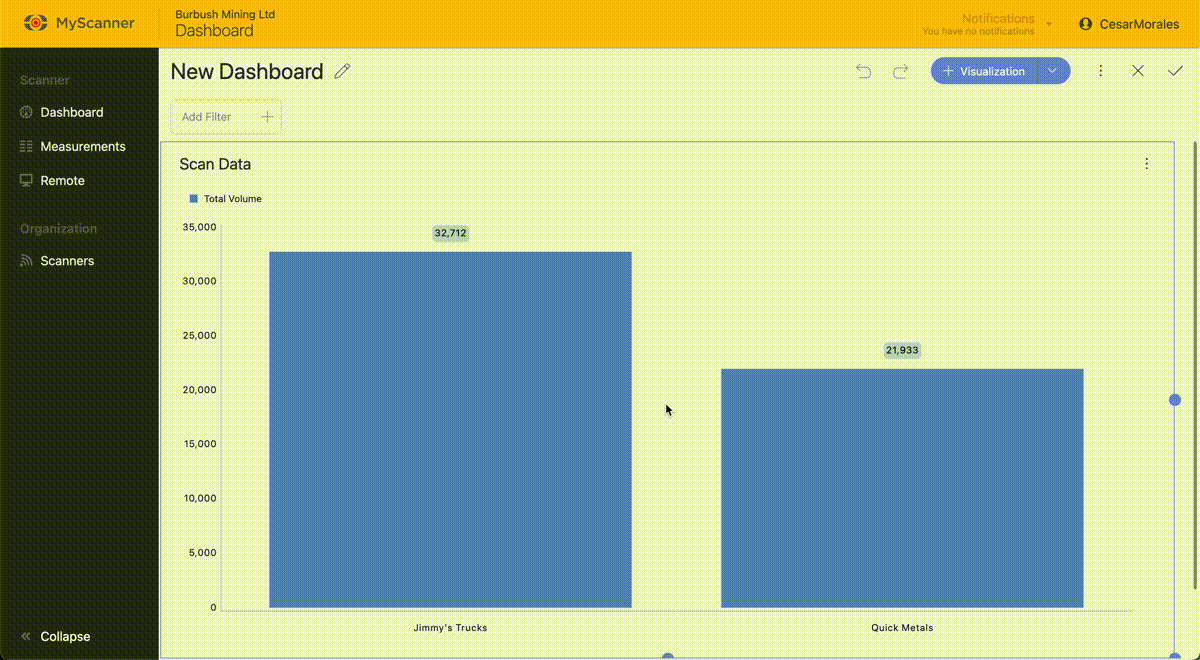
Você precisará selecionar um arquivo para fazer upload. Arquivos grandes levarão mais tempo para serem carregados e processados no sistema. Tente manter os arquivos pequenos para que você não veja nenhuma lentidão. Ao fazer o upload, você pode dar algumas opções aos dados.
- Título: Esse será o nome padrão do arquivo que você carregar.
- Subtítulo: Esse subtítulo aparecerá apenas na página de gerenciamento dos recursos de dados do painel.
- Somente administrador: Isso informa ao sistema que somente os administradores podem alterar essa fonte de dados.
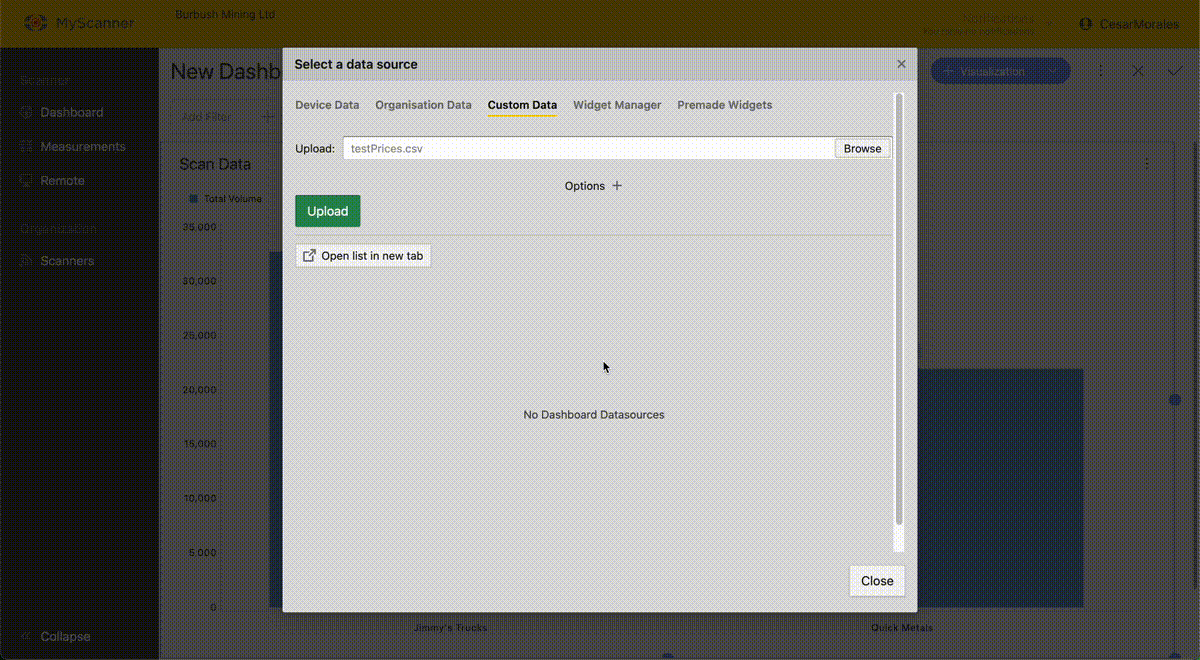
Este é um exemplo pré-carregado.
Depois de carregados, você pode começar a usar os dados como se fossem qualquer outra fonte de dados.
Aqui está um exemplo de como unir nossos dados carregados aos dados de varredura atuais.
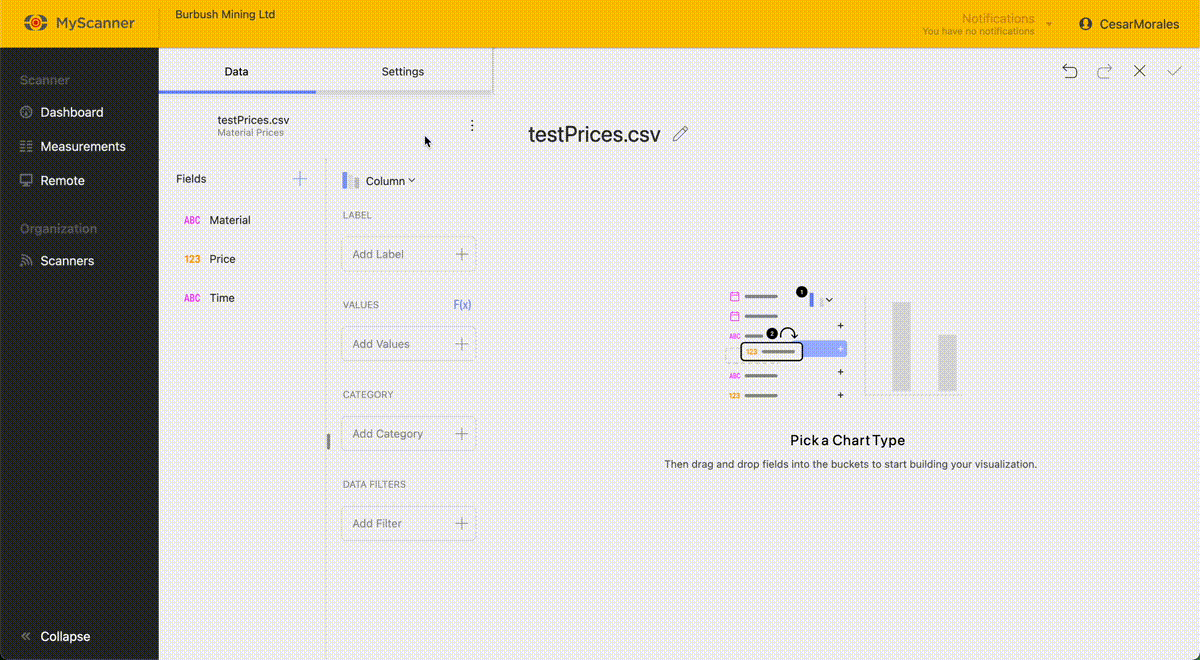
Você verá um recurso avançado: unir fontes de dados. Isso conecta duas fontes de dados com base em um valor de identificação. Material é o valor de identificação para a fonte de dados
Gerenciando dados personalizados
Você pode gerenciar seus dados personalizados para excluir, renomear, carregar ou alterar o comportamento dos valores. Basta acessar a página de painéis e selecionar no botão suspenso Exibir fontes de dados. O MyScanner chama os dados personalizados de Dashboard Datasources, pois eles não vêm dos dados do loadscan. O MyScanner dashboarding também tenta manter os dados compatíveis com os tipos de dados do Excel.
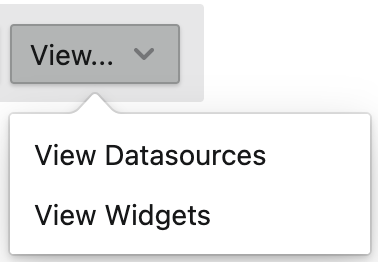
Isso o levará a uma página de aparência semelhante, na qual você poderá gerenciar seus recursos de dados e até mesmo carregar novos recursos.
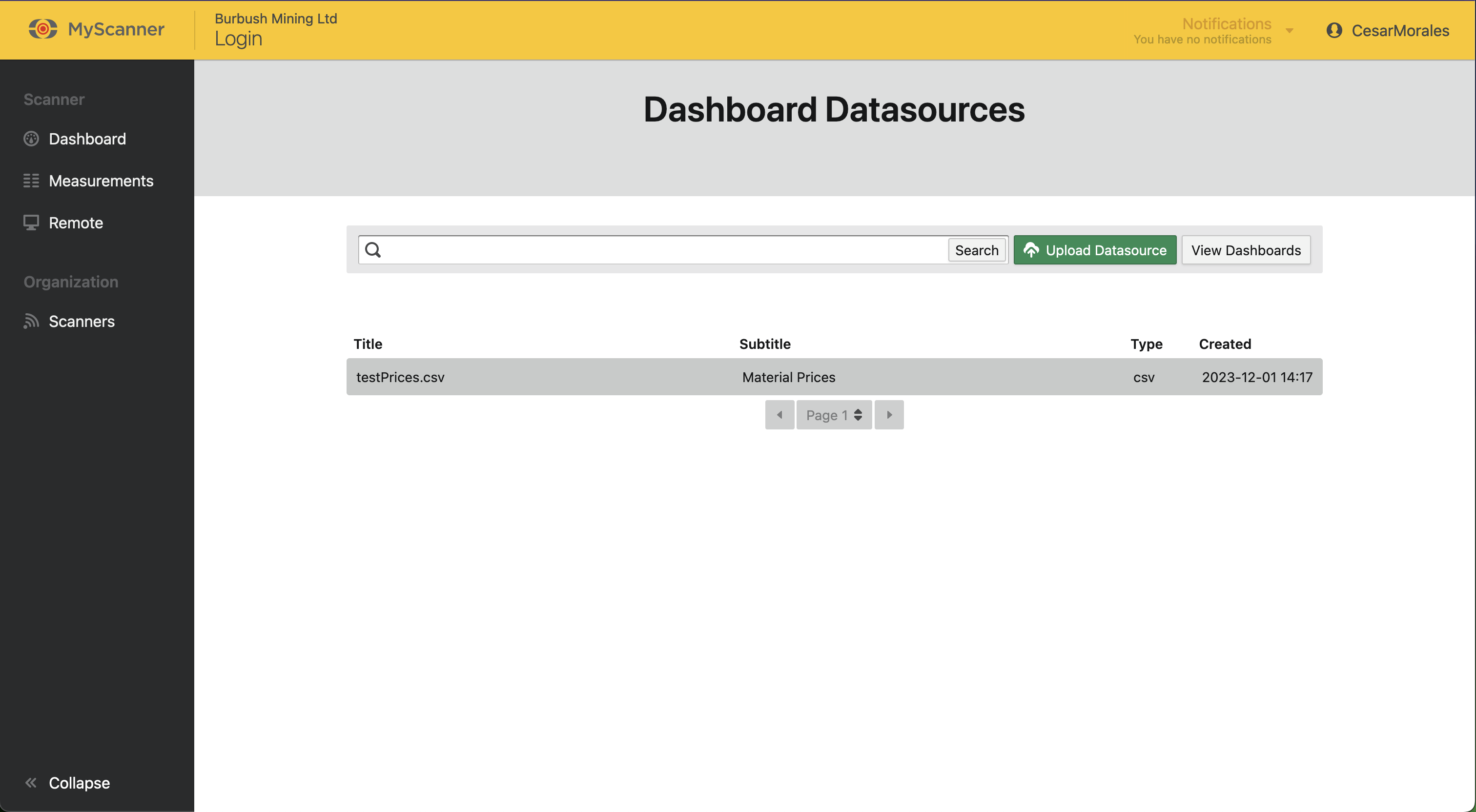
Você pode dar uma olhada nos dados personalizados que foram carregados no MyScanner. É aqui que a legenda pode ser útil. Você pode selecionar uma fonte de dados ou carregar sua própria fonte de dados. É o mesmo processo que o upload de dados. Quando estiver pronto para gerenciar uma fonte de dados, você poderá clicar na linha da fonte de dados e começar a editar os valores.
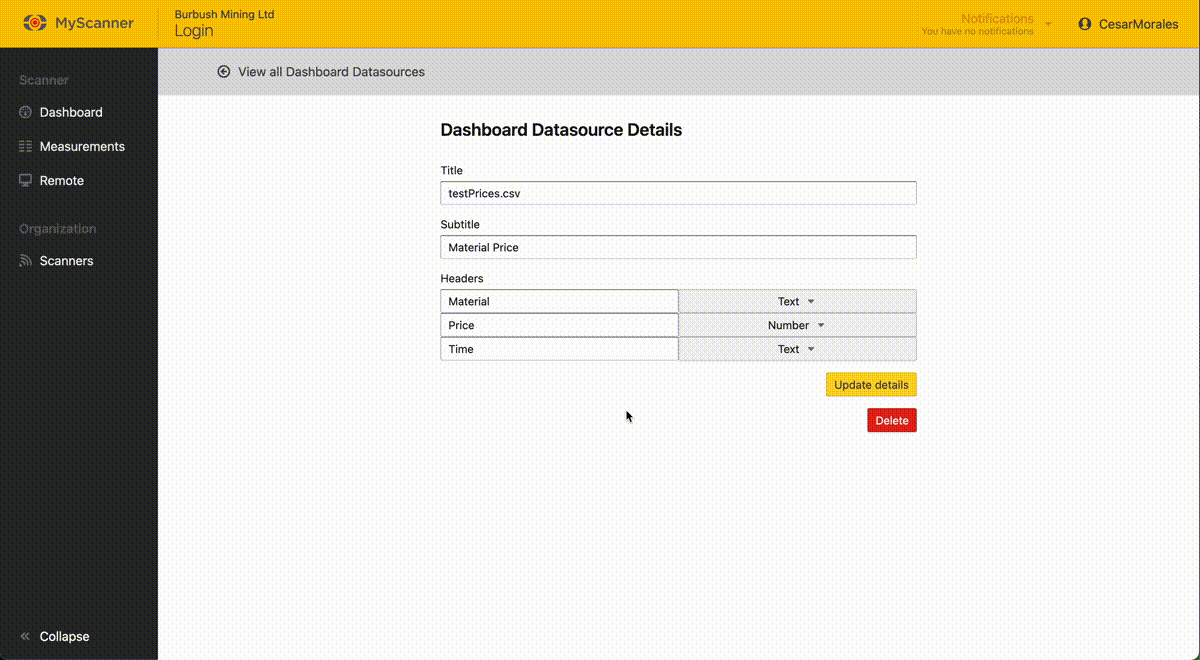
Ao editar, você verá algumas opções:
- Título
- Subtítulo
- Cabeçalhos
Os cabeçalhos são uma forma de alterar o nome ou o tipo de dados da coluna de valores de seus dados. Os cabeçalhos têm dois valores-chave, o nome e o tipo de dados do cabeçalho. A alteração do tipo de dados é uma forma de alterar o comportamento do sistema de painel se os valores carregados não estiverem sendo exibidos corretamente.
Exemplo: Alteração do tipo de dados
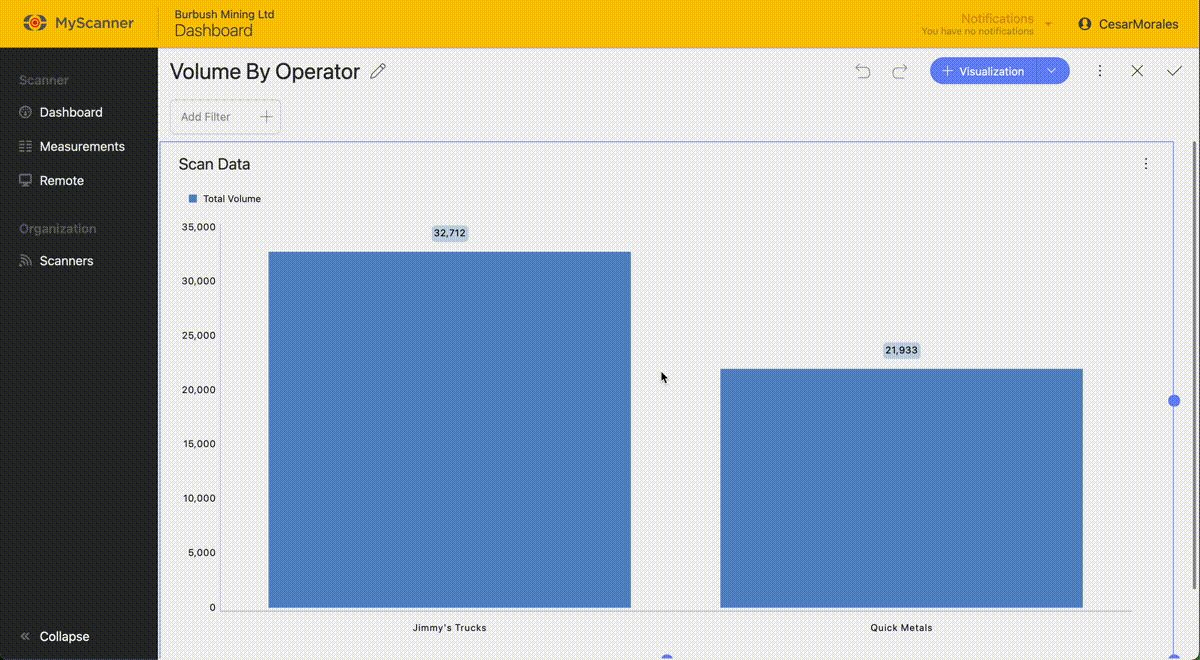
Observação!
A alteração do tipo pode nem sempre funcionar com seus dados. O tipo de dados “text” sempre funcionará com qualquer fonte de dados, mas oferece a você a menor quantidade de funcionalidade adicional.
Neste exemplo, você pode ver que o tipo de dados do cabeçalho “Time” foi alterado de “text” para “date/time”. Isso é para que você possa manipular a filtragem de data em nossa edição de visualização. Os dados foram carregados em um formato compatível com o painel do MyScanner, mas você assumiu incorretamente que os dados eram baseados em texto e não em data/hora.
Exportação de painéis
A plataforma de painel do MyScanner permite exportar todos os dados que você usou. Você pode exportar para Excel, Powerpoint, PDF e imagens.
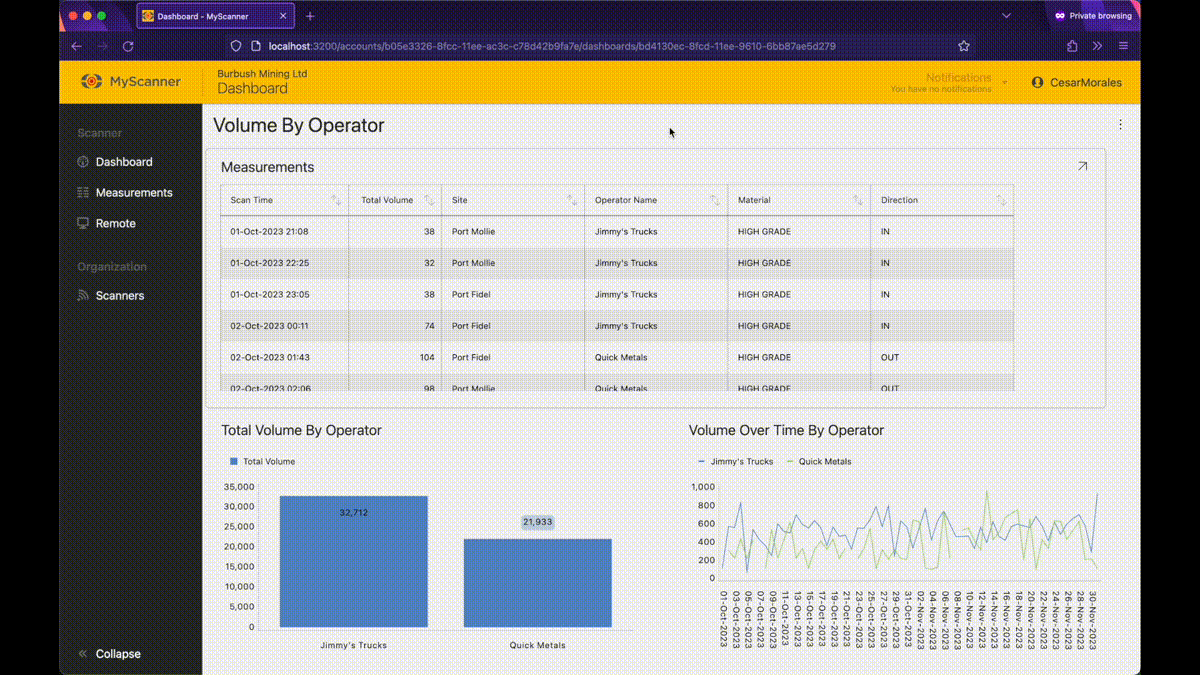
Há quatro tipos de exportações que você pode usar.
- Imagem
- PowerPoint
- Excel
As exportações de imagens tiram uma imagem de todo o painel. Você terá a oportunidade de visualizar e editar a imagem antes de salvá-la. As exportações de Powerpoint e PDF são semelhantes, pois exportam as imagens do painel para slides/páginas individuais, onde você pode fornecer algumas informações às páginas, como título e descrição, antes de salvar a exportação. O Excel exporta todos os dados relacionados ao painel e cria um gráfico que está pronto para ser usado no Excel.
Tipos de visualização
As visualizações são gráficos individuais que fornecem a você algumas informações sobre seus dados. Pode haver muitas visualizações em um painel e você pode usar filtros detalhados por visualização para visualizar os dados filtrados. Cada visualização tem funções especiais que permitem que você tenha uma visão aprofundada dos seus dados. Elas são agrupadas por sua funcionalidade exclusiva.
Gráficos de categorias
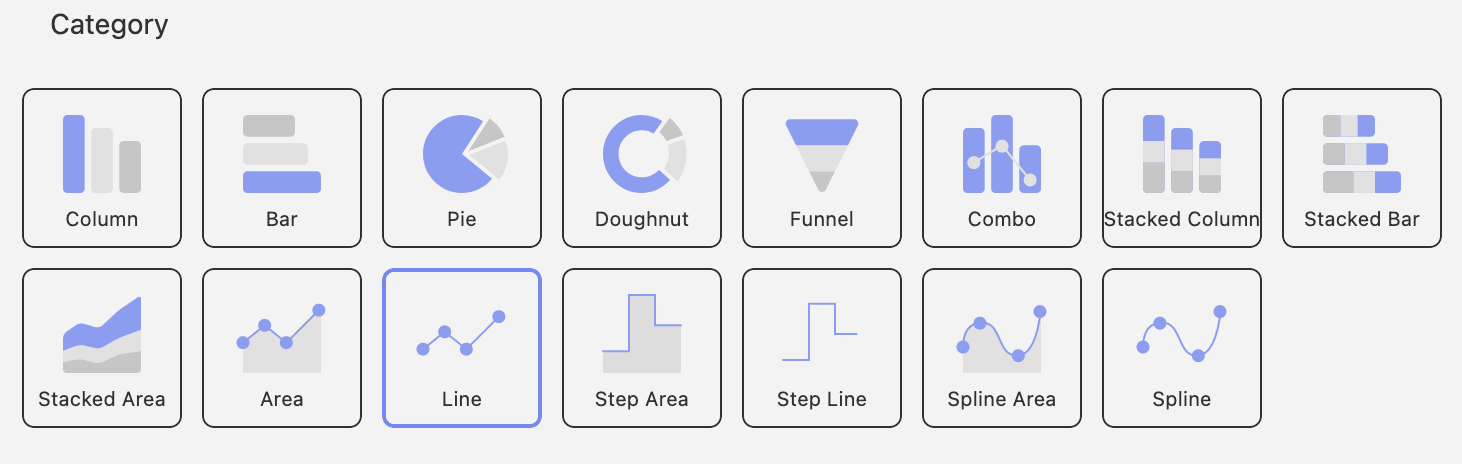
Os gráficos de categoria são os gráficos com os quais você está mais familiarizado. Eles permitem que você veja as linhas de tendência do gráfico de processo e as funções estatísticas.
Linhas de tendência
As linhas de tendência do gráfico desenham linhas ao longo do gráfico para determinar tendências em seus dados. Você verá uma série de algoritmos de ajuste de linha de tendência:
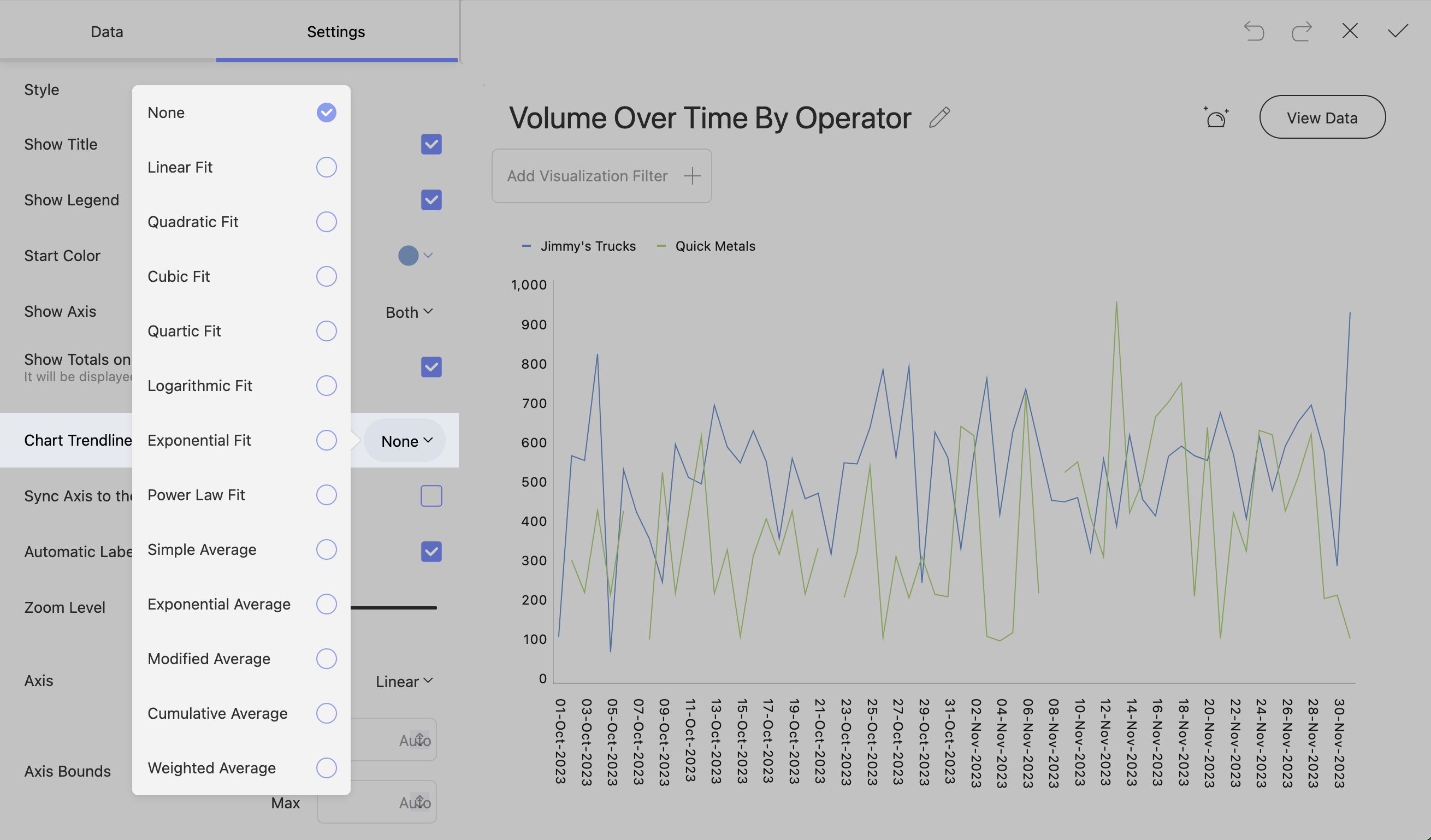
Distribuição de porcentagem
Os gráficos empilhados darão a você a opção de ter uma distribuição percentual nas configurações. Isso fará com que você altere a escala padrão para uma escala de 0 a 100.
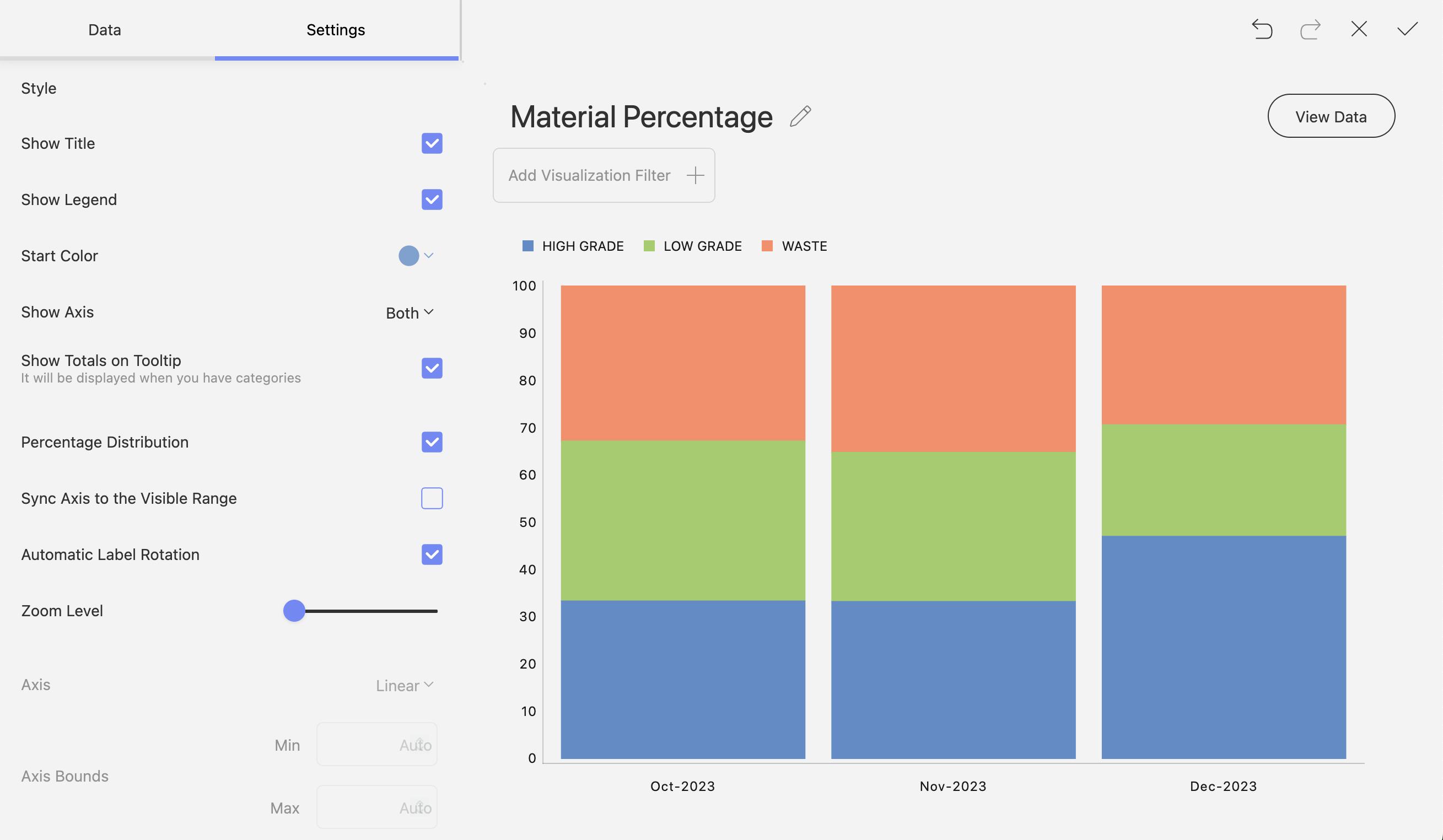
Etiquetas de posição inicial e de emenda
Os gráficos Pie e Doughnut têm posições iniciais em que você pode configurar onde as porcentagens de dados começam.
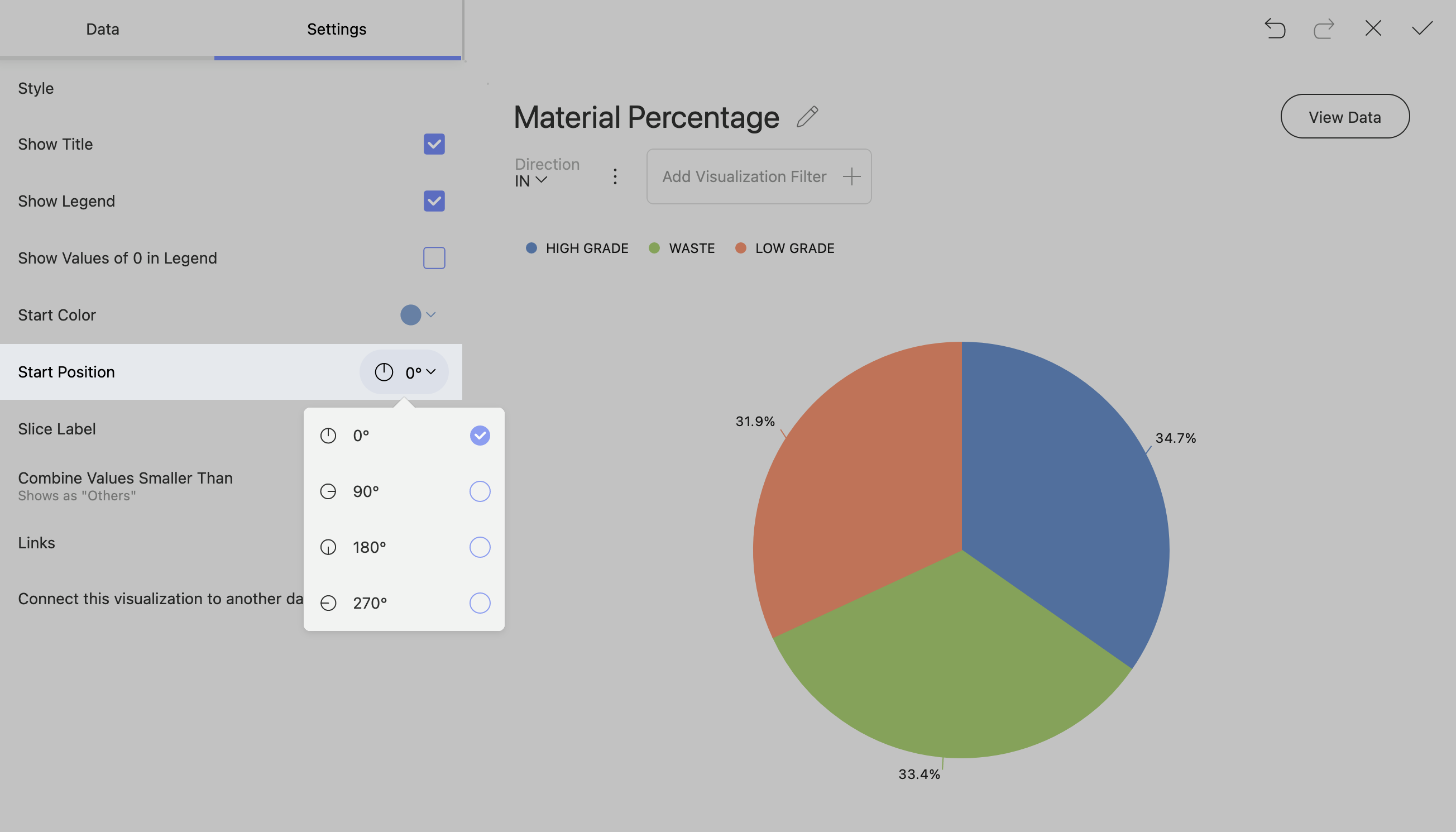
Você pode alterar a forma como uma fatia mostra seus dados. As opções de fatia disponíveis são porcentagem, valor e uma combinação de valor e porcentagem.
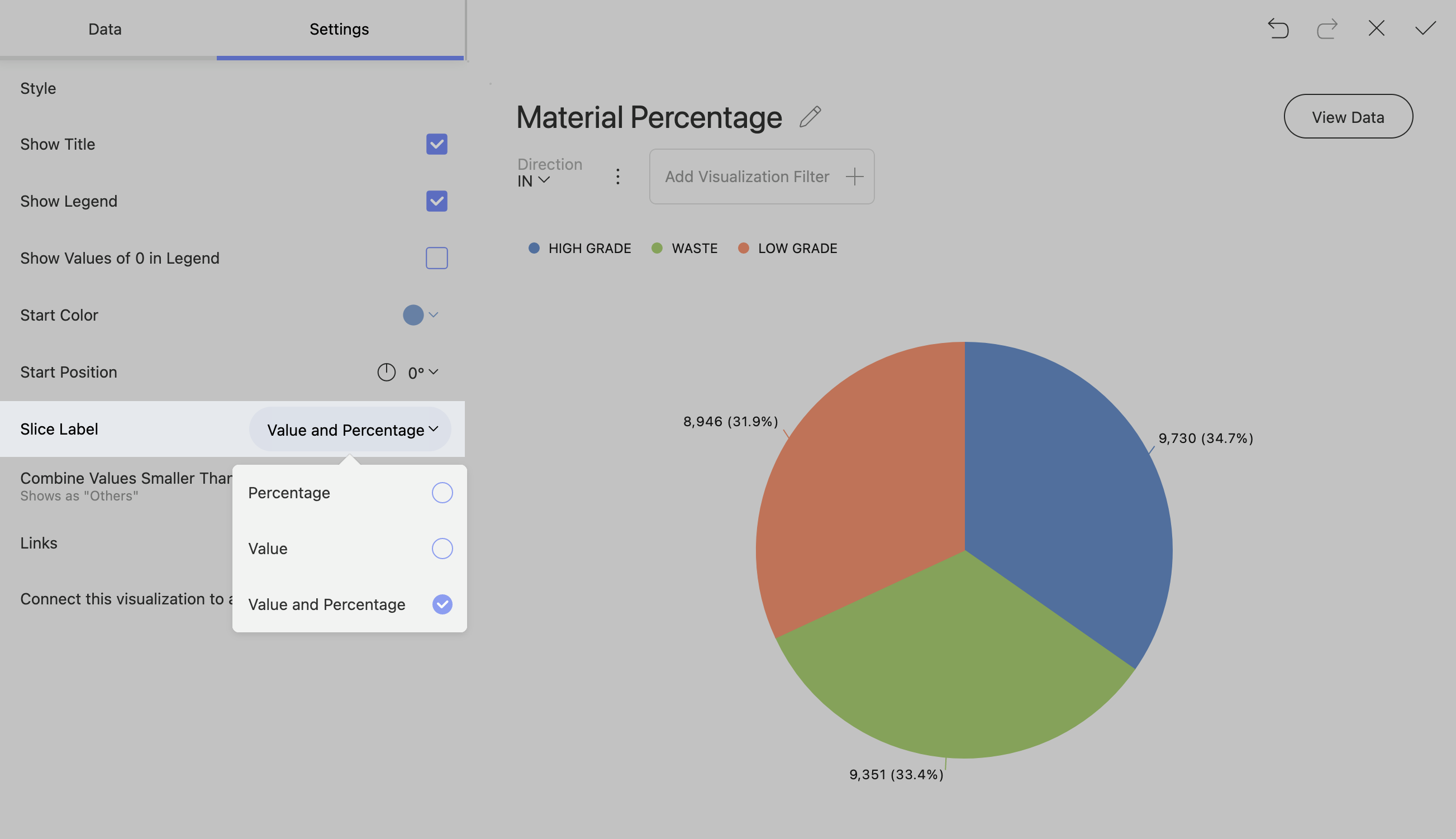
Habilitando legendas de gráficos de pizza e rosca para mostrar elementos com valor 0
Observação!
Os gráficos com muitas porcentagens pequenas podem ficar lotados e confusos se você mostrar todas as fatias.
Os gráficos de pizza e rosca muitas vezes podem conter informações valiosas em porcentagens menores do gráfico. Para mostrar essas informações, vá para as configurações e altere “Combine Values Small Than” (Combinar valores menores que) para “Show All Slices” (Mostrar todas as fatias).
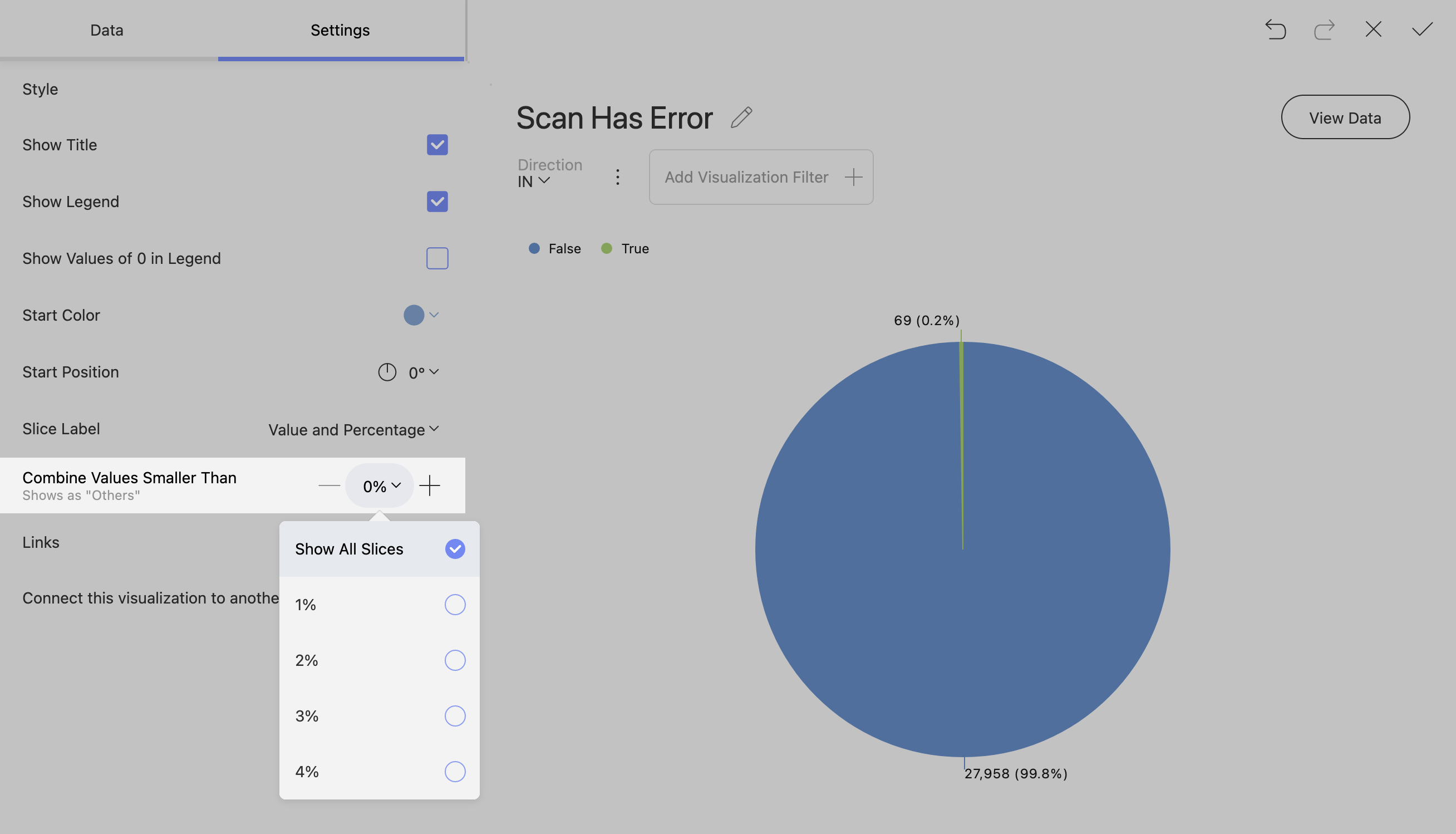
Gráficos de medidores
O gráfico Gauge exibe um único valor ou uma lista de valores, comparando-os com limites de intervalo. O indicador também permite a formatação condicional dos diferentes intervalos.
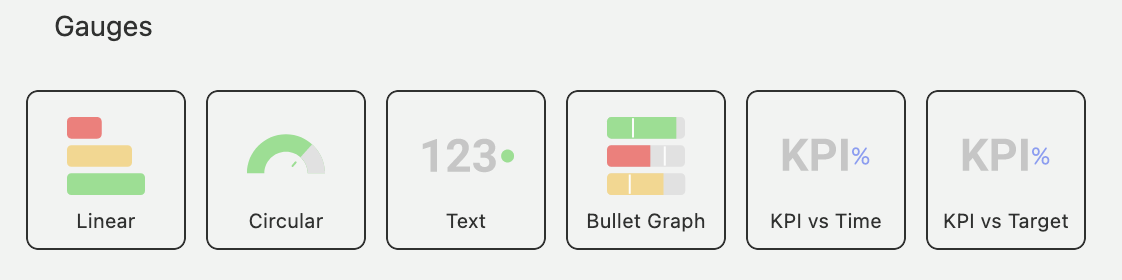
Medidor Linear
O indicador Linear exibe um rótulo, o valor do rótulo em uma barra. Você pode adicionar alguns limites nas configurações para alterar o comportamento das faixas.
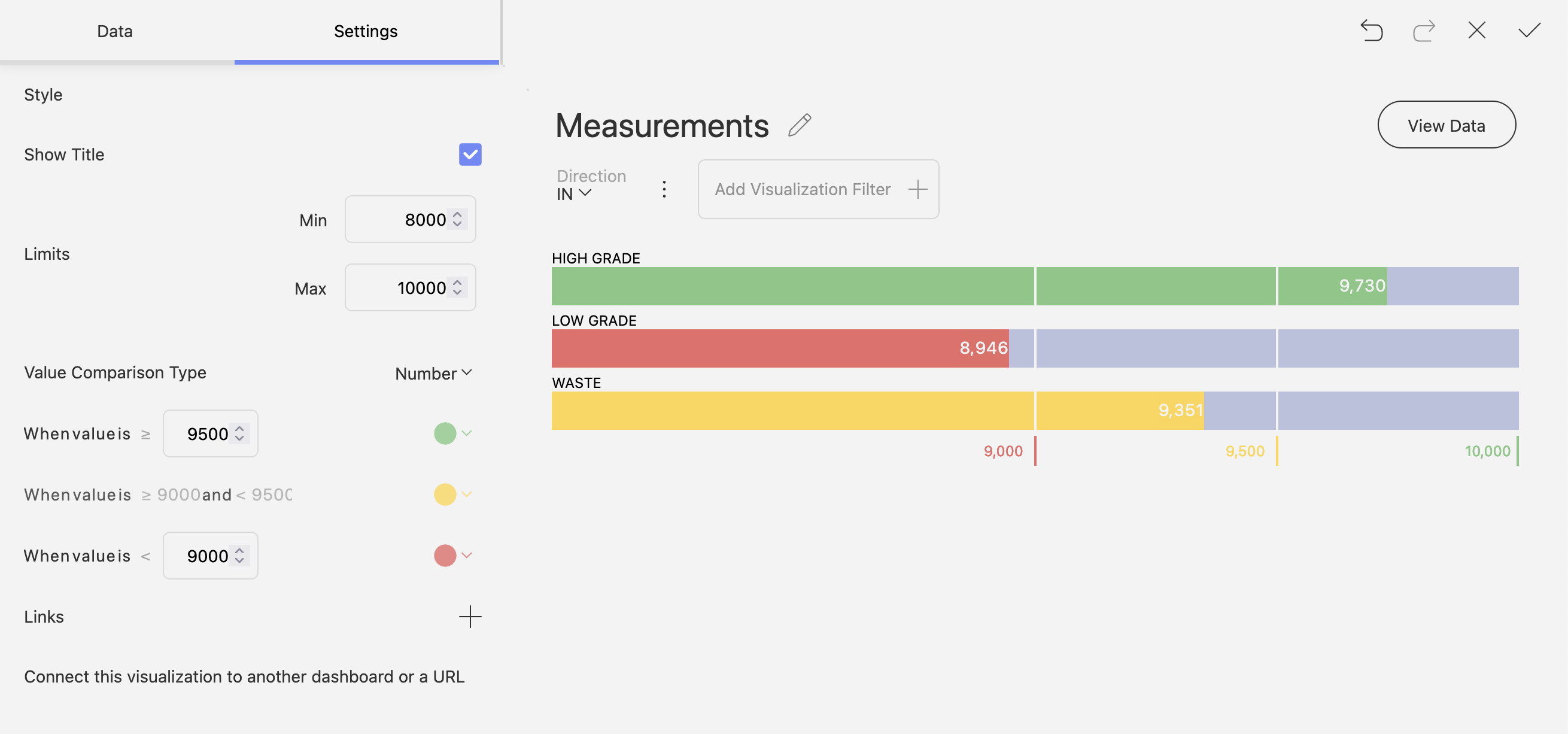
Gráfico de marcadores
Um gráfico Bullet é semelhante ao Linear Gauge, exceto pelo fato de ter alvos. Os alvos podem ser úteis para medir o desempenho de um rótulo específico.
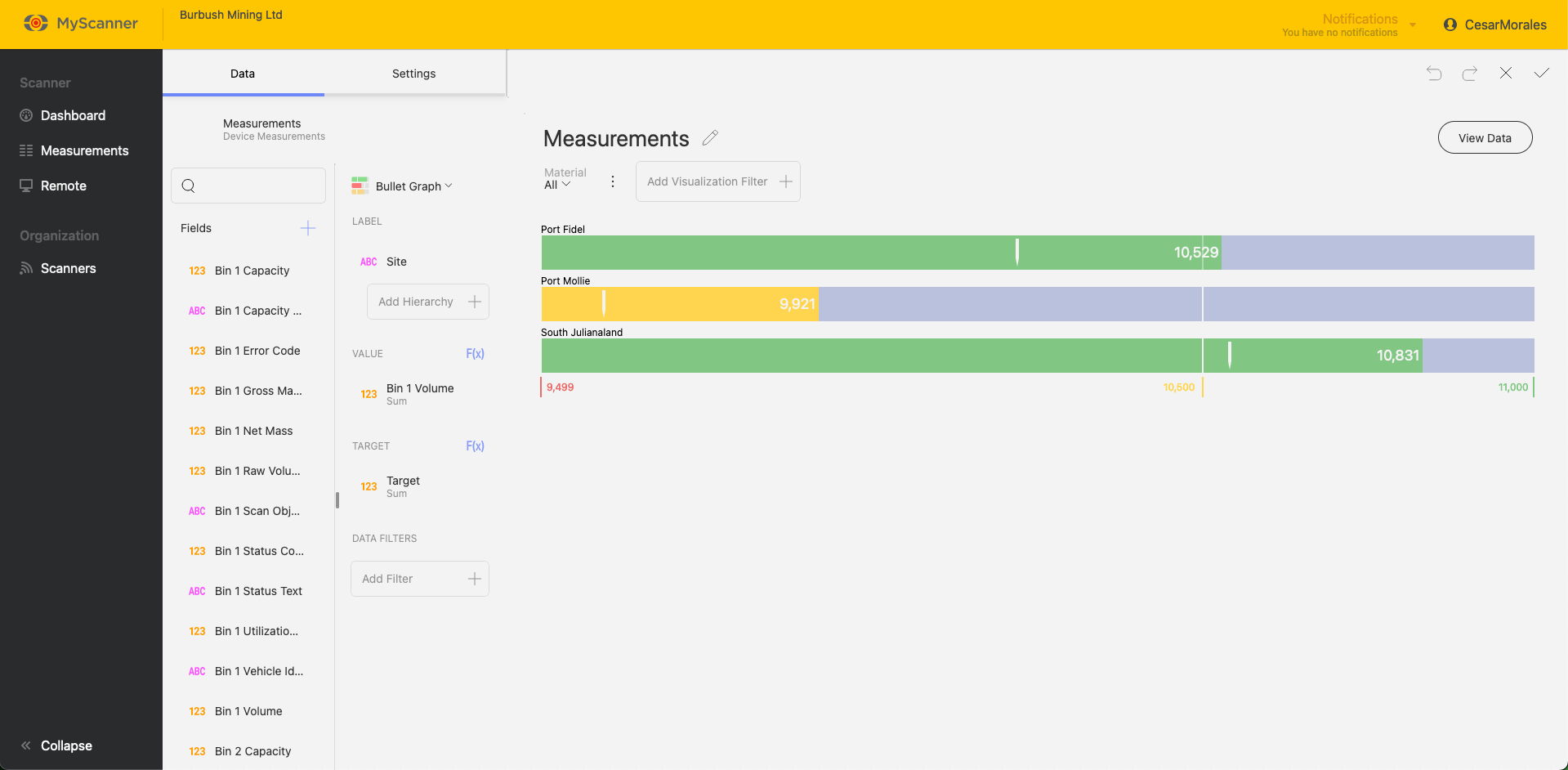
Configuração de bandas
Todos os gráficos do Gauge terão configurações semelhantes para alterar o comportamento das faixas. Você pode encontrá-las em Configurações ao editar uma visualização. Essas configurações permitirão que você defina limites mínimo/máximo e altere o comportamento das bandas com os dados fornecidos a elas.
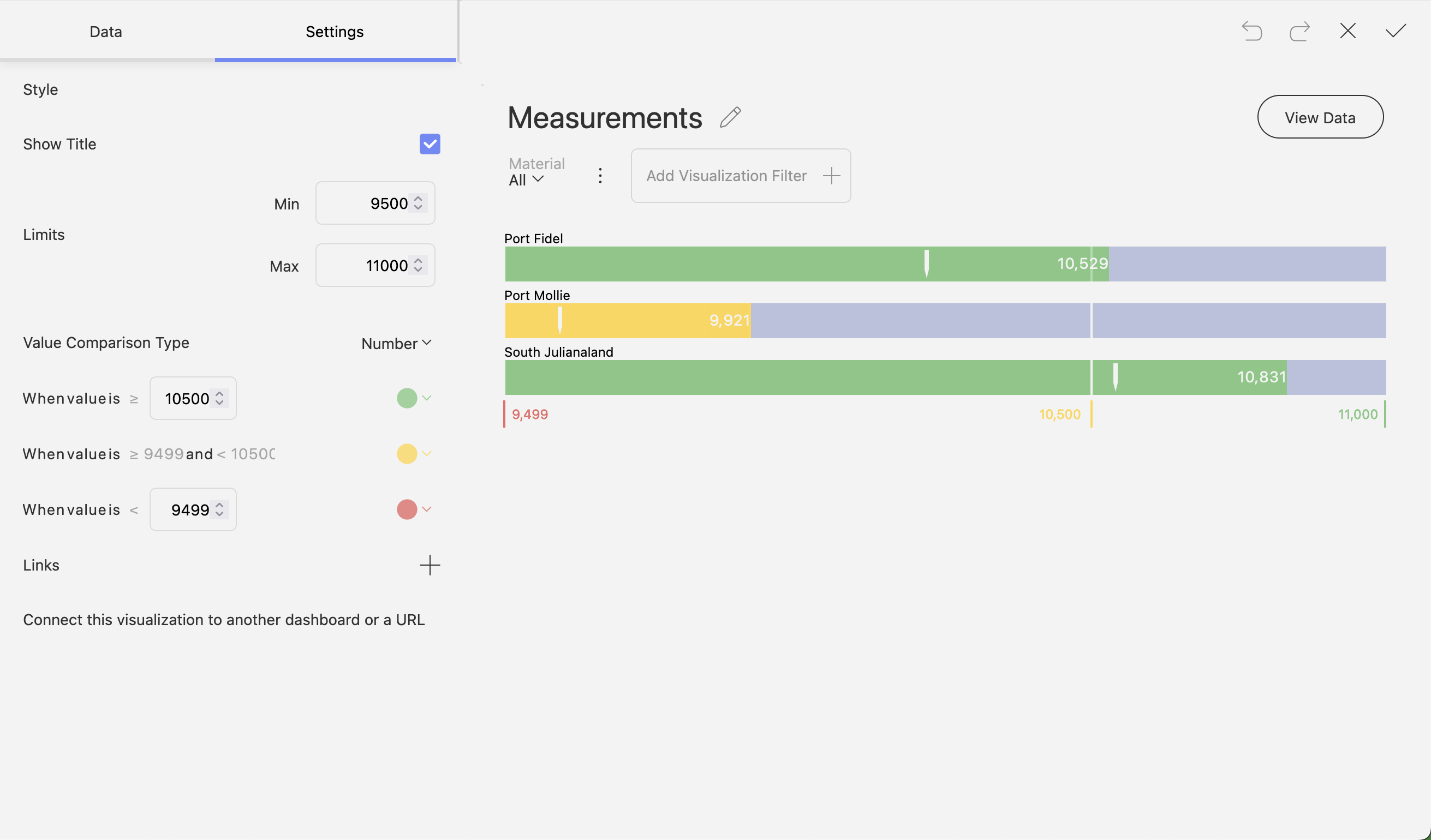
Outros gráficos
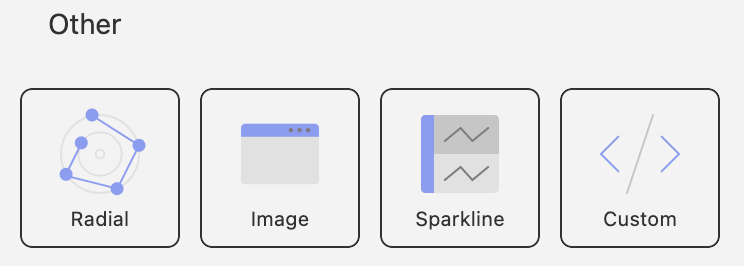
Existem alguns tipos de gráficos especiais no painel do MyScanner que podem permitir que você inclua informações adicionais.
Gráfico radial
O gráfico radial funciona de forma semelhante a um gráfico de categoria padrão, exceto em um formato de coordenadas.
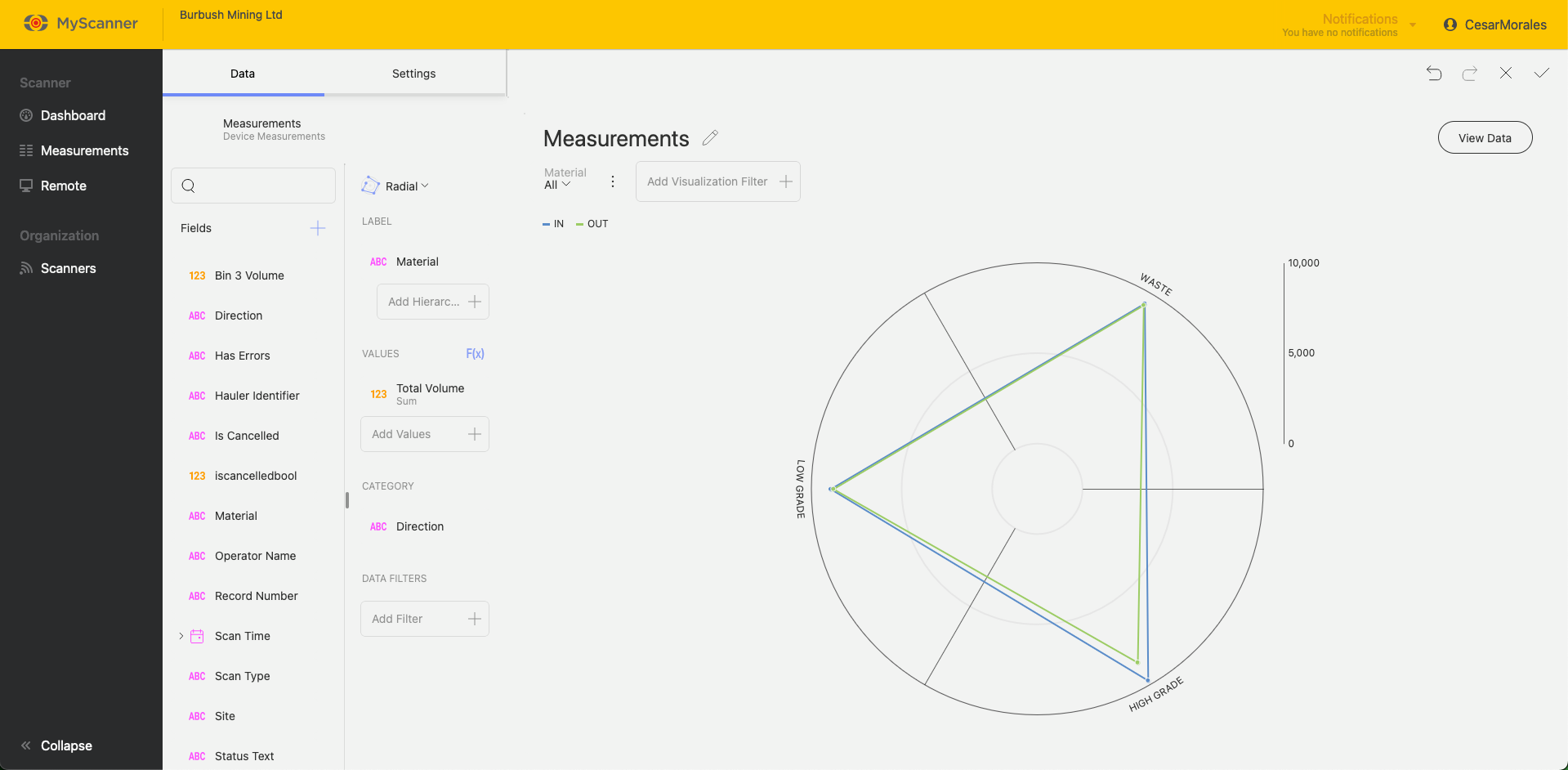
Sparkline
A visualização Sparkline é uma grade com um pequeno gráfico de linhas incorporado em uma célula da grade com base em valores ao longo do tempo.
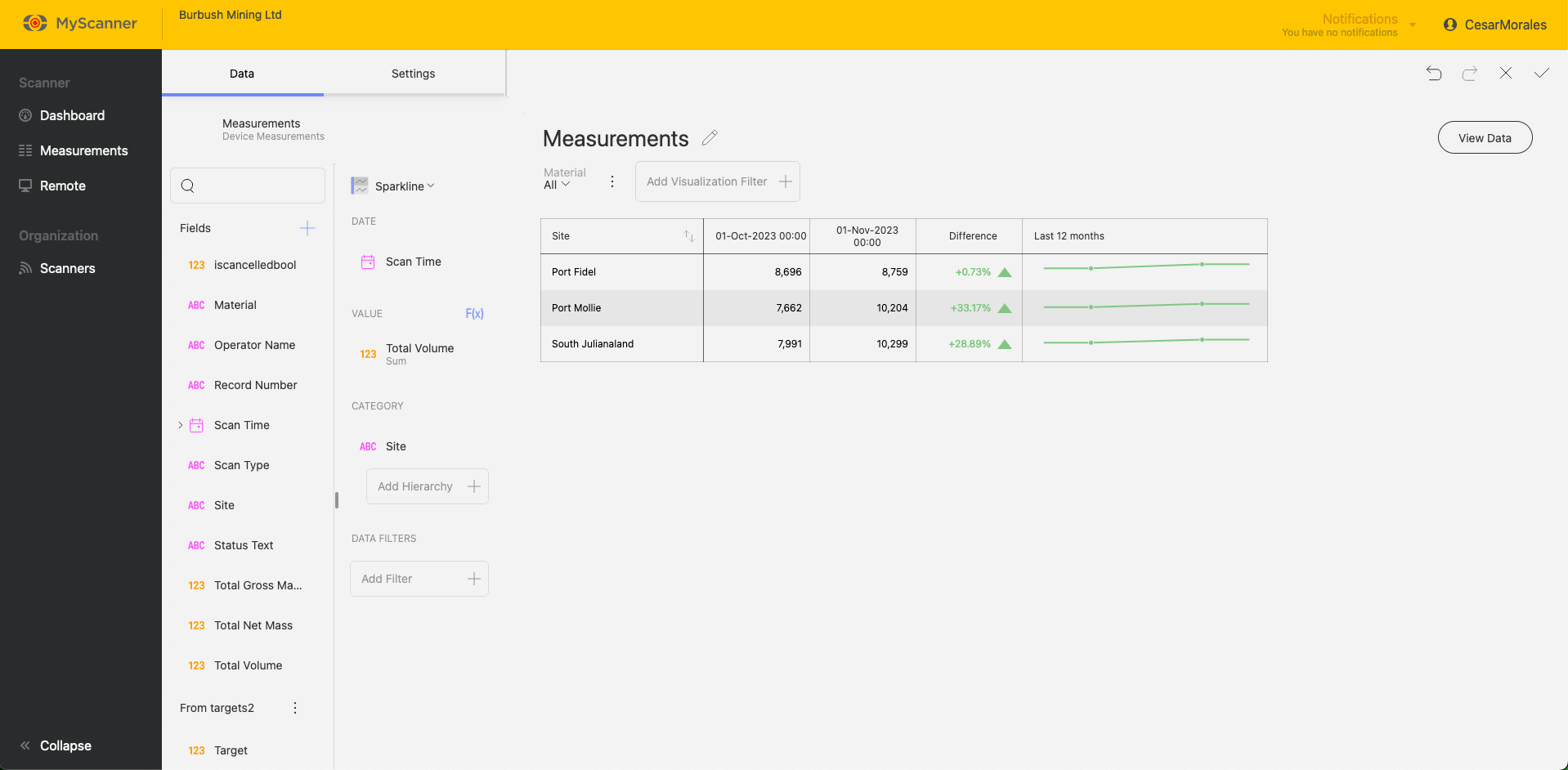
Visualização personalizada
As visualizações personalizadas permitem que você inclua páginas da Web que podem ser interagidas. Você só precisa de um URL e o painel do MyScanner tentará exibir o link como se você estivesse usando a página da Web no navegador.
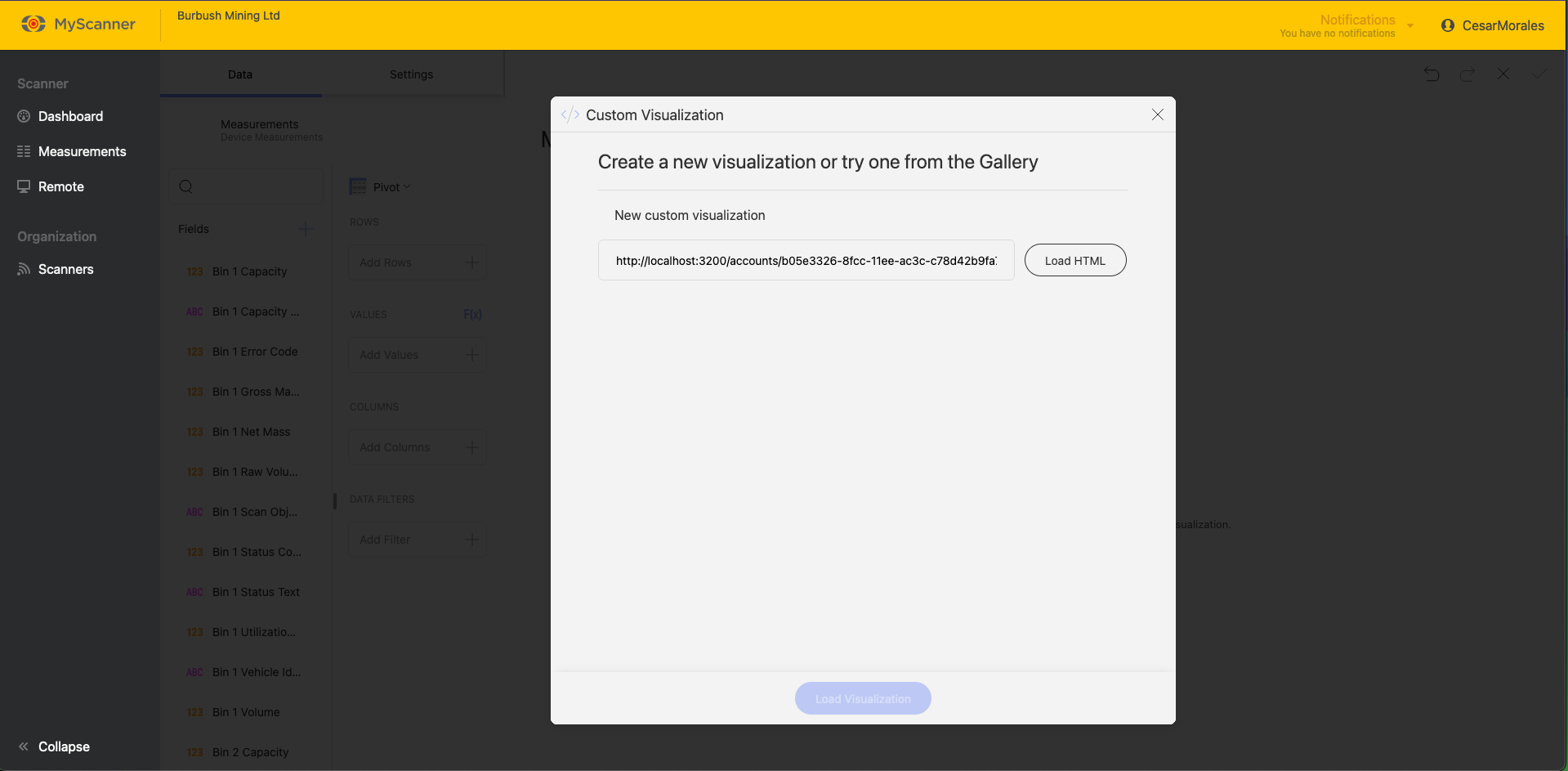
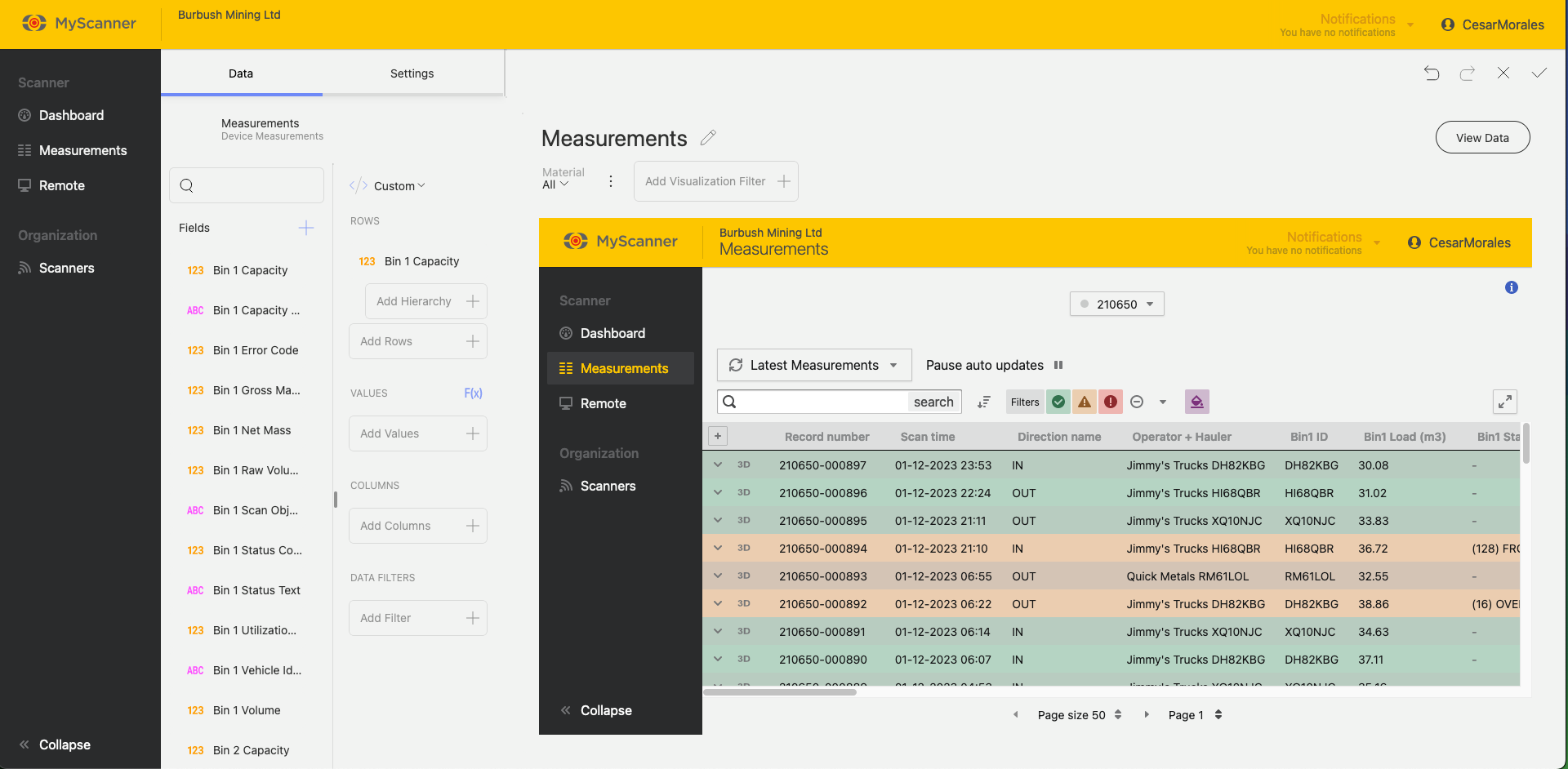
Você ainda precisará incluir um valor na seção Rows (Linhas) para permitir a exibição do URL vinculado.
